クイックアクセスツールバーとは
Excelの画面最上部に並んだボタン群のこと。よく使うコマンドや区切り線を入れてカスタマイズできる。名前が長くて浸透していないのが悩み。本稿ではあえてQATBと略してみる。
※以降のコマンドや画面キャプチャはExcel2016で確認。他バージョンでは差異があるかもしれないのでご認識を。
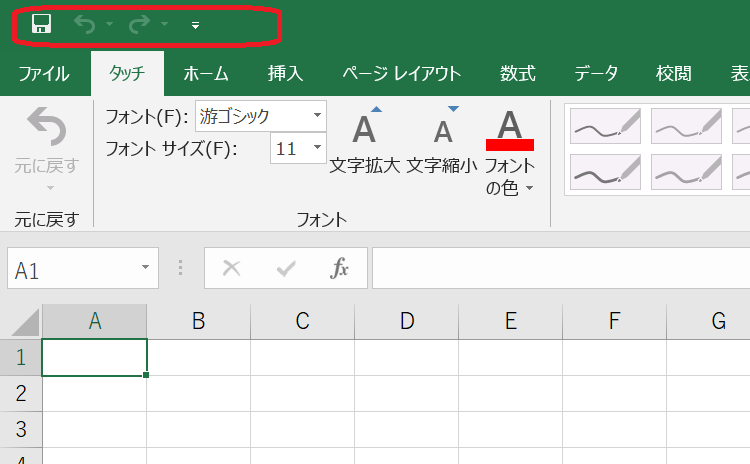
どうやって使うか
Altキーを押すとQATBのボタンの上に数字が出てくるので、対応する数字キーで指定すると実行できる。Altキーは一度押せばよく、押しっぱなしにする必要はない。
数字は左から1,2,3…と振られ、9の次は09,08,07…と降順になる。増えすぎるとスマートでないので、個人的には9までに留めたい。
もちろんマウスでクリックしても実行可能。
どうやってカスタマイズするか
基本的な追加と削除の方法は下記の通り。
追加:リボン(ツールバーの下)にあるコマンドの場合、そのボタン上で右クリックし、クイック アクセス ツール バーに追加を押す。
削除:QATBのボタンの上で右クリックし、クイック アクセス ツール バーに削除を押す。
リボンにないコマンドの追加や、順番の変更などの細かい設定は、下記のカスタマイズ画面で変更する。
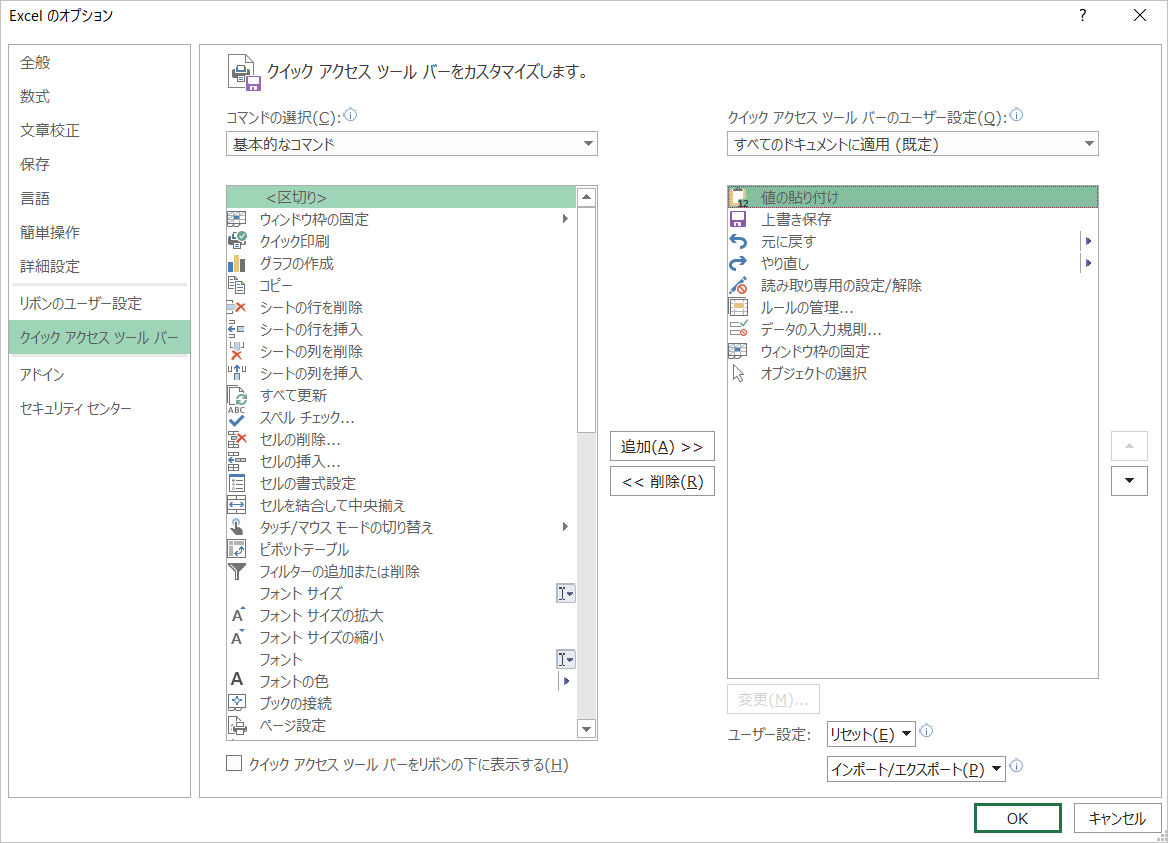
この画面への移動方法は3通り確認。
・QATB上で右クリック>クイック アクセス ツール バーのユーザー設定
・QATB右端の「横棒+▼」のボタン>その他のコマンド
・画面左上のファイル>オプション>クイック アクセス ツール バー
また、設定(.exportedUIファイル)のインポート/エクスポートもできるので、PC交換時などにお気に入りの設定を引き継ぐことが可能。リボンの設定と共通かも。
どんな機能を登録するべきか
もちろん、よく使うコマンドを登録するのがよいのだが、メンバー枠は限られているので、下記の基準をもとにして選抜している。
基準1:他のアプリケーションと操作が共通しているものは登録しない
QATB右端の横棒+▼のボタンを押すと「新規作成」や「開く」を登録するようサジェストしてくるが、もしこれらを頻繁に使うとしてもQATBに登録するべきではない。
「新規作成」はCtrl+N、「開く」はCtrl+Oで簡単に実行でき、これらのコマンドは世の中のほとんどのアプリケーションのデファクトスタンダードになっている操作だからだ。
QATBに登録するより、デファクトスタンダードを覚えてしまった方が、Excelの利便性アップ以上に自分のためになるはず。
基準2:他の操作よりも早くコマンド実行できるものを登録する
選択セルを塗りつぶしなしにするコマンドをよく使うが、QATBには登録していない。
このコマンドは、通常のショートカットキーではAlt>H>H>Nの順で押すと実行でき、私はこれを「オルトハッハーン」と覚えてしまっている。
このコマンドをQATBに登録するとAlt>数字>Nになるが、数字キーとHキーでは、Nキーとの近さもあり、通常のショートカットキーの方が高速だと判断し、QATBには登録していない。
基準3:他の操作よりも便利な機能があるものを登録する
Ctrl+Zといえば皆さんご存じ「元に戻す」であり、基準1に照らせば登録不要だが、あえてQATBに設定している。理由は後述する。
実際に何を使っているか
前置きが長くなったが、本題のメンバー紹介である。私の業務の都合、Excelで指示書・手順書やツールを作ることに最適化していることはご了承いただきたい。
第一期
第二期:2019/09/17
第三期:2020/07/16

数値の書式(2→5)と読み取り専用(5→2)を入れ替え。
(書式の右の▼のデザインが変わった理由は不明…)
第三期の変更理由:共有ファイルを読み取り専用で開く際の、操作の数字を2に統一するため。
ファイルサーバにあるExcelを開くと、はじめは保護ビューの状態になる。
このままだとブック全体からの検索や、セル内容の一部をコピーするなどの機能が使えない。
そのため、まずは「編集を有効にする」動作が必要だが、このボタンを押すショートカットキーが見つからない。Ctrl+EとかShift+Eとか試してみたがダメ。
そこで、私はF2>Eでいつも対応している。F2でセルの編集をしようとして、出てくる選択肢をEで選択。なぜかセルの編集モードには移行しないので、セルの値に影響を与えずに、「編集を有効にする」の状態に移行できる。
これでブック全体からの検索などができるようになったわけだが、閲覧用に開いた場合は、このあと読み取り専用で開く設定をする。このコマンドをAlt>2に割り当てることで、使われる数字を2にそろえて、覚えやすくしてみた。
1.値の貼り付け
コピー元の書式をコピーしたくないとき、数式の結果だけコピーしたいときなど、Excelで書類作成するときには値の貼り付けが欠かせない。もちろん他の登録コマンドも使用頻度が高いものを選んでいるが、値の貼り付けの使用頻度が圧倒的に高いので、不動の1番である。通称・アタタ。
それなのにキーボード操作だとやたらと手間がかかる。手元のExcel2016で試したところ、Ctrl+V>Ctrl>↓>↓>Enterでできた。もはや格ゲーだ。Alt>1でスマートに貼り付けられるようになることが、北斗神拳伝承者への第一歩である。
リボン上にコマンドがないため、カスタマイズ画面でリボンにないコマンド>値の貼り付けを選択する必要がある。
2.上書き保存
2~4はデフォルトで設定されているコマンドで、基準3に従って残している。
上書き保存のショートカットはCtrl+Sで、不意のフリーズに備えて手癖にしている人も多いと思う。そんなお馴染みのコマンドをあえてQATBに残しているのは、QATBにコマンドがあることで、更新が発生しているかが可視化できるためだ。更新がある場合は青いボタンになっているが、一度更新することでグレーアウト(更新がないので上書き保存する必要なし)する。可視化できたからいいことがあるかと言われると微妙だが、私は残している。
※上記の仕様はExcel2010にて確認。Excel2016では確認できず。メンバー卒業候補。
※2019/09/17追記。Excel2010でも上記の仕様を確認できず。レギュラーメンバー卒業。
2.読み取り専用の設定/解除
今までのメジャーどころから、急に渋いチョイスになったが、現場では重宝するコマンド。ファイルサーバなどの共有ファイルを開くとき、他ユーザが編集不可になるのを防ぐ効果がある。
このコマンドはリボン・ショートカットキーでは操作できないため、QATBに登録しなければ実現できないといってもいい機能である。リボンにないコマンドを選択して、下の方(漢字は音読み順なのでドク)にスクロールすると見つかる。
※2020/07/16変更。5→2へ移動。
3.元に戻す 、 4.やり直し
兄弟みたいなものなので同時に紹介。前述のとおりメジャーなコマンドで、それぞれCtrl+Z、Ctrl+Yである。やり直しはF4でも可。
このメジャー兄弟を残している理由は、元に戻す・やり直しの履歴が見やすいためである。元に戻すの履歴はAlt>Y>1>Uで確認でき、やり直しの履歴はキーボードからは確認できなかった。
QATBにこの兄弟を登録しておくことで、元に戻す・やり直しはいつものショートカットキーを使い、履歴を見たいときはAlt>3、Alt>4で確認できる体制が作れる。
5.数値の書式
上書き保存に代わってレギュラー入り。リボンをホームタブ以外に切り替えても、常に書式の確認・変更ができる。変更よりも、どちらかというと確認できることが個人的にはありがたい。キーボードではAlt>H>N。
リボンからQATBに追加する場合は、右端の▼を右クリックするとうまくいく。
※2020/07/16変更。2→5へ移動。
6.ルールの管理(条件付き書式)
条件付き書式のルール一覧を表示するコマンド。ルールの新規作成や削除もここからできる。カラースケールなども便利だが、やっぱり関数で条件を書くのが一般的だと思うので選抜。ちなみにキーボード操作だとAlt>H>L>2>Rとなかなか面倒。
※条件付き書式の多用をディスる記事をそのうち書く予定。
7.データの入力規則
ルール外の入力を防ぐFirewallだと個人的には思っている、入力規則の設定コマンド。キーボードだとAlt>A>V>V。
7と8は自分では極力シンプルに使うように心がけているので、他の人が作ったExcelを読み解くときに使用することが多い。
8.ウィンドウ枠の固定
デカすぎるExcelを見やすくするコマンド。略してウィンコ。キーボード操作はAlt>W>F>Fで比較的シンプルだが、パンダのシンボルでお馴染みのWWF(世界自然保護基金)とよく間違えることもあり登録。
リボン上のボタンを右クリックしてQATBに追加すると、選択肢が3つ出るコマンドとして登録される。カスタマイズ画面でリボンにないコマンド>ウィンドウ枠の固定を選択するという方法で登録する必要がある。先頭列固定はB1セル、先頭行固定はA2セルを選択して後者のコマンドを実行すれば実現できる。
9.オブジェクトの選択
セルの存在を無視して図形を編集したいときに便利な、通称・矢印モード。リボンのコマンドがわかりにくい場所にあるため、使いたいときに見つからない子。キーボードだとAlt>H>F>D>O。
※補欠
取り消し線:リボンにない設定なので、Altキーからはたどり着けない。Ctrl+5
格子:罫線系では一番よく使う。Alt>H>B>A
数値の書式:QATB上で常に書式を確認できるのは便利かも。Alt>H>N →レギュラー昇格
まとめ
・クイックアクセスツールバーを使って効率よく作業しよう
・登録するコマンドはよく精査して決めよう


