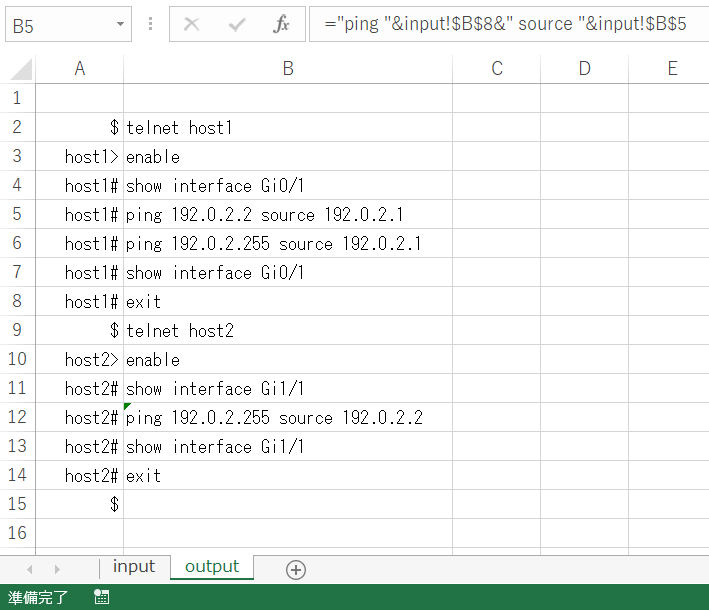概要
Excel手順書・ツール作成に役立つ「名前の定義」を紹介する。
効果
Excel手順書・ツールの作成・修正の効率化、可読性の向上。
事例
複数の宛先にpingを打って疎通試験をするための手順書を作る。
inputシートに必要なパラメータを記入し、outputシートにコマンドを自動出力させる。
※構成とかは深く考えてません。
##現状
セルに対して参照している。
Ctrl+Shift+@でOutputシートの関数を全表示すると、下記のとおり。
問題
・そのセルが何を指しているかわかりにくい。
2台目のインターフェースってどのセルだっけ、B5セルってなんの値だっけ…など。
・シート名を表すinput!や絶対参照の$がいちいちつくので、読みにくい。
対策
名前を定義し、それを参照する。
使用法
名前を定義する
方法はいくつかある。
1.「名前の定義」Alt>M>M>D:基本。定義した名前が使える範囲やコメントをすぐに設定できるのが利点。

2.セルを選択して、「名前ボックス」に名前を入力:マウス派ならアリかも。
既存の名前の編集や削除はできない。すでに名前を定義しているセルを選択して別の名前を定義すると、2つ目の名前として定義される。

3.「選択範囲から作成」Alt>M>C:複数まとめて登録するにはこれがオススメ。左端列や上端行のセル内容を自動的に名前として設定することもできる。

名前を利用する
関数と同じような扱い。制御文字を入れたりダブルクォーテーションで囲ったりは不要で、そのまま記載すればOK。英数字以外でも使える。
定義した名前の一覧は、「名前の使用」Alt>M>Sで呼び出せる。
利用しやすくするには
inputシートに列を増やし(普段は非表示にする)、英数字のみで呼び名をつけておく。

いくつか文字を打てば候補を出してくれるので、最初の数文字をわかりやすくすることが重要。
出てきた候補にカーソルを合わせてTabキーを押すと挿入できる。
なお、if1・if2だとIF関数と紛らわしいので、iface1・iface2としている。

改善後
日本語名
名前を日本語名で定義した場合のコード。
関数と名前を混同しにくく、直感的に読みやすいところが利点。

英数字
名前を英数字で定義した場合のコード。
英数字入力から定義した名前を呼び出すのが簡単なので、入力がスピーディなのが利点。

注意点
シートをコピーすると、定義した名前もコピーされる。名前定義済みのinput(2)シートをコピーしたあとに「名前の管理」Alt>M>Nを見ると、2つずつになっているのがわかる。

範囲がinput(3)になっているものが、新しく増えた定義。ソートして削除してしまった方が安全。
まとめ
セルに名前をつけると、人に優しい手順書・ツールを作れる。
2022/12/15追記
Excelオンラインでは、既存の名前を利用することはできますが、新たに名前を定義したり、既存の名前を管理したりすることができません。
なんでー!?Microsoft様、ぜひとも改善をお願いします。