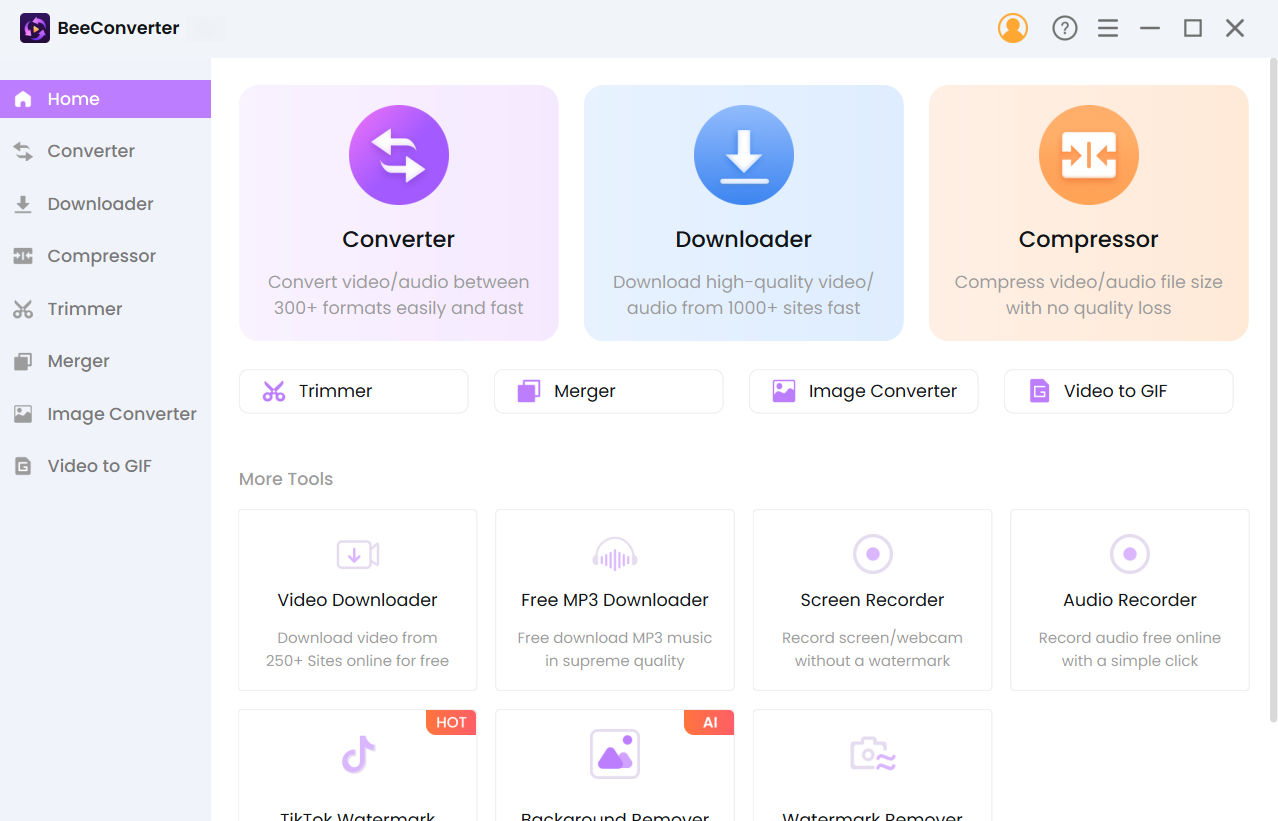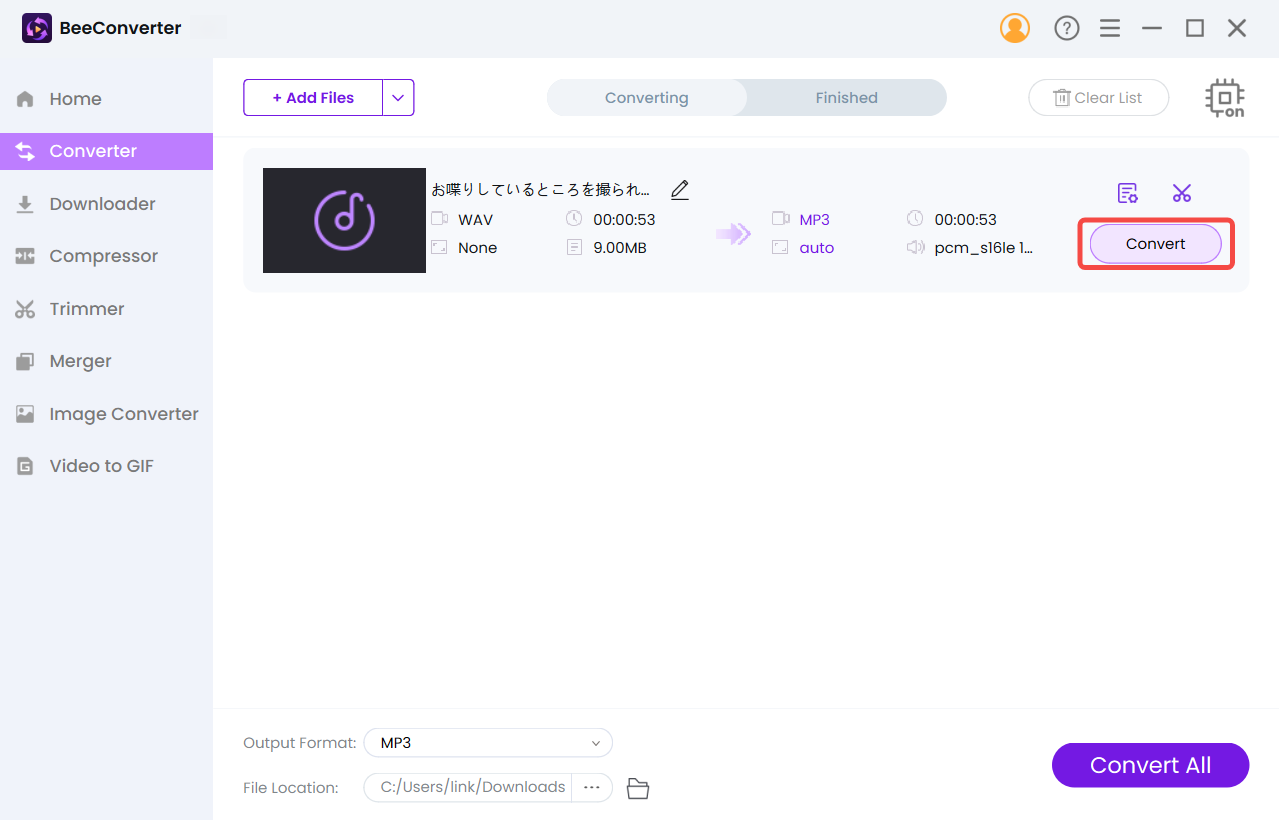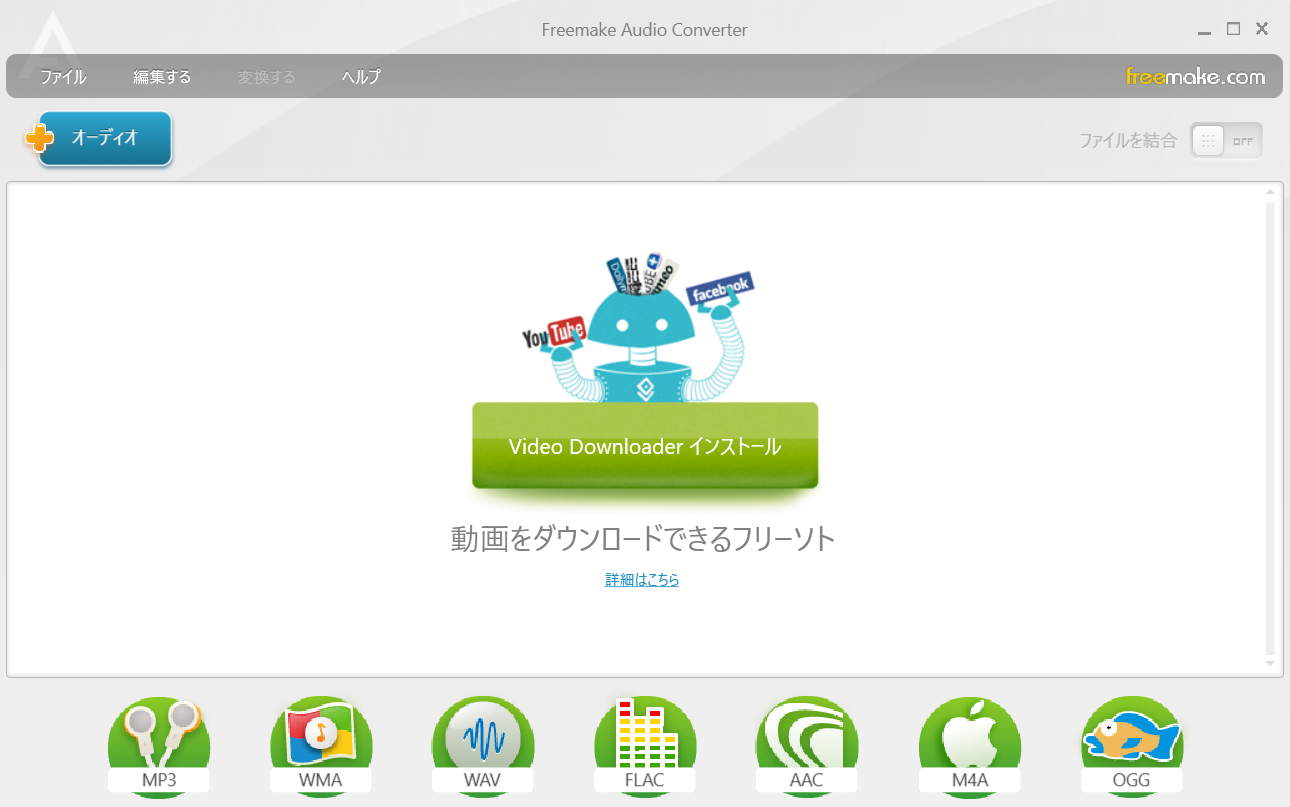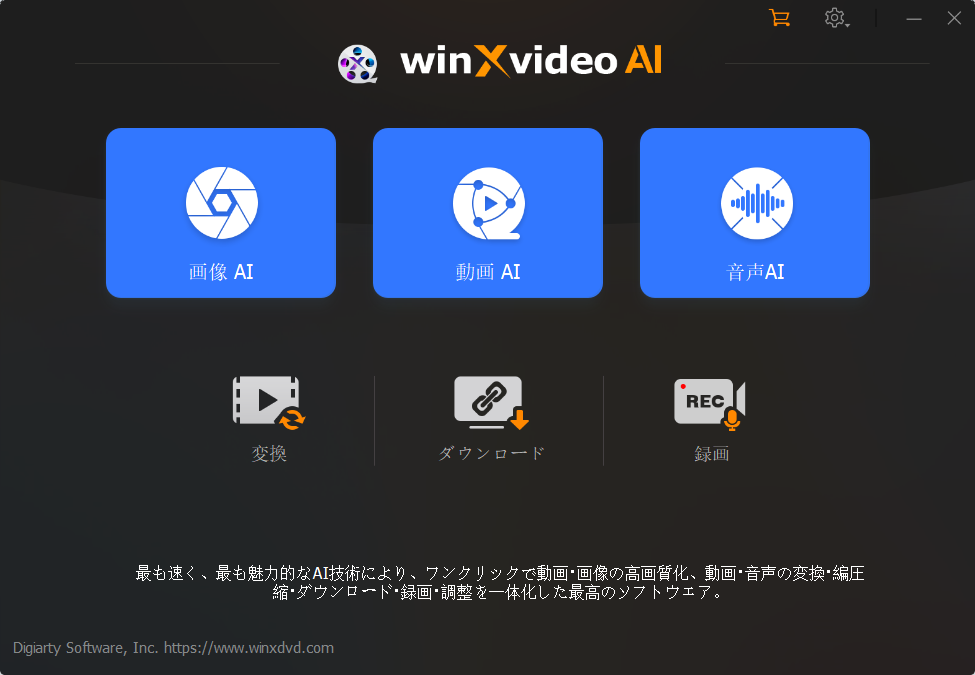WAVファイルは、音楽制作や動画編集のシーンでよく利用される高音質な音楽ファイル形式です。ただ、その分データ容量が大きく、スマホに取り込んだりSNSでシェアする際には扱いづらいというデメリットもあります。そこで、多くの場合は手軽に扱えるMP3形式へ変換するのが一般的です。しかし、変換時に音質が大きく劣化してしまうケースも少なくないため、できるだけ高音質のまま変換できる信頼性の高いツールを選ぶことが大切です。
今回は、2025年最新版のおすすめWAVをMP3に変換するフリーソフトを厳選してご紹介します。どれも無料で安全に利用でき、音質をできるだけ保ちながら変換できる優秀なツールばかりです。用途や操作性に合わせて、自分にぴったりのツールをぜひ見つけてみてください。
WAVとMP3の違いは?
WAVとは
WAV(Waveform Audio File Format) は、無圧縮の音声データ形式です。録音した音声や音楽のデータをそのままの状態で保存するため、音質が非常に高いのが特徴。ただし、その分ファイルサイズが大きく、1曲あたり数十MB〜100MBを超えることもあります。音楽制作や動画編集の現場でよく使われています。
MP3とは
MP3(MPEG Audio Layer-3) は、音声データを圧縮して保存する形式です。人間の耳ではほとんど気づかない音のデータを間引くことで、ファイルサイズを大幅に軽量化できます。音質はWAVに比べると若干劣化しますが、日常的なリスニング用途やスマホ、SNSでの共有には十分なクオリティ。ファイルサイズが小さいため、ストレージの節約やネット送信にも適しています。
違いまとめ
| 項目 | WAV | MP3 |
|---|---|---|
| 圧縮方式 | 無圧縮 | 非可逆圧縮(有損) |
| 音質 | 非常に高音質 | 高音質(設定次第で劣化) |
| ファイルサイズ | 大きい | 小さい |
| 主な用途 | 音楽制作、動画編集、録音保存用 | スマホ再生、SNS共有、一般再生用 |
| 対応機器 | 再生機器によっては非対応 | ほぼすべての機器に対応 |
WAVをMP3に変換するフリーソフト1:BeeConverter
WAVファイルをMP3に変換したいときに、手軽で高性能なツールを探しているなら、BeeConverterが非常におすすめです。この音声変換フリーソフトは、無料かつ安全にWAVをMP3に変換できるだけでなく、音質の劣化もほとんどないのが魅力です。また、高速変換エンジンを搭載しており、通常の約60倍のスピードで大容量の音声・動画ファイルもサクサク変換可能です。さらに、初めての方でも直感的に操作できるシンプルなインターフェースなので、初心者から上級者まで幅広く活用できます。
主な特徴
-
完全無料で利用可能
-
音質を極力劣化させずにWAVをMP3に変換
-
高速変換機能
-
バッチ処理対応
-
豊富な出力プリセット
-
マルチプラットフォーム対応
BeeConverterでWAVをMP3に変換する方法
ステップ1. BeeConverterを開き、「Converter」メニューから「+ Add File」ボタンを押して、変換したいWAVファイルを選択します。
ステップ2. 画面下部の「Output Format」から「Audio」カテゴリーを開き、「MP3」を選択します。ここで、320kbps・256kbps・128kbpsの中から希望する音質も設定できます。
ステップ3. 最後に「Convert」をクリックすれば、WAVファイルのMP3への変換が始まります。(複数のWAVファイルもまとめて処理可能です。)
WAVをMP3に変換するフリーソフト2:VideoProc Converter AI
VideoProc Converter AIもWAVをMP3に変換する高評価のフリーソフトです。Digiarty社が開発したこのソフトは、PC初心者でも直感的に使えるシンプルな操作性と、豊富な機能を兼ね備えた動画・音声処理ツールとして人気を集めています。特に音声変換フリーソフトとしての実用性が高く、多くのユーザーがWAVをMP3に変換するために使用しています。
主な特徴
- MP3やM4AなどをWAVに変換する逆変換も対応
- 音楽ファイルのIDタグ情報を保持できる
- 変換以外に、動画ダウンロード・録画・編集機能も搭載
VideoProc Converter AIでWAVをMP3に変換する方法
ステップ1. VideoProc Converter AIを起動し、メイン画面の「ビデオ」を選択します。
ステップ2. 次に「+音楽」ボタンをクリックして、変換したいWAVファイルをPCから追加します。
ステップ3. 画面下部の出力形式から「MP3」を選択します(表示がない場合は「出力」→「音楽」→「MP3」→「完了」の順に設定)。
ステップ4. 最後に「RUN」ボタンをクリックすれば、WAVからMP3への変換が自動で開始されます。
WAVをMP3に変換するフリーソフト3:Freemake Audio Converter
Freemake Audio Converter(フリーメイク オーディオ コンバーター)は、パソコン向けの音楽ファイル変換に特化した無料ソフトで、WAVをMP3に変換したい方にとって使いやすいツールです。シンプルな操作性と多彩な対応形式が魅力で、初心者でも手軽に音声ファイルの形式変換を行うことができます。
主な特徴
- 直感的な操作画面
- 50種類以上の音声形式に対応
- 複数ファイルの一括変換が可能
Freemake Audio ConverterでWAVをMP3に変換する方法
ステップ1. Freemake Audio Converterを起動し、上部メニューの「+オーディオ」ボタンをクリックして、変換したいWAVファイルを選択します。
ステップ2. 画面下に並んでいる形式一覧から「MP3」をクリックします。
ステップ3. 出力設定で音質(高・中・低)を選択し、保存先を指定します。
ステップ4. 最後に「変換する」ボタンをクリックすれば、WAVファイルがMP3形式に変換されます。
WAVをMP3に変換するフリーソフト4:Winxvideo AI
Winxvideo AIは、動画や音声ファイルの変換に加え、AI技術を活用した動画の高画質化や写真の画質補正、ノイズ除去など多彩な機能を搭載した高機能ソフトです。MP3やWAVはもちろん、様々なフォーマット間で自由に変換可能です。直感的なインターフェースと細かな設定が可能な点も魅力で、初めて音声変換ソフトを使う方にもおすすめです。
主な特徴
- 1,000種類以上のファイル形式に対応
- 音楽ファイルの編集、一括結合など便利な機能も搭載
- AIで低画質の動画・写真を高画質化する動画補正機能
- シンプルで直感的なUI設計で、初心者でも簡単に操作可能
Winxvideo AIでWAVをMP3に変換する方法
ステップ1. Winxvideo AIを起動し、メイン画面で「変換」タブを選択し、「音楽」をクリックして、MP3に変換したいWAVファイルをPCから選びます。
ステップ2. 画面下のメニューから「音楽」タブを開き、「MP3」アイコンをダブルクリックします。
ステップ3.「フォーマット」設定画面が表示されるので、スライドバーで音質を調整し、コーデックやサンプルレートも必要に応じて設定して「OK」をクリックします。
ステップ4. 画面右下の「高品質エンジン」にチェックを入れ、「RUN」をクリックすれば変換スタート。高音質のMP3ファイルとして保存されます。
WAVをMP3に変換するフリーソフト5:VLC Media Player
VLC Media Playerは、動画や音楽ファイルの再生はもちろん、さまざまな形式への変換機能も備えた人気の無料メディアプレイヤーです。特に「WAVをMP3に変換」したい方にとっても便利なフリーソフトで、Windows、Mac、Linuxといった複数のOSに対応しており、誰でも手軽に利用できます。操作画面もシンプルで直感的なので、初心者でも迷わず使えるのが特徴です。
主な特徴
- 無料でWAVをMP3に変換
- Windows、Mac、Linuxなどで利用できる
- シンプルで使いやすいインターフェース
- 動画・音楽ファイルの形式変換機能付き
VLC Media PlayerでWAVをMP3に変換する方法
ステップ1. VLC Media Playerを起動し、画面左上の「メディア」メニューから「変換/保存」を選びます。
ステップ2. 「追加」ボタンでMP3に変換したいWAVファイルを読み込み、「変換/保存」をクリックします。
ステップ3. 「プロファイル」で「Audio - MP3」を選択し、保存先とファイル名を設定したら、「開始」ボタンを押すだけでWAVからMP3への変換が始まります。
まとめ
今回は、WAVをMP3に変換できるおすすめフリーソフト5つを紹介しました。どのツールも無料で使いやすく、できるだけ高音質を保ちながら手軽に変換できるのが魅力です。中でもBeeConverterは、多くのユーザーに支持されている、手軽にWAVをMP3に変換できる便利なツールです。操作もシンプルで、変換速度も速いため、初心者から音楽・動画編集をする方まで幅広くおすすめです。今すぐ活用してみてください!