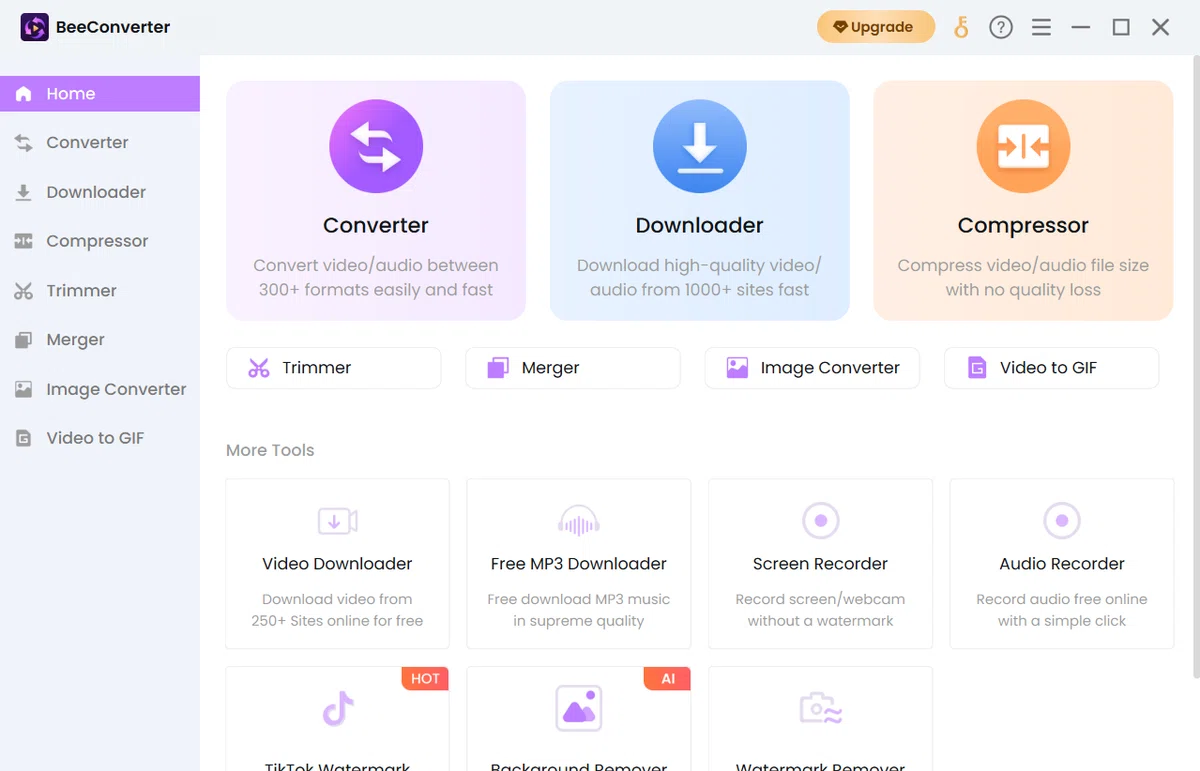動画ファイル(MP4)を音声ファイル(MP3)へ変換したいシーンは意外と多いものです。例えば、動画の音声部分を通勤中にBGM代わりに楽しんだり、音声データのみ保存してスマホの容量を節約したいと考える方もいるでしょう。また、動画の音声だけを編集したい場合も、MP3にしておくと非常に扱いやすくなります。
この記事では、MP4をMP3に変換する便利な方法を5つ厳選してご紹介します。用途や環境に合わせて、あなたにぴったりの変換方法を見つけてくださいね。
方法①:高音質&一括変換が魅力の「BeeConverter」
BeeConverterは、PCユーザーに人気の信頼できる動画変換ソフトです。特に、MP4動画を高音質かつ高速でMP3に変換できる点が大きな魅力です。さらに、一度に200以上の動画ファイルをまとめてバッチ変換することが可能なので、たくさんの動画を効率よく音声化したい方にもおすすめです。
音声形式もMP3のほか、WAV、M4A、AAC、WMAなど幅広く対応。音質の劣化を防ぎながら変換でき、必要に応じて音質設定も自由に調整できます。
おすすめポイント
-
Windows&Mac両対応
-
MP4→MP3を高速・高音質変換
-
200ファイル同時変換OK
-
1000以上の動画サイトURL変換も対応
-
4GB以上の大容量ファイルもOK
-
動画のカット・結合・GIF作成など便利機能も充実
MP4をMP3に変換する手順
ステップ 1. BeeConverterを起動し、「Converter」からMP4動画を追加します。
ステップ 2. 出力形式を「Audio>MP3>Same as source」に設定します。
ステップ 3.「Convert」をクリックでMP4からMP3への変換を開始します。
方法②:シンプル操作&豊富な形式対応「EaseUS VideoKit」
EaseUS VideoKitは、動画&音声ファイルの変換を手軽に行える人気のツールです。MP4からMP3への変換はもちろん、MOV・AVI・FLVなどの動画もWAV・M4A・FLACなど多彩な音声形式に変換できます。
内蔵プレイヤーで変換前後の内容を確認できるので安心。シンプルで直感的な操作画面も特徴で、初心者でも迷わず使えます。SNS投稿用動画作成にも便利なプリセット機能が搭載されており、動画から音声抽出はもちろん、容量圧縮などにも役立ちます。
おすすめポイント
-
Windows&Mac対応
-
数クリックで簡単変換
-
MP3/WAV/M4Aなど多様な音声形式に変換
-
動画と音声のプレビュー機能付き
MP4をMP3に変換する手順
ステップ 1. EaseUS VideoKitを起動し、「オーディオ抽出」を選択します。
ステップ 2. MP4動画を追加し、出力形式を「MP3」にします。
ステップ 3. 「抽出」をクリックして、MP4からMP3への変換を開始します。
方法③:動画編集機能も充実「Movavi Video Converter」
Movavi Video Converterは、動画変換と編集機能を兼ね備えた総合ソフトです。MP4をMP3を含む多様な音声形式に変換できるほか、動画のトリミングや字幕追加、エフェクトの適用などの編集機能も搭載。
操作画面もわかりやすく、動画編集初心者でもすぐ使いこなせるのも魅力です。
おすすめポイント
-
Mac&Windowsどちらも対応
-
動画編集と変換がこれ一つでOK
-
多彩な出力形式に対応
-
見やすい操作画面で初心者にも安心
MP4をMP3に変換する手順
ステップ 1. Movaviを起動し、MP4動画をドラッグ&ドロップします。
ステップ 2. 出力形式「オーディオ>MP3」を選択します。
ステップ 3. 保存先を指定して「変換」ボタンをクリックします。
方法④:無料&マルチデバイス対応「VLCメディアプレイヤー」
無料の人気メディアプレイヤーVLCは、動画や音楽再生だけでなく、MP4動画をMP3へ変換する機能も搭載しています。Windows・Mac・Android・iOSに対応しており、完全無料で使えます。
操作画面は若干専門用語が多いですが、慣れれば簡単に変換可能。広告や制限もなく、軽快に動作するのもポイントです。
おすすめポイント
-
完全無料
-
多様な音声・動画形式に対応
-
Windows/Mac/スマホ対応
-
動作が軽く安定
MP4をMP3に変換する手順
ステップ 1. VLCメディアプレイヤー起動→「メディア>変換/保存」を選択します。
ステップ 2. MP4動画を追加し、「変換/保存」をクリックします。
ステップ 3.「Audio-MP3」を選択し、保存先指定→「開始」します。
方法⑤:定番の動画変換ツール「Freemake Video Converter」
Freemake Video Converterは、500以上の形式に対応する定番の動画変換ソフトです。MP4からMP3への変換も可能で、動画の結合・トリミング・字幕追加も行えます。
注意点として、無料版は変換後にウォーターマークが表示され、MP4からMP3への変換機能は有料のGold Pack購入が必要です。
おすすめポイント
-
500種類以上のフォーマット変換に対応
-
動画編集機能も充実
-
操作もシンプル
MP4をMP3に変換する手順
ステップ 1. Freemakeを起動し、MP4動画を追加します。
ステップ 2. 出力形式「MP3」を選択します。
ステップ 3. Gold Pack購入後、MP4からMP3への変換を実行します。
まとめ
MP4からMP3への変換方法はさまざまですが、自分の用途や環境に合わせて最適なツールを選ぶのがポイント。今回紹介した5つの方法なら、初心者でも簡単に音声抽出ができ、音質や出力形式も自由にカスタマイズ可能です。
なかでもBeeConverterは、高音質・高速変換・複数ファイル一括変換が揃った優秀な動画変換ソフトです。個人情報の登録不要で安心して使えるのも嬉しいポイントです。大量動画の音声化にも便利なので、ぜひ一度試してみてくださいね。
よくある質問
1. 複数のMP4ファイルをまとめてMP3に変換できますか?
はい、複数のMP4ファイルを一括でMP3に変換することは可能です。例えば、BeeConverter 動画変換ソフトでは、複数のファイルを同時にアップロードし、バッチ処理で一括変換ができます。これにより、大量の動画ファイルを効率的に音声ファイルに変換することが可能です。
2. MP4とMP3の違いは?なぜMP4をMP3に変換するの?
MP4は動画・音声・字幕などをまとめて保存できる動画ファイル形式で、主に動画の再生に使われます。一方、MP3は音声データのみを保存する音声フォーマットで、音楽や音声プレイヤーでの再生に適しています。
MP4をMP3に変換する主な理由は、動画から音声だけを抽出して再生したり、容量を節約したりするためです。また、音声編集やポッドキャスト用素材として利用する際にも便利です。
3. MP4をMP3に変換する方法は?
まず、BeeConverterを起動し、変換したいMP4ファイルをドラッグ&ドロップするか、「+Add File」ボタンをクリックして選択します。次に、画面上の「Output Format」ボタンをクリックし、リストから「MP3」を選択します。必要に応じて、ビットレートやサンプルレートなどの詳細設定も行えます。最後に、「Convert」ボタンをクリックすると、MP4からMP3への変換が始まります。変換が完了すると、指定した保存先にMP3ファイルが保存されます。