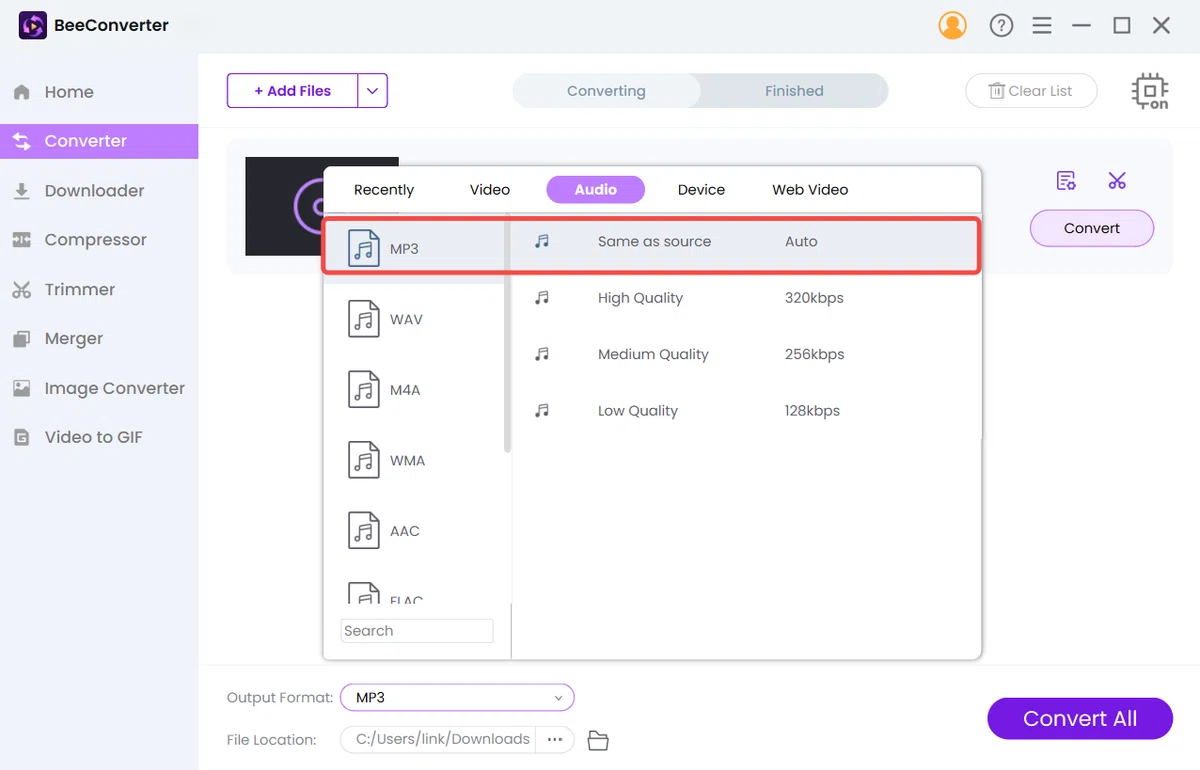音楽ファイル形式として人気の高い「M4A」は、音質が良く、容量もコンパクトな点から多くの音楽プレイヤーや配信サービスで利用されています。ただし、すべてのデバイスやプレイヤーがM4A形式に対応しているわけではありません。特に古いオーディオ機器や一部のカーナビ、Android端末では再生できないこともあります。
そこで便利なのが、より汎用性の高い「MP3」形式への変換します。MP3にすることで、再生環境を選ばずどこでも音楽を楽しめるようになります。本記事では、2025年に最新の無料で使いやすいM4AをMP3に変換するソフトを5つ厳選してご紹介します。M4AをMP3に変換したいけれど方法がわからずお悩みの方は、ぜひこの記事をチェックしてみてください!
M4AとMP3は何が違うの?
M4AとMP3は、どちらも音声ファイルの圧縮形式ですが、いくつかの違いがあります。
まず、M4AはAACコーデックを使用していて、同じビットレートならMP3より音質が良く、ファイルサイズも小さめです。ただし、再生できる機器やソフトが限られることがあり、古いプレーヤーや一部のWindows端末では再生できない場合もあります。
一方、MP3はもっとも普及している音声形式で、ほぼすべてのデバイスやアプリで再生可能。互換性が非常に高いのが特徴です。
M4AをMP3に変換するフリーソフト5選
No.1 BeeConverter
BeeConverterは、動画・音声の変換はもちろん、圧縮や簡単な編集まで対応できる多機能な無料変換ツールです。Windows・Macの両方に対応しており、誰でも手軽にM4AをMP3に変換することができます。この音声変換ソフトを使えば、M4AをMP3に高音質で変換できるだけでなく、1,000種類以上のフォーマットに対応し、複数のファイルも一括で変換できます。さらに、動画から音声だけを抽出する操作もワンクリックで完了し、直感的でわかりやすいインターフェース設計なので、初心者でも安心してM4AをMP3に変換できます。
ポイント
- Windows/Mac両対応
- 高速変換+高音質出力
- バッチ変換・編集機能も充実
- シンプルなUI
- 複数のフォーマット間の変換に対応
M4AをMP3に変換する手順
ステップ1. BeeConverterを起動し、「Converter」→「+ Add File」でM4Aファイルを追加します。
ステップ2. 「Output Format」→「Audio」→「MP3」を選択し、音質も設定可能です。
ステップ3. 「Convert」をクリックでM4AからMP3への変換が完了します。
No.2 VLCメディアプレイヤー
VLCメディアプレイヤーは、動画再生ソフトとして有名ですが、実はM4AをMP3に変換する機能も備えた多機能ツールです。完全無料で利用でき、音声・動画の再生はもちろん、形式変換やストリーミング再生も対応しています。操作もシンプルで、普段使いのプレイヤーとしてだけでなく、音声変換にも活用できる便利なソフトです。
ポイント
-
ほぼ全てのメディア形式対応
-
OS問わず利用可
-
動画/音声変換、録音、ストリーミングもOK
M4AをMP3に変換する手順
ステップ1. VLCメディアプレイヤーを開き「メディア」→「変換/保存」→「追加」でM4Aを選択します。
ステップ2. 「変換/保存」を押し、プロファイルで「Audio - MP3」を選択します。
ステップ3. 保存先を指定し「開始」で、M4AをMP3に変換します。
No.3 VideoProc Converter
VideoProc Converterは、動画・音声の変換や編集、録画、ダウンロードまで対応する多機能ソフトです。特にM4AをMP3に変換する際は、高音質・高速で手軽に行えます。300種類以上のフォーマットに対応し、音質の調整や複数ファイルの一括変換もスムーズに行えます。初心者でも簡単に操作できるインターフェースで、動画や音声ファイルの管理・変換を一本で完結させたい方におすすめのツールです。
ポイント
-
300以上のフォーマット対応
-
高画質・高音質変換
-
簡単操作のインターフェース
M4AをMP3に変換する手順
ステップ1. VideoProc Converterを起動し「音楽」を選択します。
ステップ2. M4Aファイルを追加、「出力フォーマット」で「MP3」を選びます。
ステップ3. 保存先を決め「RUN」を押すだけでM4AをMP3に変換できます。
No.4 Movavi Video Converter
Movavi Video Converterは、動画・音声変換を誰でも簡単に行える操作性と高い品質を両立したソフトです。180種類以上のフォーマットに対応し、画質や音質を劣化させずに高速変換できるのが大きな強みです。M4AをMP3に変換する際も、数クリックでスムーズに処理可能です。さらに、動画編集・圧縮機能も搭載しているため、動画管理やちょっとした加工もこのソフト一つで完結できます。
ポイント
-
Windows/Mac両対応
-
音質そのまま高速変換
-
シンプル設計
M4AをMP3に変換する手順
ステップ1. Movavi Video Converterを開き「メディアの追加」→「オーディオの追加」でM4Aを選びます。
ステップ2. 「オーディオ」→「MP3」を選択します。
ステップ3. 保存先を指定し「変換」をクリックしてM4AをMP3に変換します。
No.5 MediaHuman Audio Converter
MediaHuman Audio Converterは、音声ファイルの形式変換に特化した完全無料のソフトウェアです。シンプルで直感的な操作画面と、多彩な音声フォーマットへの対応力が魅力で、誰でも手軽に利用可能です。M4AをMP3に変換するだけでなく、WAV・FLAC・OGGなど多くの形式に対応し、動画ファイルから音声を抽出して保存することもできます。広告表示もなく、安心して長く使える軽量ツールとして人気です。
ポイント
-
MP3/FLAC/WAVなど多形式対応
-
動画音声抽出もOK
-
ビットレートの細かい設定も可能
M4AをMP3に変換する手順
ステップ1. MediaHuman Audio Converterを開き、M4Aファイルをドラッグ&ドロップします。
ステップ2. 「Format」から「MP3」を選択します。
ステップ3. 「変換」をクリックしてM4AをMP3に変換します。
まとめ
今回は2025年最新版の検証をもとに、無料でM4A→MP3変換ができるおすすめソフトを5つご紹介しました。利用シーンやデバイスに応じて、最適なツールを選べば音楽の楽しみ方もさらに広がります。
特にBeeConverterは、操作性と高機能を両立し、高音質変換・一括処理・動画音声の抽出など幅広く対応できる多機能なツールです。音楽ファイルの整理や動画編集用の音声抽出にも便利なので、ぜひ活用してみてください。
この記事を参考に、M4AからMP3への変換がもっと簡単に感じられるようになれば嬉しいです。
M4AからMP3への変換に関するよくある質問
1. M4AをMP3に変換する一番簡単な方法は?
一番手軽な方法は、BeeConverter 音声変換フリーソフトを使うことです。BeeConverterを開き、PCまたはMacでM4Aファイルを選択またはドラッグし、変換形式でMP3を選んで「Convert」ボタンをクリックするだけで、簡単にM4AをMP3に変換できます。
2. M4AをMP3に変換すると音質は劣化するの?
M4AとMP3はどちらも圧縮音声形式ですが、変換する際にビットレートの設定によって音質が左右されます。元のM4Aファイルが高音質(例えば256kbps)で、変換時に128kbpsなど低い設定を選ぶと音質は劣化します。もし音質をできるだけ保ちたいなら、192kbps以上のMP3ビットレートを選ぶのがおすすめです。変換ツールによっては「最高音質」での設定も可能なので、変換前に確認しましょう。