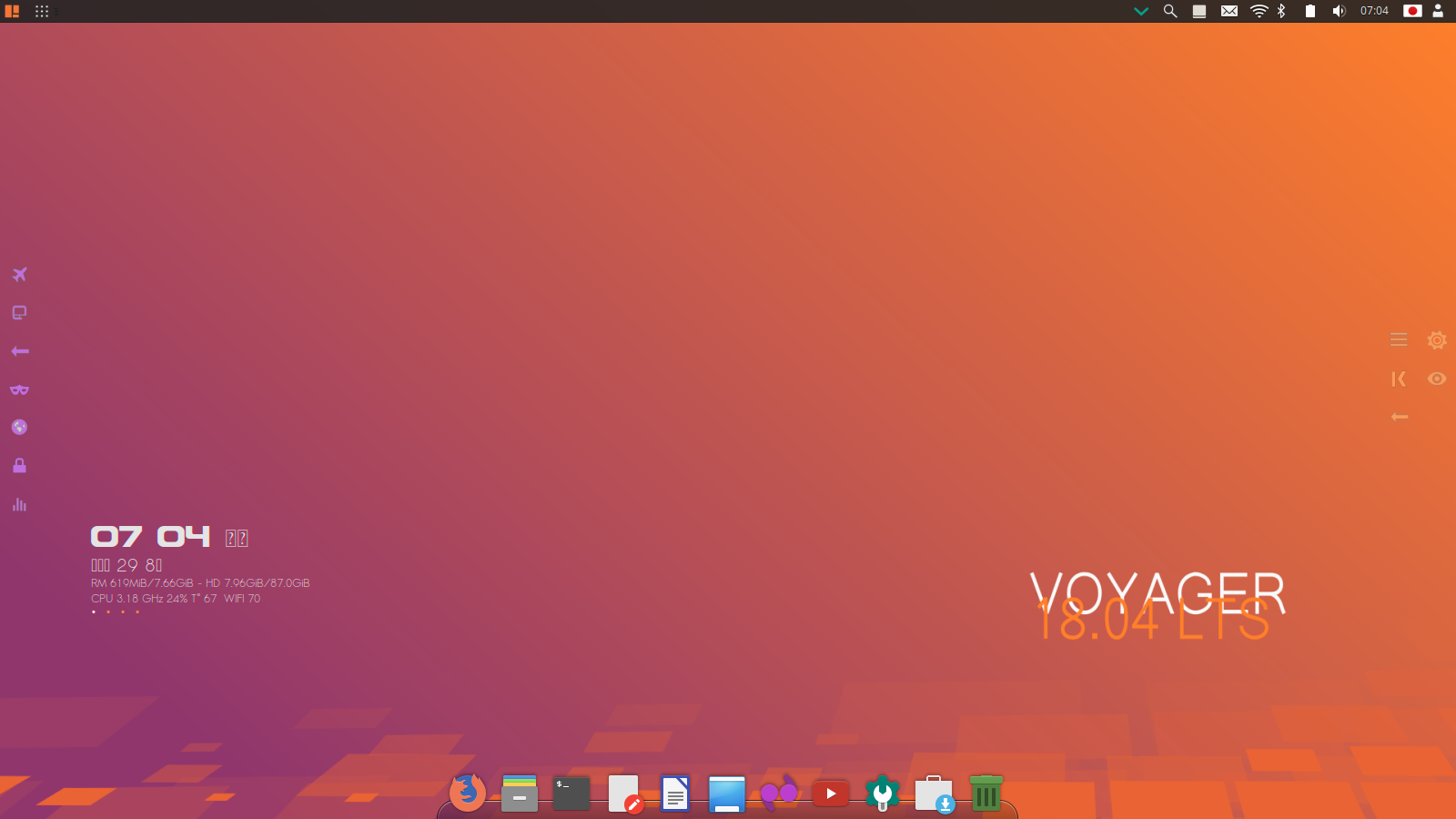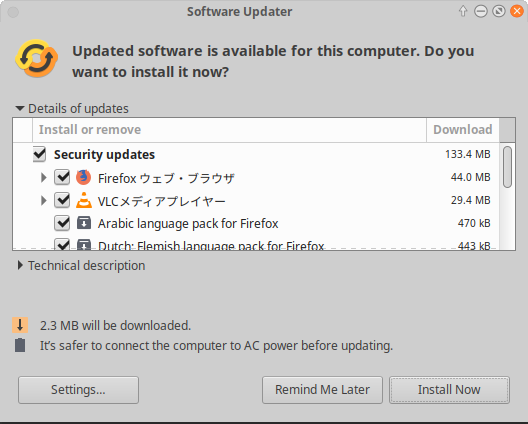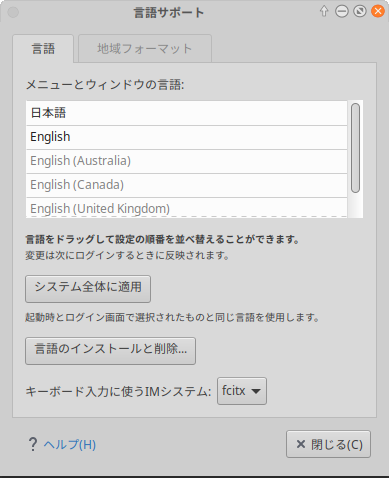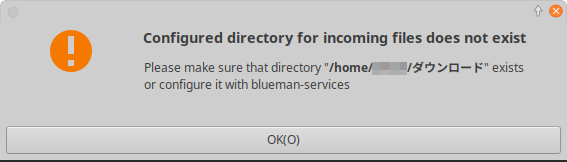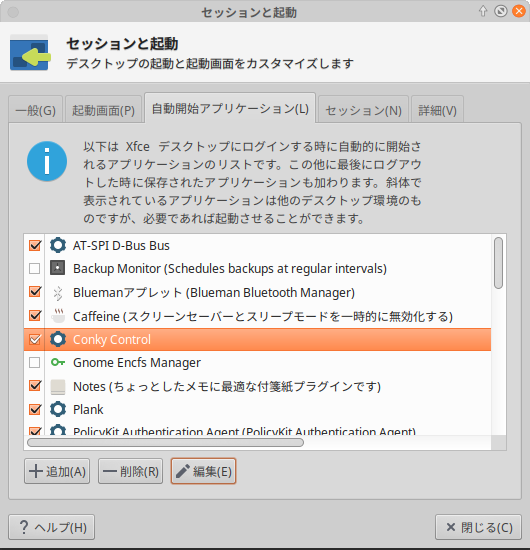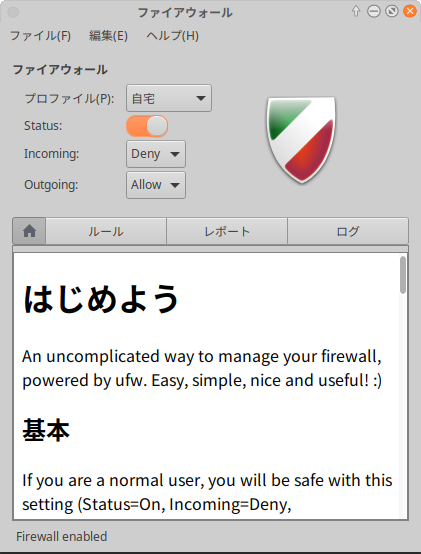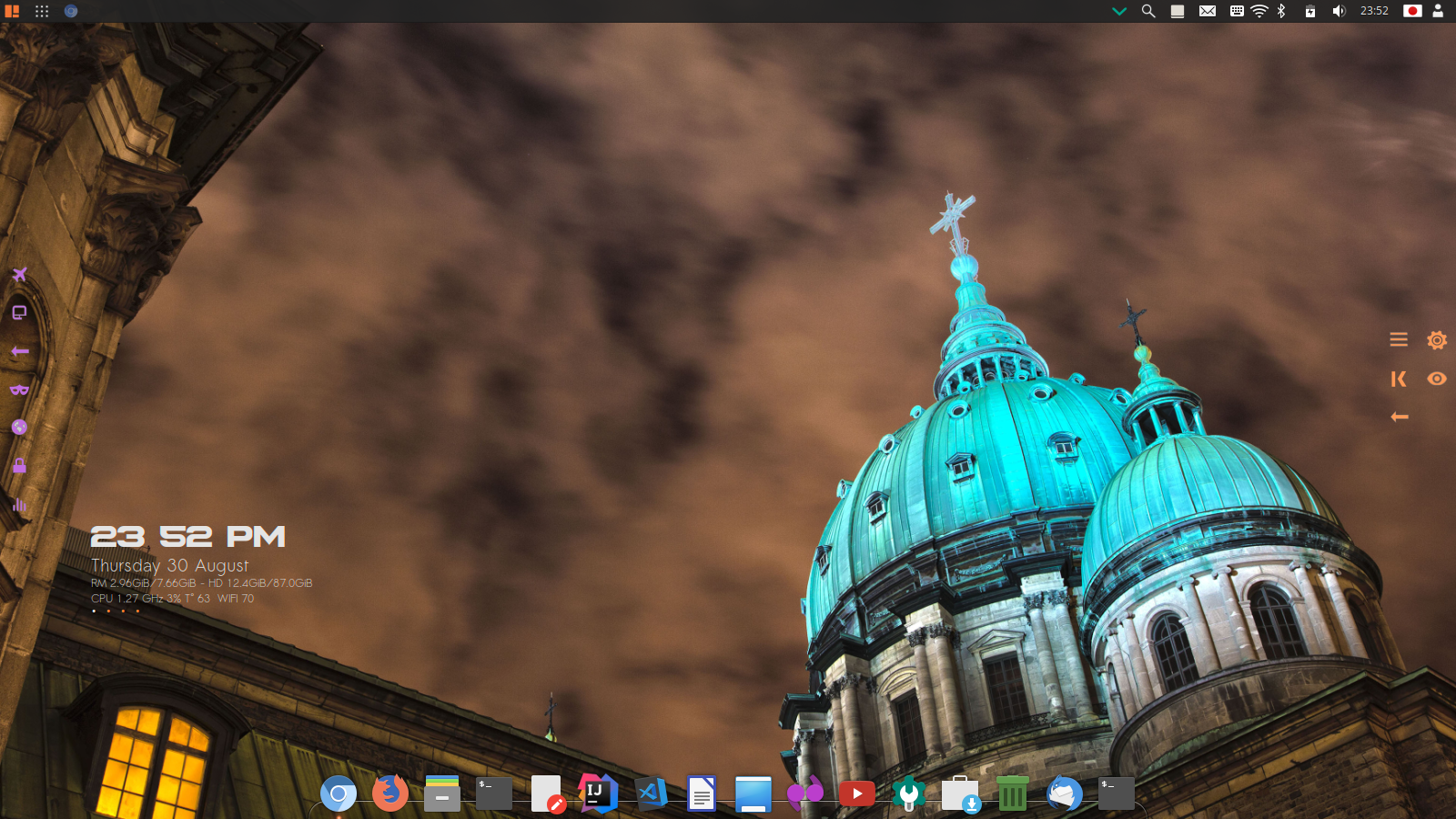作業用環境を作った時のメモ。
マシン環境
-
Panasonic CF-SX2 CF-SX2LDHTS
- CPU:Core i5-3320M
- RAM:8GB
- SSD:90GB(Windows10とデュアルブート)
- 解像度:1600x900
-
Voyager 18.04.1 LTS(インストール時に日本語を選択)
作業前状況
Voyager公式からisoを落としてインストールが終わった状態。
インターネットに繋がっている。
日本語設定でインストールした都合上、
この時点ですでにConkyが文字化けしているのが見える。
設定内容リスト
- ソフトウェアアップデート
- ホームディレクトリ直下のフォルダを英語名に
- 日本語入力環境を整える
- ログイン画面でNumLockが自動ONするのを解除
- 時刻にRTCを使うように設定
- Conkyの文字化けを直す
- 音が出ないのを直す(機種特有?)
- 輝度調整が設定できないのを直す(機種特有?)
- 最低限のセキュリティ対策
ソフトウェアアップデート
インストール直後しばらくしたら画面下のドックに表示されるアイコン、
あるいはメニュー -> 設定 -> Software Updaterをクリック。
アップデートが完了したら一旦再起動する。
ホームディレクトリ直下のフォルダを英語名に
いつものアレ。
LANG=C xdg-user-dirs-gtk-update
現れるウィンドウのDon't ask me this againにチェックを入れてUpdate Namesをクリック。
インストール状態で中身が入っている「テンプレート」と「デスクトップ」だけ残ったままなので、再ログイン後などタイミングを見計らって削除する。
日本語入力環境を整える
メニュー -> 設定 -> 言語サポートをクリック。
「言語サポートが完全にはインストールされていません」のダイアログが表示されるのでインストールしておく。
いったんログアウト。
同じウィンドウを表示してのログアウト前はXIMしか選べなかった
「キーボード入力に使うシステム」プルダウンでfcitxが選択できるようになっているのでそれに設定。
もう一度ログアウトすれば
半角/全角キーやCtrl+Spaceで日本語と直接入力の切り替えができるようになる。
Blueman様に叱られるから ホーム以下のフォルダ名変更後にBluemanがエラーを表示するのを修正
↑の操作をした後のログイン一発目でこの警告ダイアログが出るはず。
ここの記事を参考に共有パスを変更する。
gsettings set org.blueman.transfer shared-path '/home/XXXXXXXX/Downloads'
ログイン画面でNumLockが自動ONするのを解除
デフォルトでインストールされるnumlockxが原因。
なので /usr/share/lightdm/lightdm.conf.d/50-xubuntu-numlock.conf から参照しているスクリプト /usr/bin/xubuntu-numlockxをどうにかする。
[Seat:*]
greeter-setup-script=xubuntu-numlockx
!/bin/sh
xf=/etc/X11/Xsession.d/55numlockx
if [ -r $xf ]; then
. $xf
fi
exit 0
cd /usr/share/lightdm/lightdm.conf.d/
sudo mv -i 50-xubuntu-numlock.conf 50-xubuntu-numlock.conf.org
スクリプトxubuntu-numlockxへの参照を消去して再起動。
ログイン画面でNumLockがOFFになっていれば完了。
パッケージの依存関係とか怖いし調べる暇も無いので今回はやらなかったけど、
ファイル操作が面倒であればnumlockx自体をアンインストールしても良いかと。
時刻にRTCを使うように設定
sudo timedatectl set-local-rtc true
Conkyの文字化けを直す
日本語表記にするのはフォント入れたり設定を弄るのが面倒なので今回は後者で。
メニュー -> 設定 -> セッションと起動から、
自動開始アプリケーションのチェックボックス「Conky Control」を編集する、
コマンドに指定された内容を以下に修正する。
sh -c "sleep 5;LC_ALL=C sh ~/.scripts/Conky/DemConky.sh;"
ログアウト後再ログインして文字化けが直ったのを確認。
輝度調整が設定できないのを直す(機種特有?)
音が出ないのを直す(機種特有?)
CF-SX2は何故かそのままだと音が出ないそうで。
NX1で同じ問題を修正された方がいるので参考に以下実行。
コマンドを打った直後に音が鳴ったのを確認。
sudo alsactl init
関係ないけど富士通のWS2/M(≒SH90/M)ではこの問題は起こらなかった。
最低限のセキュリティ対策
このマシンは鯖として使う気は無いので飛ばしたけど、
sshdのポート変更とか自動更新とかも必要なら設定する。
ファイアウォールの有効化
VoyagerにはGufw Firewallがデフォルトで入っているが、
そのままだと有効化されていないので
メニュー -> 設定 -> ファイアウォール設定ツールから開いて有効にして
必要に応じてルールを決めておく。
ClamAVのインストール
sudo apt update
sudo apt install -y clamav
作業後状況
ついでに壁紙をデフォルトで使える他のものに変更。
左右の便利ボタンはあんまり使ったことないんでそのうち消すかと。
参考
archlinux 起動時に Numlock を有効化
archlinux 時刻
Ubuntu日本語フォーラム コンピューターから音が出ない
xubuntu でホームディレクトリ以下の日本語ディレクトリ名を英語にする方法と、その副作用の後始末
Let's NoteにLinuxをインストールしたがスピーカーから音が出ない問題【解決!!】
****
conky文字化けの調整。voyager-hd-14.04.02-amd64
VOYAGER 9 Debian Stretch 文字化け Conky