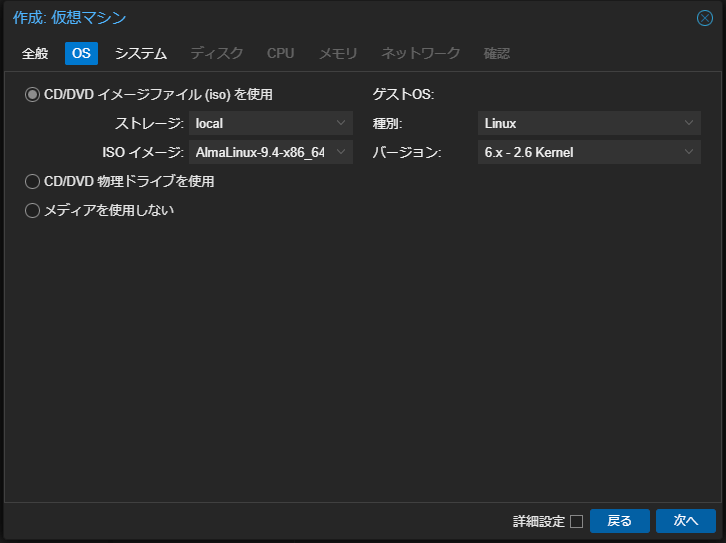方針
長々と愛用していたVMware ESXiの無償提供が終了したので、頑張ってProxmox VEに移行する。
この記事ではインストールと初期設定を書く。
NVMe、SSD、HDDの3つのジャンルのディスクをそれぞれLVMのVGにまとめて、
容量重視で可用性はバックアップに賭けてガツガツディスクを追加していく方針。
SELinuxは切らない、セキュリティポリシーは当てる、ファイアーウォール設定もする。
インストール
ハードウェア
今回準備したハードウェアは以下のもの
| 項目 | パーツ | コメント |
|---|---|---|
| CPU | Core i7 6700K 4.0GHz | |
| メモリ | 16GiB | 旧HWから移行後に足す予定 |
| SSD 1 | NVMe SSD 1TiB | Proxmox + 高速ディスク |
| HDD 1 | Desktop向けHDD 3TiB | 低速ディスク1 |
| HDD 2 | Desktop向けHDD 8TiB | 低速ディスク2 |
DL元
ISOの名前が 8.2-2 などの2枚目のディスクかと思うような名前だけどバージョンのようだ。
この記事は8.2-2で作成。
USBに書く
refusでUSBに書く
下のリンクからrefus-*.exeの標準をDL
https://rufus.ie/ja/
proxmox-ve_8.2-2.isoを選択して書き込み。

インストール
インストール中画面キャプチャーができなかったのでメモ程度
USBさしてBoot。
しばらくするとGUIかCUIを選ぶ画面っぽいものが出てくるので、GUIを選択
国・タイムゾーン、IP、アカウント設定、インストール先のディスクを選んで実行。(詳しい順序をメモり忘れた)
聞かれたことにこたえるだけでオプション等は選んでない。
NVMe SSDに対してUSBメモリからインストールしたら爆速だった。
インストール後の設定
WEBにログイン
起動したら、あとは画面もUSBもキーボードマウスもいらない。
http://[インストール時に決めたIP]:8006 にアクセス。
ユーザー名は root 。
パスワードはインストール時に決めたパスワード。
ランゲージに日本語 - Japaneseを選択。

無償版に切り替える。
有効なサブスクリプションがない警告が出る。
OKを押して閉じる。

左ペインの、データセンターの下の設定したホスト名を選択
中央のリポジトリを選択

APTリポジトリの 以下二つを選択して上部の 無効ボタンを 押す。
追加ボタンを押す。
有効なサブスクリプションがない旨の警告が出る。OKで閉じる。

追加: リポジトリ画面で、No-Subscriptionを選択して追加ボタンを押す。

アップデートを選択して、再表示ボタンを押す
有効なサブスクリプションがない旨の警告が出る。OKで閉じる。
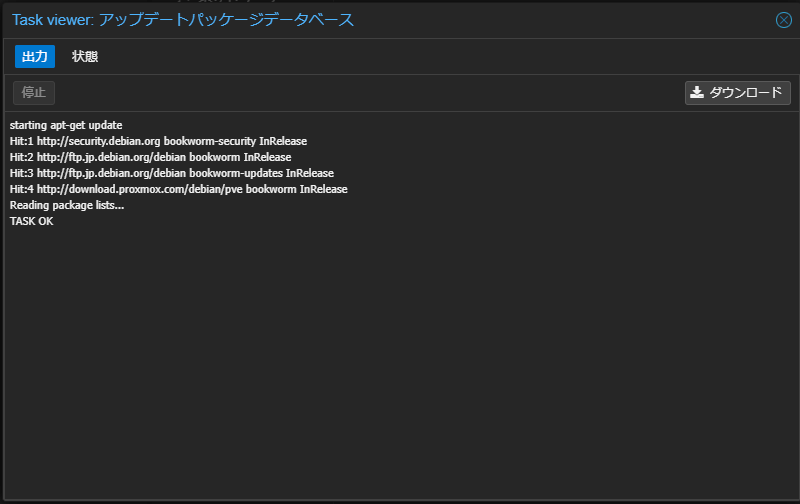
アップグレードボタンを押す
小窓でシェルが立ち上がる。
Do you want to continue? [Y/n] Y
終わったら画面を閉じて、右上の再起動ボタンを押して再起動する。

ディスクの設定
左ペインの、データセンターの下の設定したホスト名を選択
中央のディスクを選ぶ

インストール済みのSSDはパーティション設定がされているが、HDDはパーティション設定されていない。
/dev/sdaを選択して GPTでディスクを初期化 ボタンを押す
/dev/sdbを選択して GPTでディスクを初期化 ボタンを押す
左ペインの、データセンターの下の設定したホスト名を選択
中央の シェル を選択
HDD1の初期化 :の先が空になっているのはそのままEnterでデフォルト採用。全容量利用
gdisk /dev/sda
Command (? for help): n
Partition number (1-128, default 1):
First sector (34-5860533134, default = 2048) or {+-}size{KMGTP}:
Last sector (2048-5860533134, default = 5860532223) or {+-}size{KMGTP}:
Hex code or GUID (L to show codes, Enter = 8300): 8e00
Command (? for help): w
o you want to proceed? (Y/N): Y
HDD2の初期化 :の先が空になっているのはそのままEnterでデフォルト採用。全容量利用
gdisk /dev/sdb
Command (? for help): n
Partition number (1-128, default 1):
First sector (34-15628053134, default = 2048) or {+-}size{KMGTP}:
Last sector (2048-15628053134, default = 15628052479) or {+-}size{KMGTP}:
Hex code or GUID (L to show codes, Enter = 8300): 8e00
Command (? for help): w
o you want to proceed? (Y/N): Y
LVMの設定
pvcreate --metadatasize 1024M /dev/sda1
pvcreate --metadatasize 1024M /dev/sdb1
vgcreate --metadatasize 1024M HDD /dev/sda1 /dev/sdb1
lvcreate -l 100%FREE --poolmetadatasize 1024M -T -n HDD HDD
ストレージへ割り当てる
左ペインの、データセンター を選択
中央の ストレージ を選択
画面中央上側の 追加ボタン を押す

LVM-Thinを選択

ID: local-hdd
ボリュームグループ: HDD
Thin Pool: HDD
内容: ディスクイメージとコンテナ両方選択
追加ボタンを押す

local-hddが追加される。
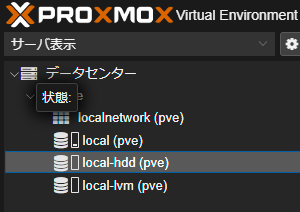
SSD側の再設定
local-lvmが分かりづらいので、local-nvmeに変えたい。
将来的にはSATA SSDも追加するので、local-ssdはそちらで使う。
local-lvmを選択して削除ボタンを押す

警告が出るが、この時点ではVM作成していないので はい を選択
追加 → LVM-Thin を押す

ID: local-nvme
ボリュームグループ: pve
Thin Pool: data
内容: ディスクイメージとコンテナ両方選択
追加ボタンを押す
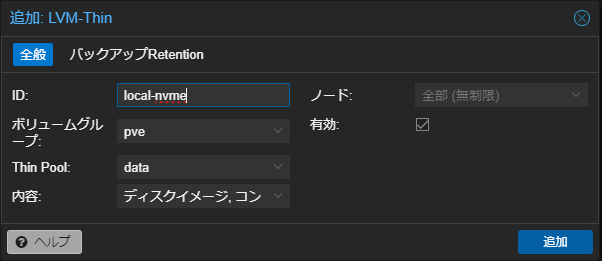
ファイアーウォール設定
ポリシーの作成
左ペインの、データセンター を選択
中央の ファイアーウォールの中のセキュリティグループ を選択
左側のグループ作成ボタンを押す
グループ linux コメント Linux標準 と入れて作成
linux を選択して右側のルール追加ボタンを押す

in ACCEPTのまま、有効にチェックを入れて マクロを SSH に
ソースは、IPアドレスの範囲や操作端末のIPを入れる。 192.168.0.0/24 みたいな。
OK押すと追加される。


Linux全体用に何かのポートを開けるときはこのlinuxを使ったり、
ファイルサーバー用にsambaを開けるグループを作ったりする。
使用前の準備
OSインストールイメージ投入
左ペインの、データセンターの下の設定したホスト名の下、local(pve) を選択
中央のISOイメージを選択
アップロードボタンを押す
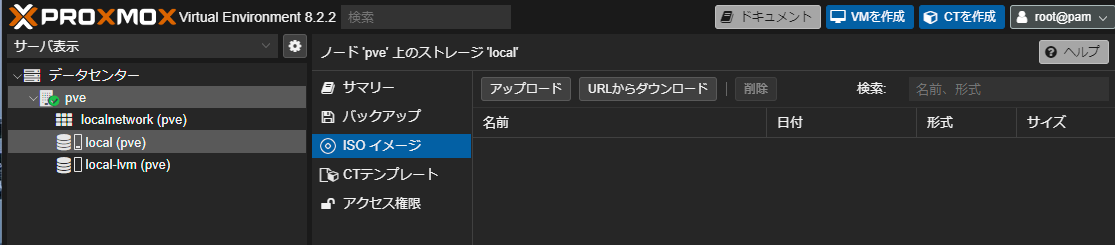
ファイルを選択してアップロードボタンを押す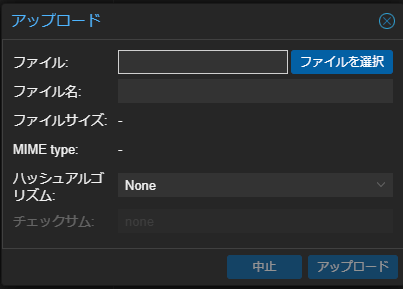
終わったら閉じるが、画面は更新されないので他のページを開いてから再度 ISOイメージ を選択すると更新される。
VM作成
VMの作成
10TiBのHDDのファイルサーバーを作りたいので、
10240 GiBのlocal-hddのディスクを、キャッシュ Write backの設定にして 次へ
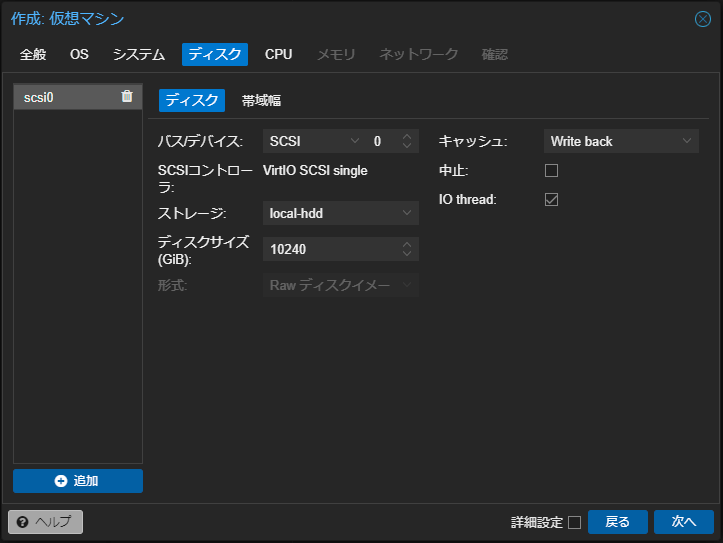
VM起動
作成されたVMを選択して、 開始ボタン を押してから コンソールボタン を押す。

OSインストール
AlmaLinux 9.4の最小インストール このページに要らないかも。
日本語選択されているので 続行
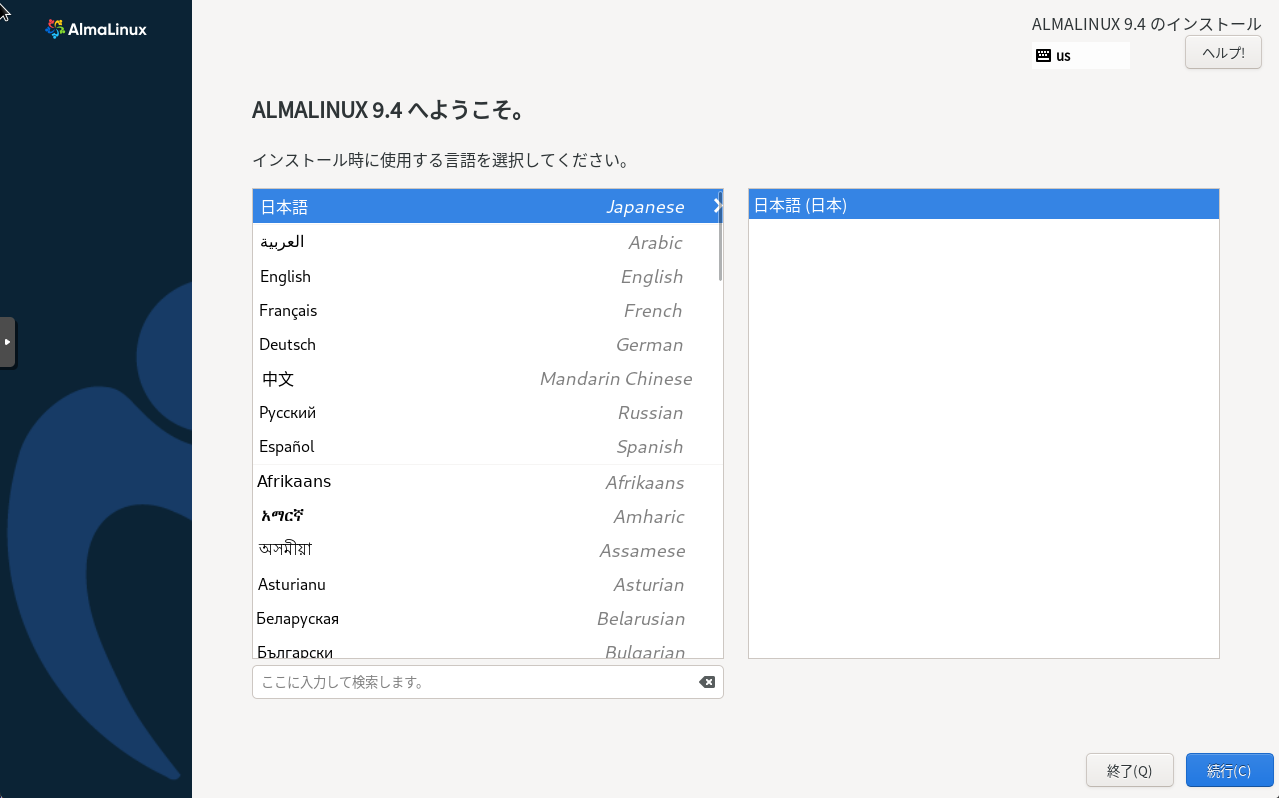
- 最小限のインストール
- パーティションはカスタム
- デフォルトのLVM
- 一回/homeの容量をちょっと下げる。
- パーティション追加
- /srv 1GiB
- /tmp 1GiB
- /var 20GiB
- /var/log 10GiB
- /var/log/audit 1GiB
- /var/tmp 1GiB
- /opt 1GiB
- 全ディスク ext4 に変更
- /homeの容量を全容量より超えるほど上げる
(勝手に最大まで下がる)
- イーサネットはIPの設定をする
- セキュリティプロファイル ANSSI-BP-028 (high) を選択
気を付けたいのが、このプロファイルはhomeでnoexecなどのセキュリティを入れているので、Home上などで実行ファイルをおいても実行できないなどの制約がある。
不便だが大事なので。 - root パスワード設定
- ユーザー作成
インストールの開始 ボタンを押す。
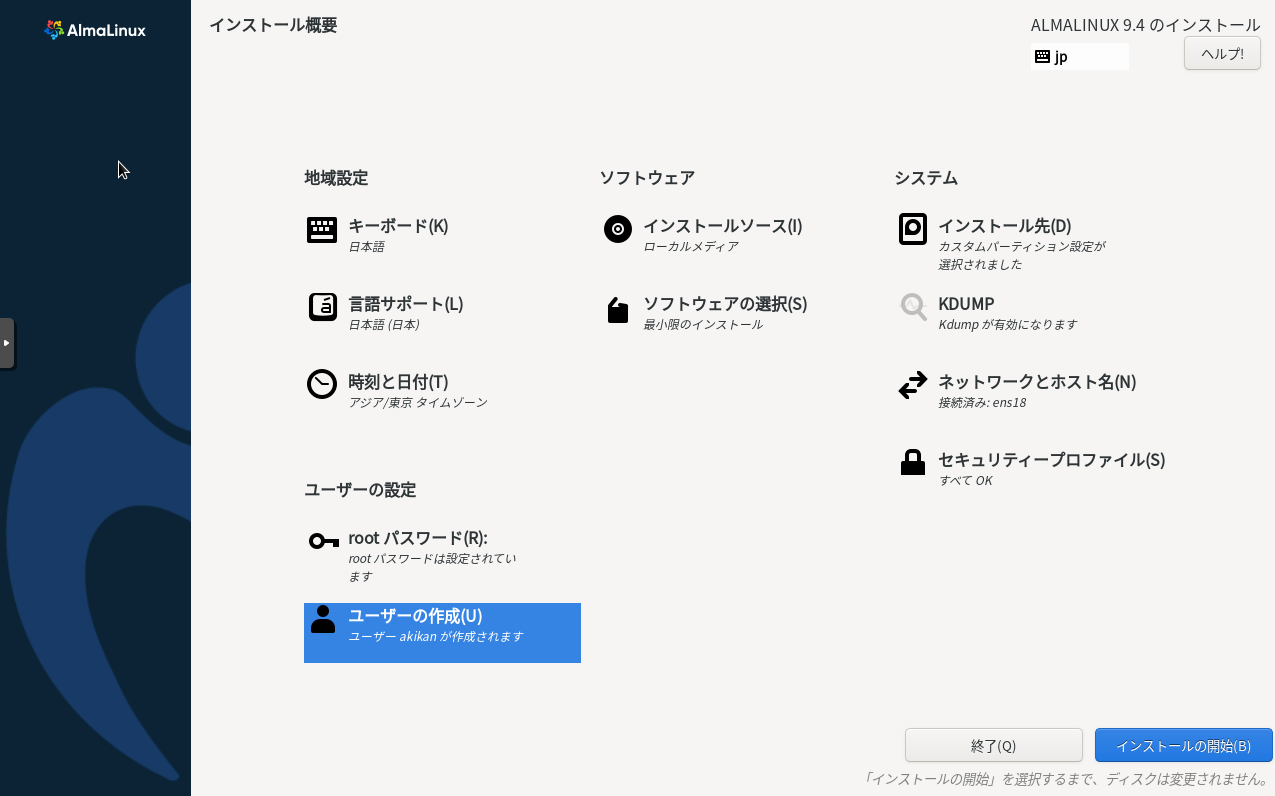
完了したら再起動
VMのファイアーウォール設定
左でVMを選択、中央でファイアウォールを選択、挿入: セキュリティグループ を選択
linux を 有効にして追加。


VMにログインしてGuestエージェントをインストール
左でVMを選択、中央でオプションを選択、QEMU Guest Agentをダブルクリック
有効にチェックを入れてOK

SSHでログインしてsu
yum -y update
yum -y install qemu-guest-agent #たぶん要らない。
shutdown
VMを選択して、 開始ボタン を押す。
SSHでログインしてsu
systemctl start qemu-guest-agent
systemctl enable qemu-guest-agent
記事作成中のBGV
布教です。
犯罪学教室のかなえ先生
【関東連続強盗】また千葉で?…止まらない関東連続強盗に官房副長官が言及する異例の事態に【かなえ先生の解説】
にじさんじのB級バラエティ(仮)
【千文】にじさんじのB級バラエティ(仮)#76【道化】
Tamaki Ch. 犬山たまき / 佃煮のりお
【#最強ノンデリ大乱闘】ノンデリ大乱闘⚖️渋谷ハル vs 長尾景 vs 熊谷タクマ🔥【犬山たまき/星川サラ/フミ/かなえ先生】