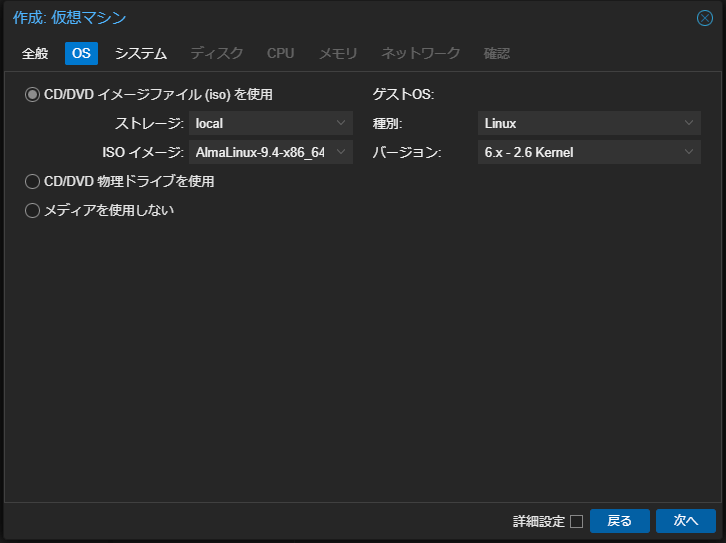やること
Proxmox上にAlmaLinuxを建てて、その上にSambaのファイルサーバーを建てる。
その際、Proxmoxのファイアウォール、VMのSELinuxとセキュリティポリシーを有効にする。
Proxmoxは8.2-2
AlmaLinuxは9.4
作業
Proxmox のセキュリティグループ作成
セキュリティグループの作成
左ペインの、データセンター を選択
中央の ファイアーウォールの中のセキュリティグループ を選択
左側のグループ作成ボタンを押す
グループ linux コメント Linux標準 と入れて作成
linux を選択して右側のルール追加ボタンを押す

in ACCEPTのまま、有効にチェックを入れて マクロを SSH に
ソースは、IPアドレスの範囲や操作端末のIPを入れる。 192.168.0.0/24 みたいな。
OK押すと追加される。

再度左側のグループ作成ボタンを押す
グループ linux-samba コメント Linux上のsamba と入れて作成

in ACCEPTのまま、有効にチェックを入れて マクロを SMB に
ソースは、IPアドレスの範囲や操作端末のIPを入れる。 192.168.0.0/24 みたいな。
OK押すと追加される。
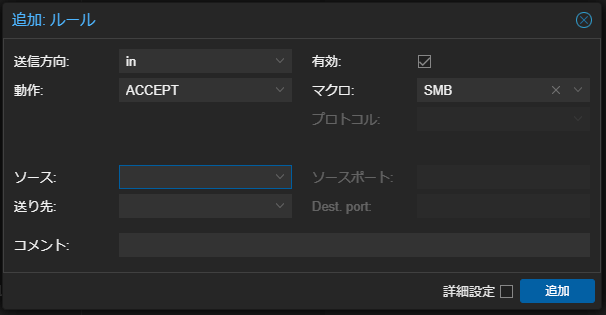

VM作成
VMの作成
10TiBのHDDのファイルサーバーを作りたいので、
10240 GiBのlocal-hddのディスクを、キャッシュ Write backの設定にして 次へ
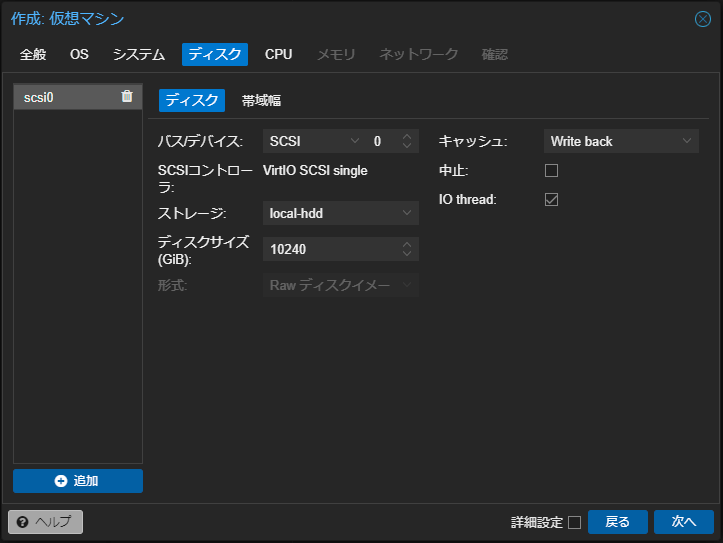
VM起動
作成されたVMを選択して、 開始ボタン を押してから コンソールボタン を押す。

OSインストール
AlmaLinux 9.4の最小インストール このページに要らないかも。
日本語選択されているので 続行
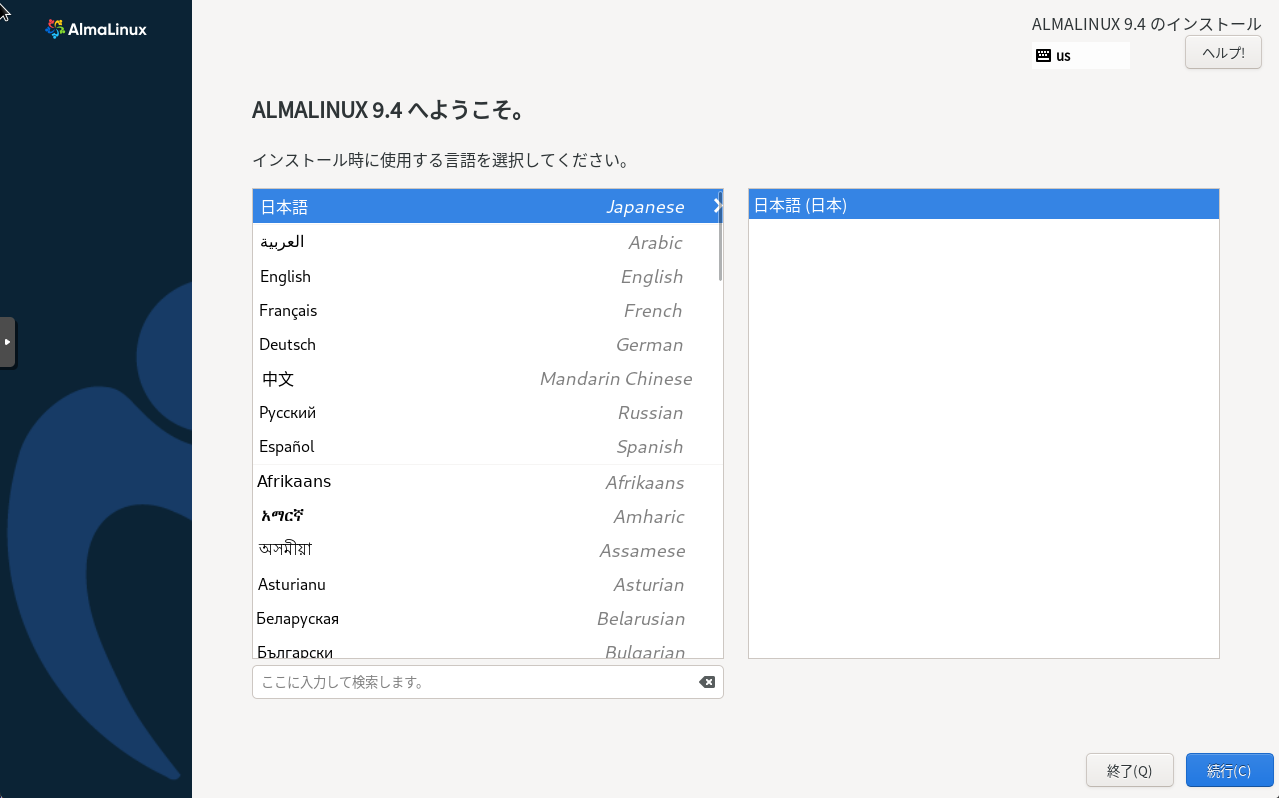
- 最小限のインストール
- パーティションはカスタム
- デフォルトのLVM
- 一回/homeの容量をちょっと下げる。
- パーティション追加
- /srv 1GiB
- /tmp 1GiB
- /var 20GiB
- /var/log 10GiB
- /var/log/audit 1GiB
- /var/tmp 1GiB
- /opt 1GiB
- 全ディスク ext4 に変更
- /homeの容量を全容量より超えるほど上げる
(勝手に最大まで下がる)
- イーサネットはIPの設定をする
- セキュリティプロファイル ANSSI-BP-028 (high) を選択
気を付けたいのが、このプロファイルはhomeでnoexecなどのセキュリティを入れているので、Home上などで実行ファイルをおいても実行できないなどの制約がある。
不便だが大事なので。 - root パスワード設定
- ユーザー作成
インストールの開始 ボタンを押す。
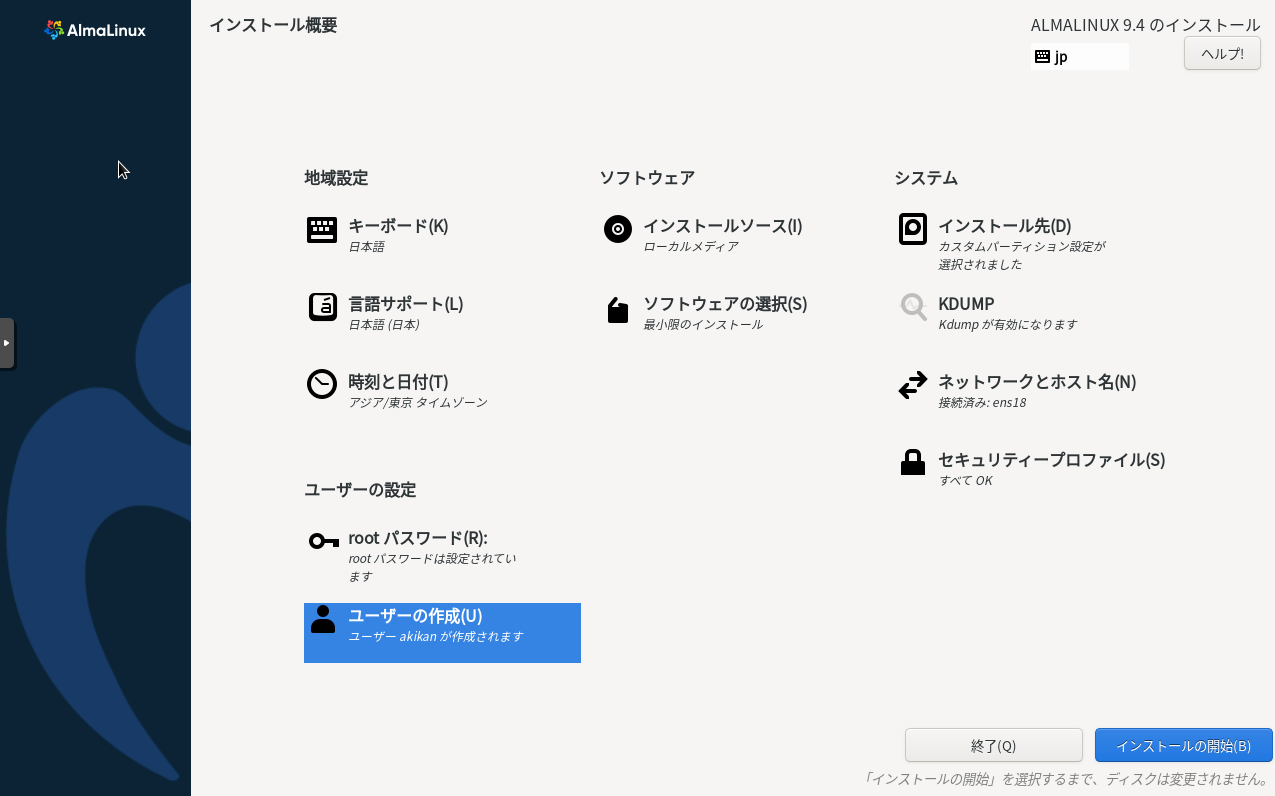
完了したら再起動
VMのファイアーウォール設定
左でVMを選択、中央でファイアウォールを選択、挿入: セキュリティグループ を選択
linux と linux-samba を 有効にして追加。

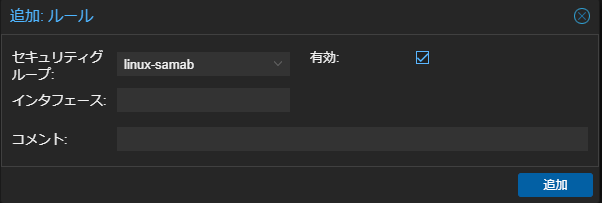
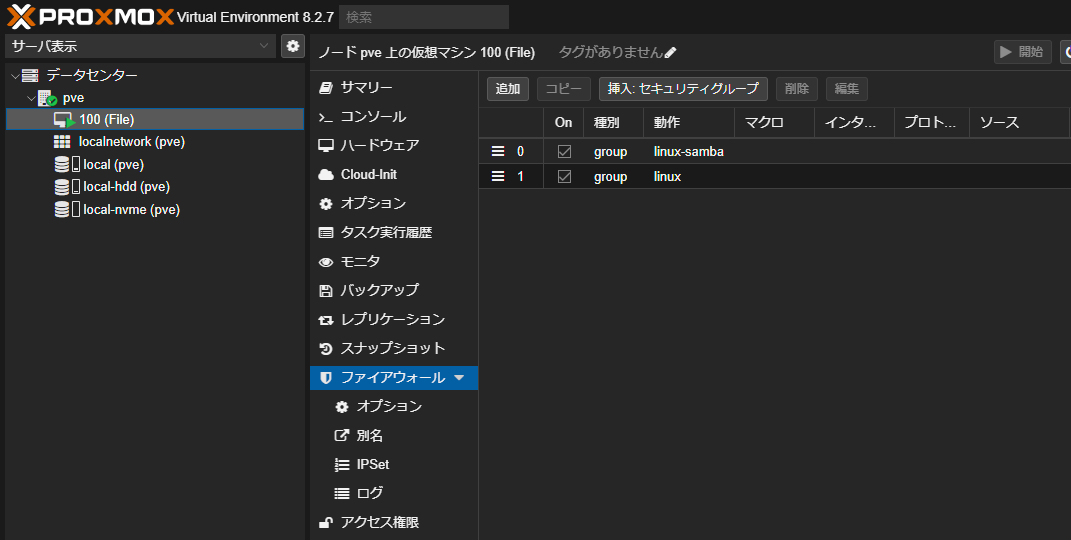
VMにログインしてGuestエージェントをインストール
左でVMを選択、中央でオプションを選択、QEMU Guest Agentをダブルクリック
有効にチェックを入れてOK

SSHでログインしてsu
yum -y update
yum -y install qemu-guest-agent #たぶん要らない。
shutdown
VMを選択して、 開始ボタン を押す。
SSHでログインしてsu
systemctl start qemu-guest-agent
systemctl enable qemu-guest-agent
ファイルサーバーのインストールと設定
SSHでログインしてsu
yum -y install nano samba
systemctl start smb nmb
systemctl enable smb nmb
firewall-cmd --zone=public --add-service=samba --permanent
firewall-cmd --reload
chcon -R -t samba_share_t /home/[ユーザー]
chcon -R -t user_home_t /home/[ユーザー]/.b*
chcon -R -t config_home_t /home/[ユーザー]/.c*
ユーザー追加
SSHでログインしてsu
pdbedit -a [ユーザー名]
new password: [パスワード]
retype new password: [パスワード]