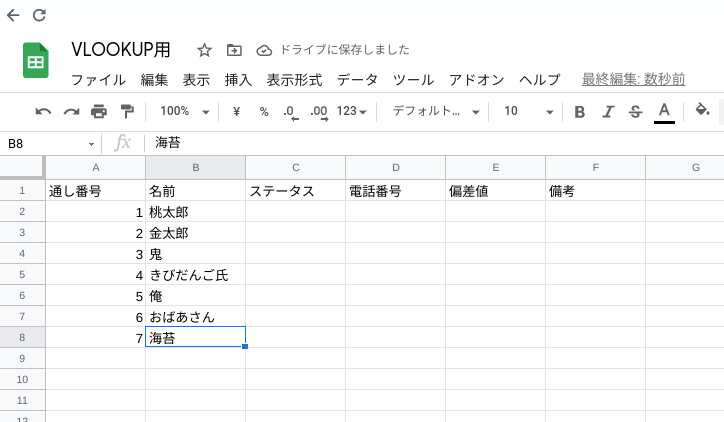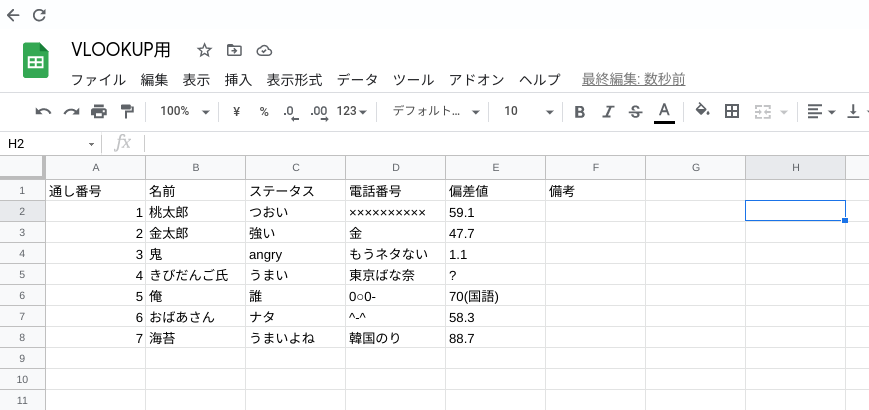[第一回]~VLOOKUP関数~
皆様、はじめまして。AkiiPと申します。生徒会に所属しております。そんな中、部活やら生徒会やらでエクセルを必要とする用になってきました。恥ずかしながら、ついこの前までまともにエクセルを使ったことがなくて、関数を使い始めても専門用語ばかりで結局独学で深夜に半べそで関数をやりました。
と、いうことで本当に初心者向けにエクセル、スプレッドシートの関数を解説していきます。題して、
誰でもわかる!(ほぼ)専門用語を使わない関数解説!
1,VLOOKUP関数って何?
まずは、今回解説する関数について説明しましょう。シチュエーションから。
・部活で、部内戦の参加者一覧の表を作って、台とか場所ごとに振り分けたいときに、すぐにその人の名前や情報を入力して、人が変わったらすぐ正しく情報を入力する。
・会社や生徒会で、名簿を作り、新たな表などでその人を入力するときに、その人の名前、情報を正しく入力する。
こんな感じのシチュエーション、ありませんか?そんなシチュエーションを自動で解決してくれる関数、欲しくないですか?
番号さえ入力すれば情報を全て入力してくれる関数、欲しいですよね?(2回目)
2,VLOOKUP関数の作り方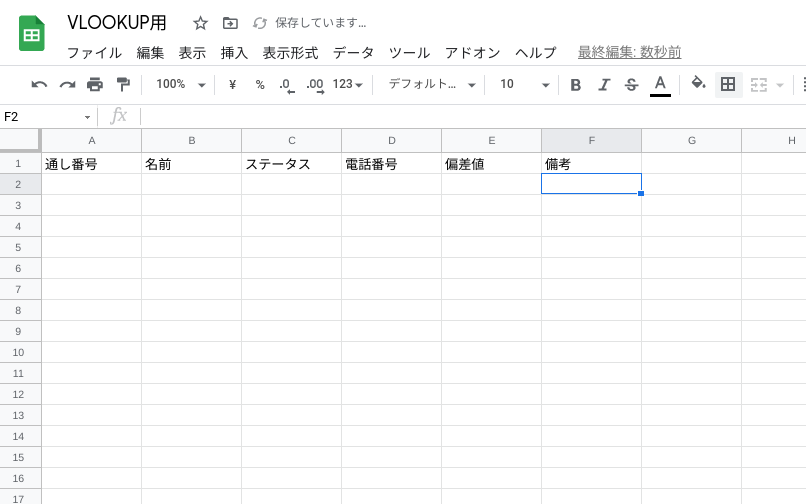
※どうしても必要な語句として、1つだけ。エクセルやスプレッドシートの基本単位、「cell/セル」(=英:細胞)これが一番小さい単位で、1つの枠を「cell/セル」と呼びます。
さてここからが本題です。関数の入力の仕方について解説していきます。
Step1-1,参加者、メンバー一覧などの表を作る。
・通し番号←必ず入力すること!!
・名前、住所、電話番号等情報を「横向き」に入力する。
※今回はVLOOKUPがメインなので罫線や太字などは一切行いません。ご了承ください。
Step1-2,表に入力する。
入力が完了しました。内容はすべてフィクションです。
ここに入力した内容は、全て後々自動入力して欲しい内容です。
Step2-1,反映して欲しい表を作る:同じシート内の場合
先程入力したタイトル部分(抽象的なタイトル)
※今回はわかりやすく黄色に染めます。
この部分はいくら人が増えても書き込むことは変わらない部分である上、知りたい情報なので、ここはわかりやすく同じ順番で反映してほしい表に打ち込みます。
※おすすめは情報の原本(以下「元表」)と番号を入れたら情報を反映してほしい表(以下「反映表」)として、メインで使用するのは反映表かと思います。
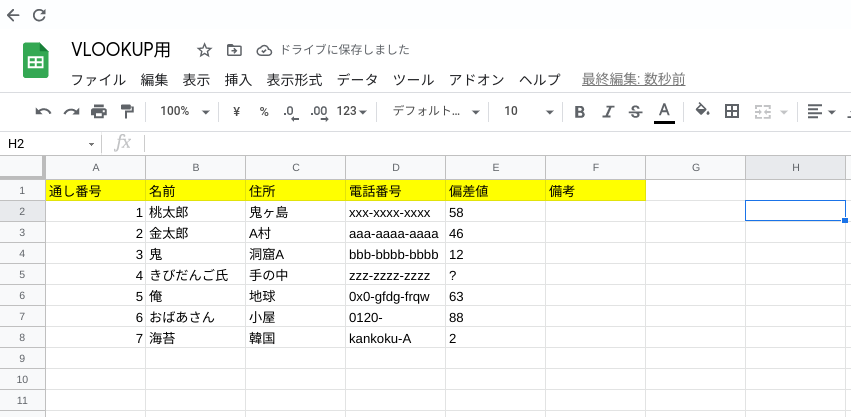
できました。黄色い部分が元表で、赤い部分が反映表です。
Step2-2,関数を入力する
まず、VLOOKUP関数の形について
=VLOOKUP( , : , )の形となる。
まあわかりにくいので実際に見ていきましょう。
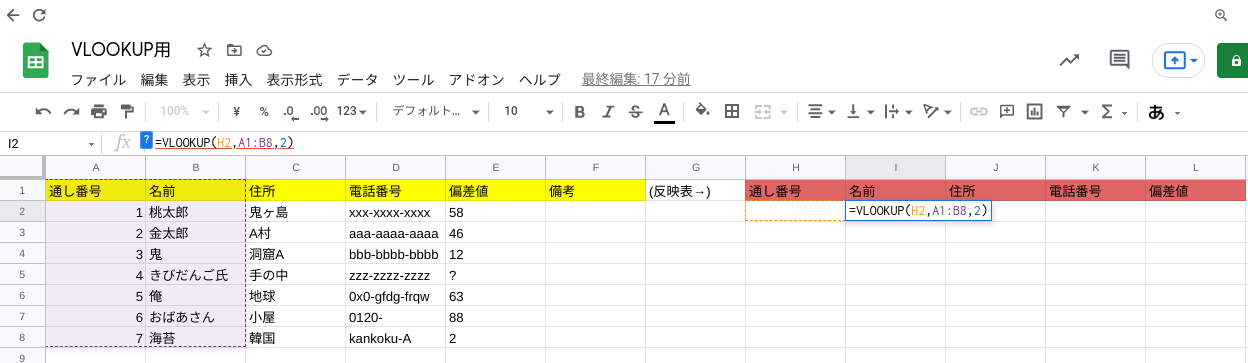
関数部分を拡大してみます。
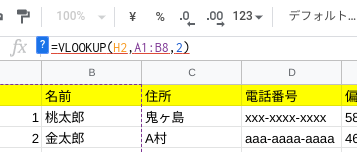
ではそれぞれの関数の部分を解説していきます。
=VLOOKUP(H2,A1:B8,2)
という関数で、大きく
・H2
・A1:B8
・2
の3つで形成されています。
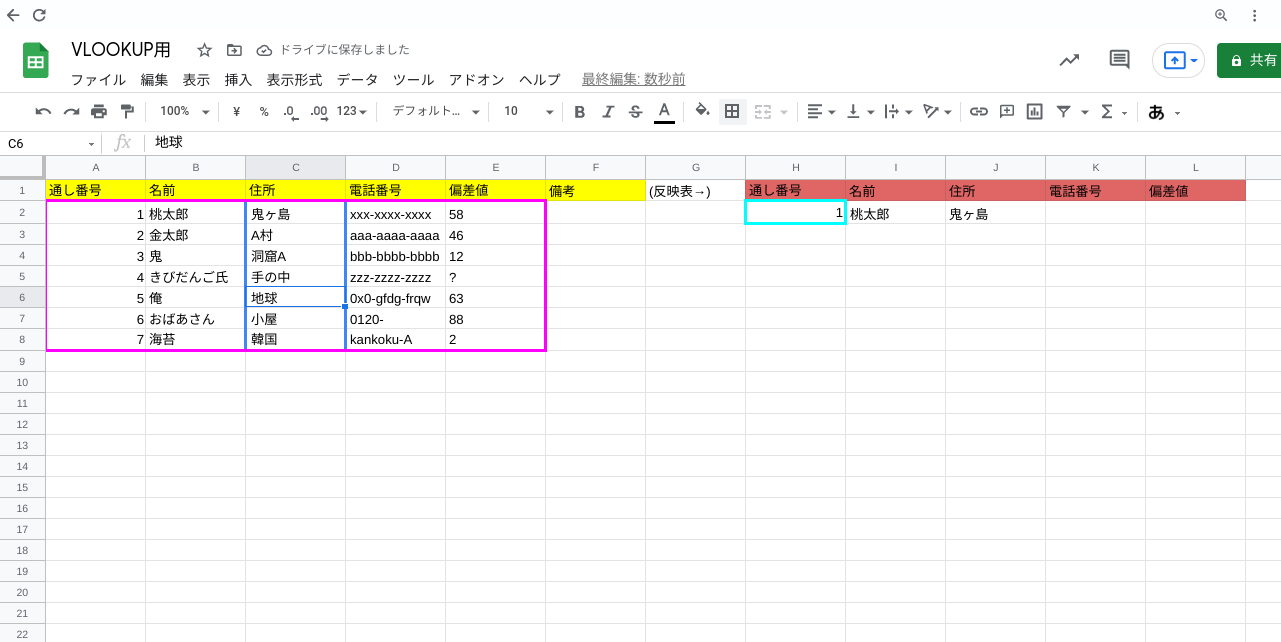
①H2部分
これは、ここに数字を入力したら情報を反映してほしい場所です。
今回の場合は「通し番号」の部分です。
わかりやすく水色に囲いました。
ここに(番号を)入力したら後ろに情報が入力される場所です。
例)水色の部分に「1」と入力したら桃太郎の情報が入力される。
②A1:B8部分
ここを「範囲」といいます。
ピンクで囲った部分で、ここは元表で、すべての情報が入っているところを選びます。
反映表で表示したときに、ここから情報を引っ張ってきます。ここの範囲をすべて選択します。
ここの情報を引っ張る元となります。
③2部分
ここが②と共同で動き、引っ張る情報の特定をします。簡単に説明すると、「1」という番号でも、名前、住所など情報がたくさんあるので、それのどの部分かを特定します。
ここで復習。この関数は名前の列にあるので、元表の2列目にある「名前」を選びます。これが反映表で住所の場合は元表の3列目の住所から引っ張るため、「3」となります。
まとめ
「=VLOOKUP(入力位置,範囲,列)」
の形で、入力します。
通し番号の枠を選び、情報の範囲を選んで、抜き出したい情報の列を書く。となります。最後にこの表を用いて動作確認だけしていきましょう
①情報を反映してほしいところに関数の元を入れる。今回は「名前」。
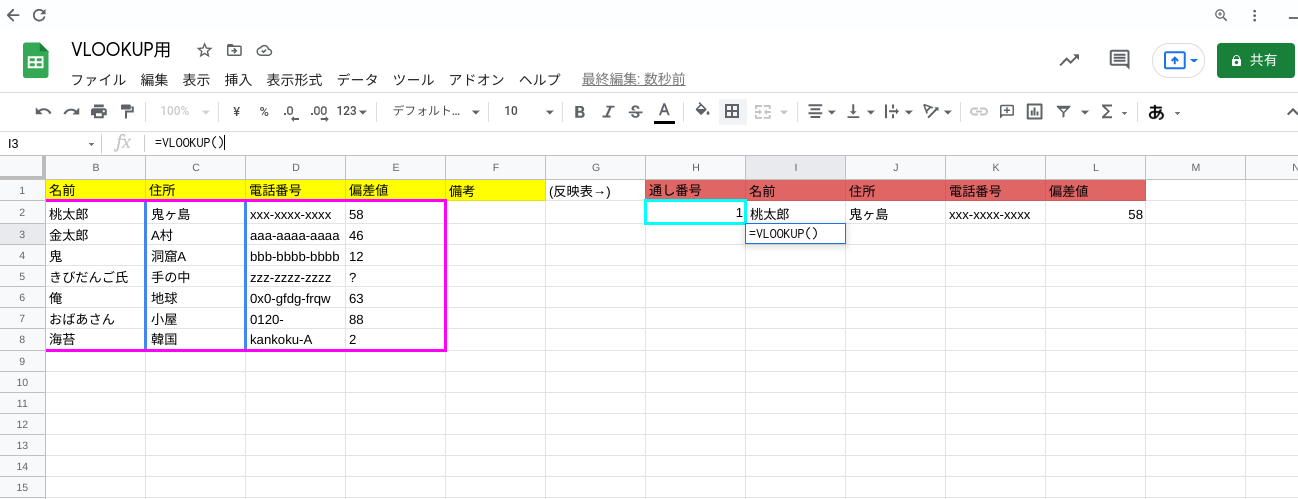
②まず通し番号を入力する場所を選ぶ。今回は「H3」
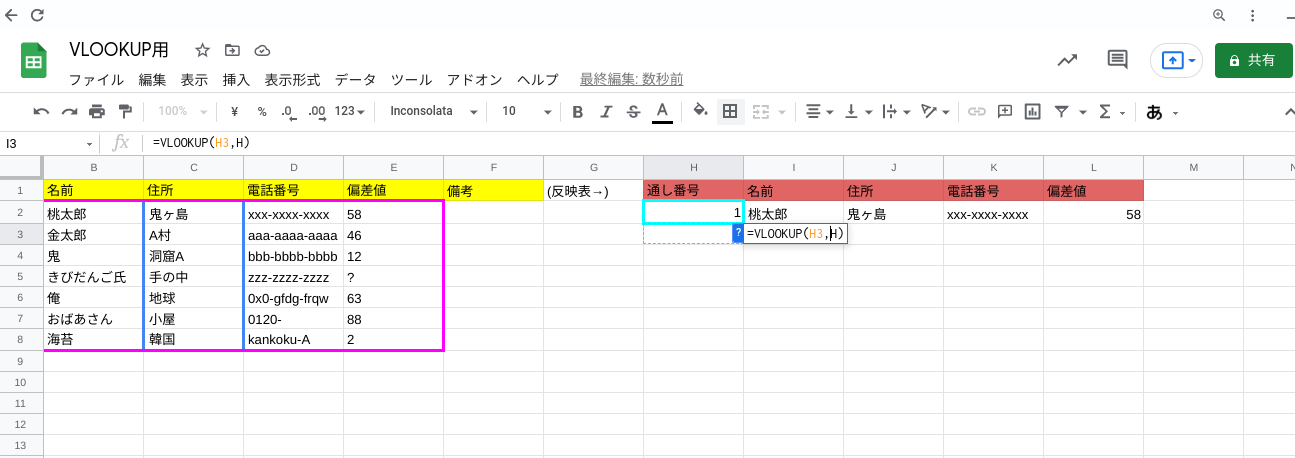
③次に元表の情報をすべて選択する。今回は「A2:E8」
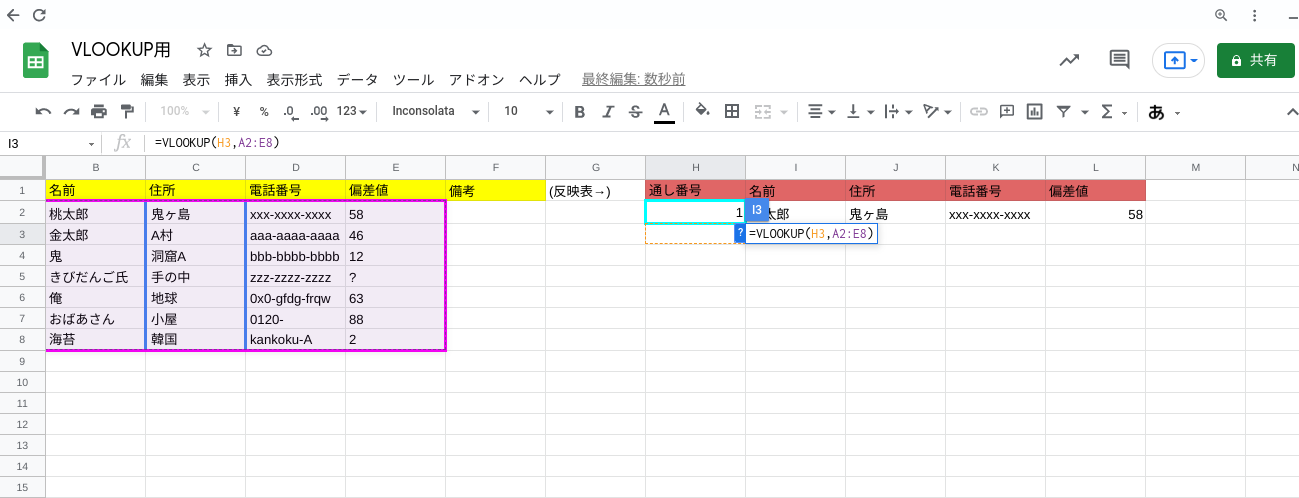
④表示してほしい情報の列を選ぶ。今回は名前だから、元表の2列目より、「2」
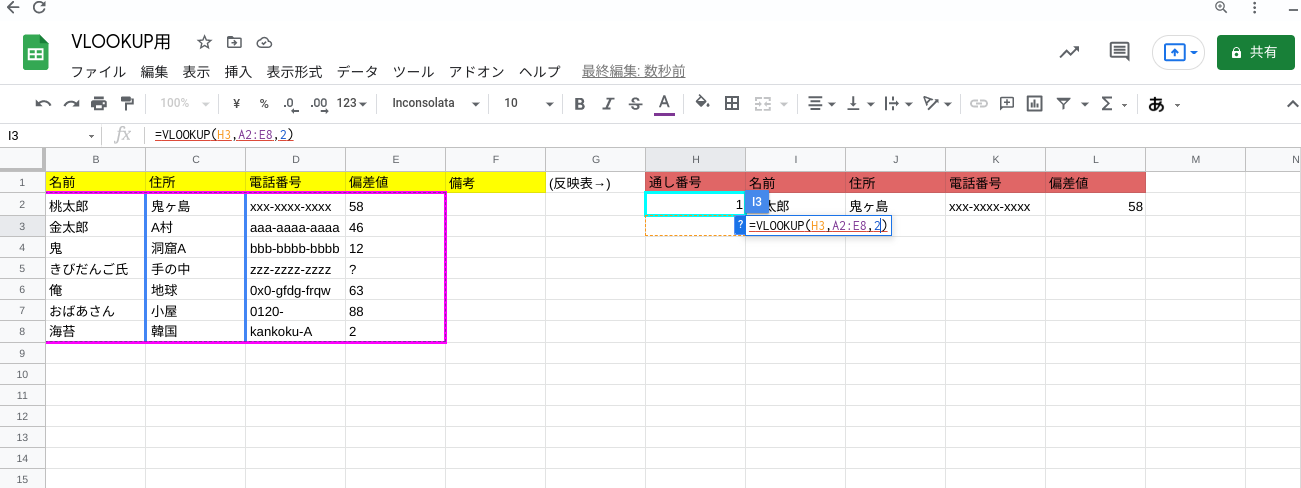
完成!
※通し番号の部分に入力がされていない場合は#N/Aとなるが、これは問題ない。
あとがき
自分で思うわかりやすい解説は書いたつもりですが、やはり伝わりにくかったかもしれません。精一杯書いたので許してください。次も別の関数を書こうと思います。質問、リクエストなどあればコメントでお願いします!