始まり
これからMac版のxamppインストール方法を説明していきます。実際に同じ動作をしながら説明をしているので問題はないと思いますが、もしどこかで説明と違う!などありましたら申し訳ございません。それでが説明を始めます。
お好きな検索エンジンでxamppと検索して下さい、一番上に出てくるxamppの公式をクリックしましょう。
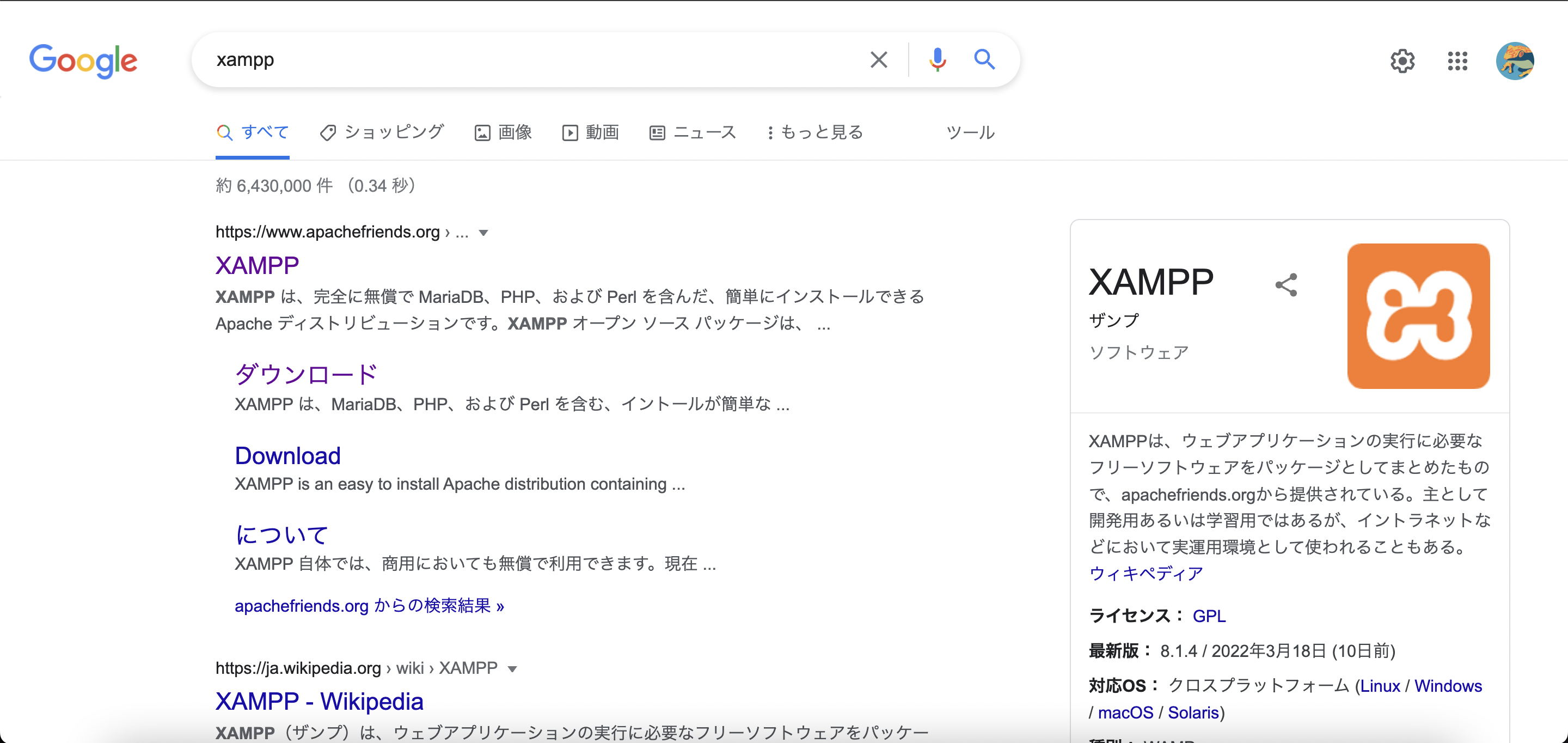
こちらの画面になると思います、そしたら画面上部にあるダウンロードをクリックしましょう。

ダウンロードをクリックするとこちらの画面になると思います。こちらの画面なったら少し下にスクロールして貰うと

appleのマークが書かれたOS X向けと書かれた箇所があるのでこちらのバージョンはお好きななのを選びましょう。

今回はこちらのバージョン7.4.28/ PHP7.4.28を選びたいと思います。ダウンロードと書かれたボタンをクリックして貰うとダウンロードが始まります。

ダウンロードが終わると、Finderのダウンロードにこちらが追加されていると思います。
もし過去にxamppをインストールしようとして似たようなファイルがたくさんある人は一度xamppに関するものは全て削除してからダウンロードした方がわかりやすいかもです。
後、ダウンロードしたフォルダーの拡張子がこちらの「.dmg」ではなく「.bz2」などの「.dmg」以外の拡張子になっている場合は、Finderからダウンロードしたファイルを右クリック「名前を変更」から直接拡張子を「.dmg」に変えて下さい。

拡張子の変更が完了したら、ダウンロードしたファイルをクリックして下さい。クリックすると以下の様な画面が出てくると思います。この画面が出てきたら画面真ん中のxamppのアイコンをダブルクリックして下さい。

クリックすると警告の様なものが表示されますが開くを押して下さい。開くを押すと、パスワードを求められると思いますので入力して下さい。
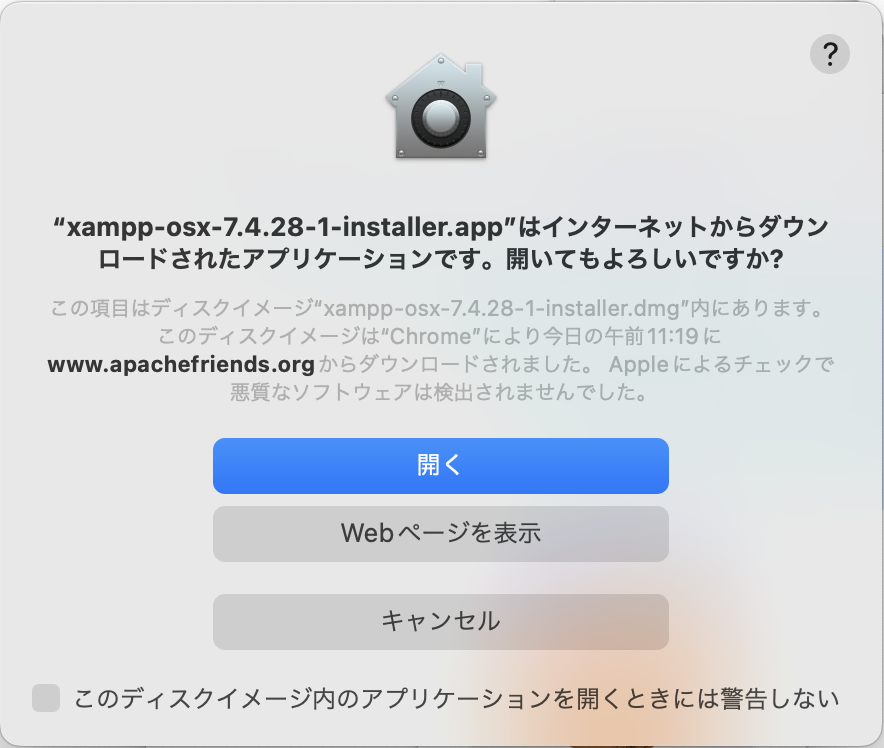
パスワードの入力が完了すると、Setupが始まりますのでひたすらNextを押して下さい。
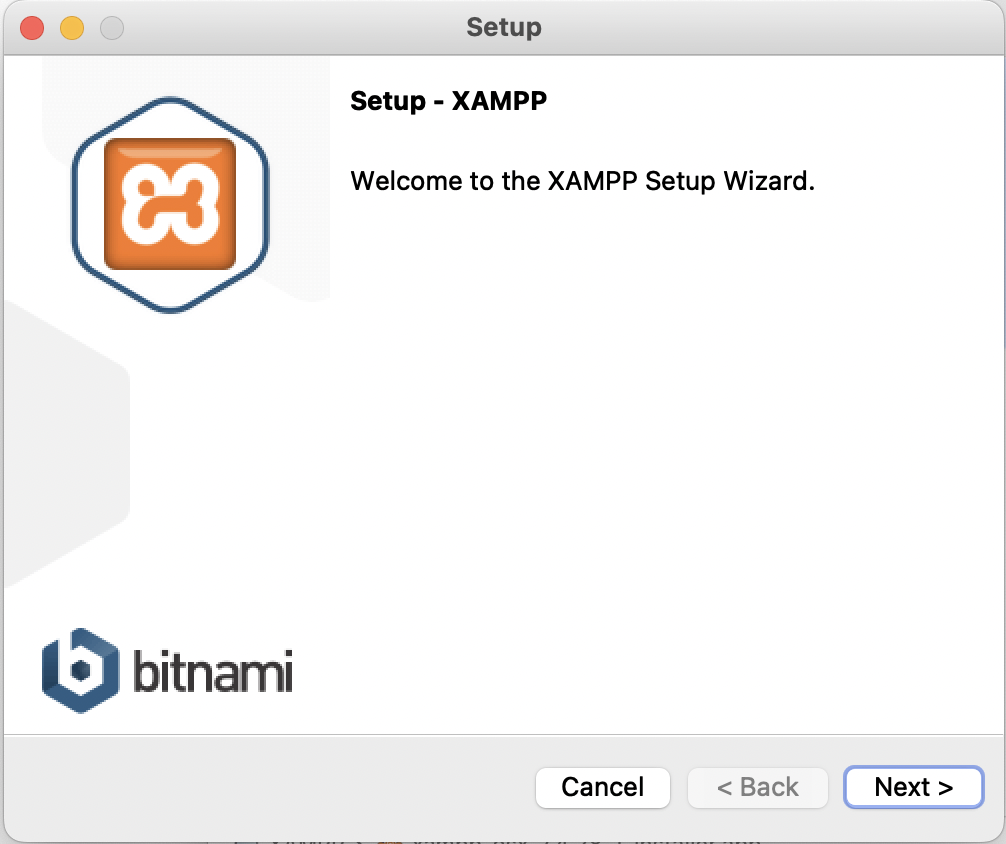
Setupが完了するとこちらの画面になりますのでFinishを押して下さい。
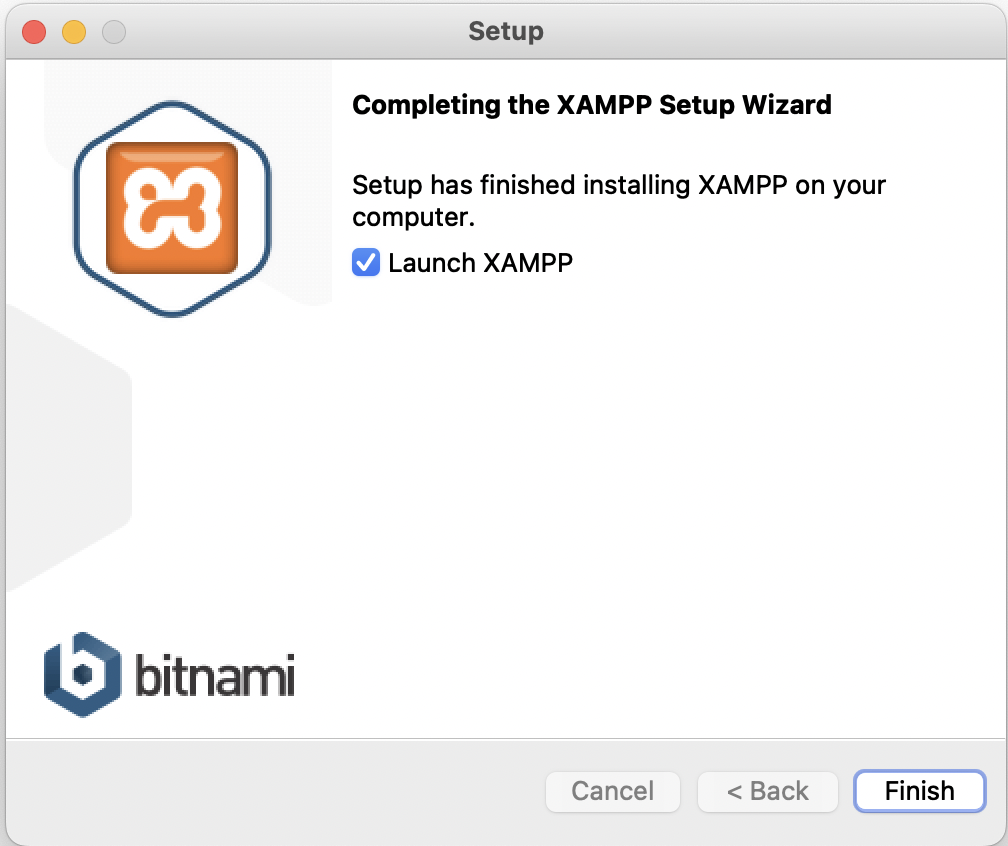
自動的にこちらの画面が出てくると思います。こちらでダウンロードは完了になります。

最後に少し使い方だけ
先ほどの画面の上部にあるManage Serversをクリックすると以下の様な画面になると思います。Windowsでxamppを使ったことがある人はもう見慣れた画面だと思います。

簡単な操作説明
起動したいServerをクリックし画面の右側にあるStart、Stopボタンで起動したり停止することが出来ます。
起動している時はStatusがRunning,停止している時はStoppedになっています。
Startを押しているのにRunningにならずStoppedになってしまうときはxammpが破損している可能性があるのでダウンロードし直しましょう。
phpMyAdmin
phpMyAdminを使用したい場合はxampp公式の画面上部右上にphpMyAdminがあるのでそちらをクリックして貰うと開くことが出来ます
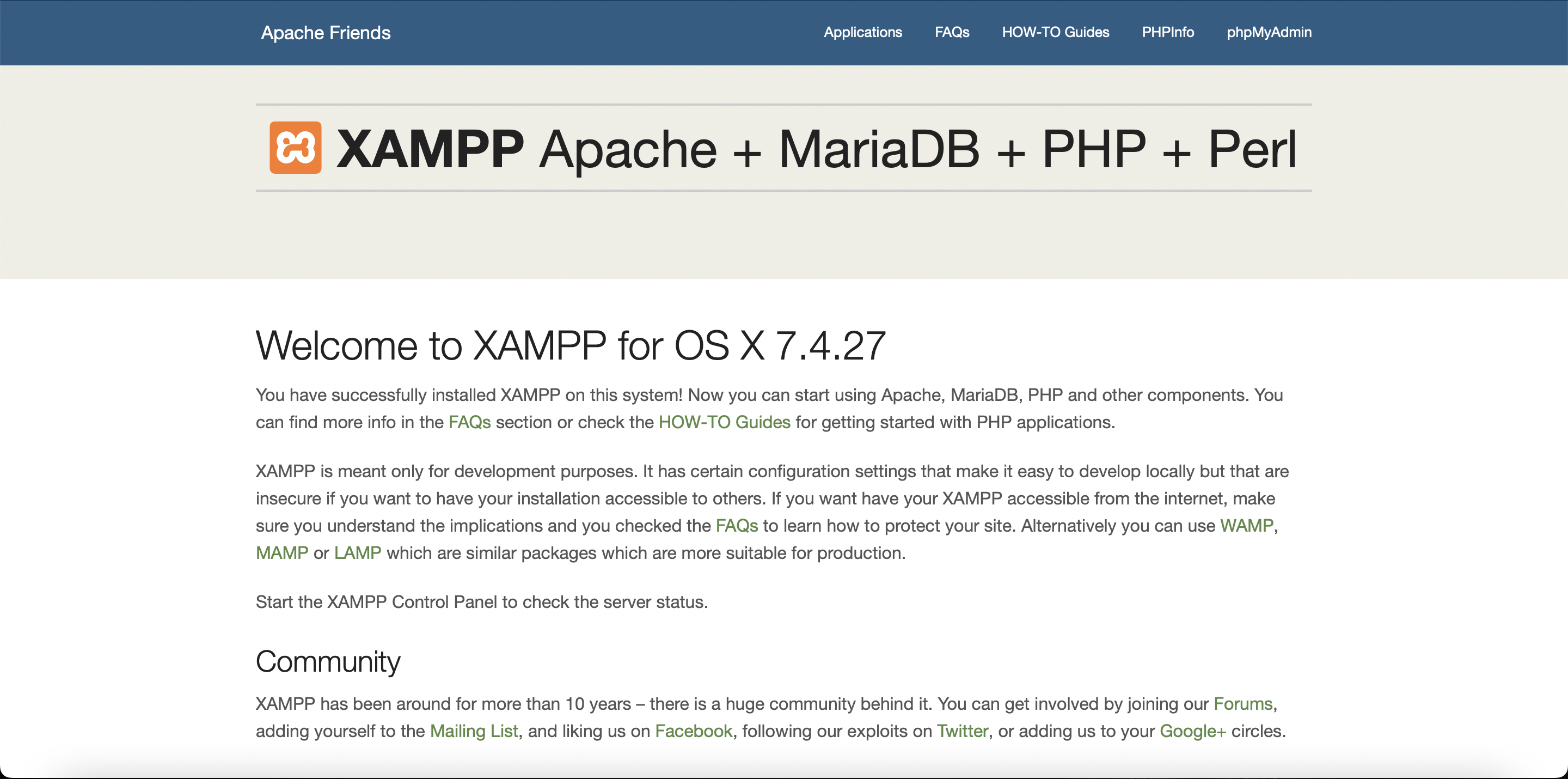
次回からの使い方
次回からの起動方法はLaunchpadにこちらのアイコンが追加されていると思いますので、こちらをクリックすると起動画面が開きます。よく使う人はDockに追加しておきましょう。

終わり
以上でMac版のxamppインストール方法と簡単な使い方の説明を終わりたいと思います。
最後まで見ていただきありがとうございました。