はじめに
訳あってLATTEPANDAのOSをWindows10からUbuntuに変えた時の話です。Linuxつよつよマンとかではないです、
必要なもの:USBメモリ8Gb以上、寛容な心
Q:LATTEPANDAって?
A : windowsも動くシングルボードコンピュータ。
LATTEPANDA公式

写真はAmazonより
LATTEPANDA(無印)はCPUにIntel Atomを載せているので、(シングルボードにしては)割とつよつよコンピュータです。
Amazonで購入するとWin10がプリインストールされています。が、今回自分の手元にあるLATTEPANDAはWin10のデジタルライセンスが付属していないものです。デジタルライセンスを購入する気はないので、しばらくするとライセンス切れで困ることになるのは目に見えています。
Ubuntuを入れよう
困ったらLinuxです。さぁOSを入れ替えましょう。
まずはインストールするUbuntuを取りに行きます。今回はUbuntu Japanese TeamからUbuntu18.04LTS日本語ReMixのISOをダウンロードします。
次にISOファイルをUSBに書き込んでいきます。書き込みにはフリーソフトのRufus[Rufus-窓の杜]を使いました。
Rufusの使用方法は端折ります。「Rufus USB 書き込み」でggればなんとかなることでしょう!
書き込みが終われば、Ubuntu18.04LTSのブータブルUSBの出来上がりです!
さぁ後はこのUSBをLATTEPANDAに差し込んでOSを書き換えるだけ!
私ゃ失敗こいちまってさ
さて、前項で意気揚々とLATTEPANDAのOSを書き換えようとした私ですが、いつまでたってもUbuntuは立ち上がらず、Windowsの再インストール画面が出てくるだけでした。
何故だ??.....あっ...
LattePandaにUbuntu Linuxをインストールする
どうやら、LATTEPANDAのBIOSはDefaultのWindows用とUbuntu用のものがあるみたいです。一般PCでUbuntu入れたときはBIOSなんぞいじらなかったので盲点でした。
というわけで、BIOSを入れ替えます。
まずは、LATTEPANDA TeamのGitHubからUbuntu用のBIOSの入ったZIPをダウンロードします。ZIPを解凍すると、
DF-BI-7-S70CR200-CC34E-004-I_LINUX
|-__MACOSX
|-DF-BI-7-S70CR200-CC34E-004-I_LINUX ←
こんな感じの構成になっているので、←のフォルダの中身をFAT32でフォーマットしたUSBのrootに放り込みます。このUSBを差してLATTEPANDAを起動すると、BIOSを書き換えてくれるはずですので、ドーナツでも食べながら待ちましょう。
公式?はUbuntu16.04LTSみたい
LattePandaにUbuntu Linuxをインストールする にもありますが、Ubuntu 16.04 LTS (For S70CR200 2G/32G version)のISOファイルを次のリンクからダウンロードするのが良いようです。(どうもISOファイル名を見る限り、IntelAtom用に変更されたUbuntuみたいです。)
とりあえずRufusでUSBに焼いてインストールしてみます。USBブートなのでだいぶ遅いですが、なんとかCUIな感じのインストール画面が出てきます。Clonezillaを選択して、ポチポチ進んでいくとUbuntu16.04LTSがインストール出来ます。
インストール出来たら後は起動するだけです!
何もない、がある(場合がある)
まっさらなUbuntu16.04既定の壁紙が見えていますか?
タスクバー的なアレも、ゴミ箱もないまっさらな壁紙が見えている場合、LATTEPANDA既定の見えないもう一つのディスプレイにゴミ箱やタスクバー的なアレはそちらに表示されています。
見えないディスプレイを無効化したり、ミラーリング表示するには設定を開かねばなりません。
デスクトップを右クリックし、「背景設定」から「設定」に入り、「ディスプレイ設定」を探し出し、表示状態を変更します。
ん?ショートカット?知らない子ですね...
OSは2度死ぬ
ついに念願のLATTEPAND上のUbuntu環境が手に入ったワケです。必要に応じてsudo apt upgradeしましょう。使うアプリもpipで入れて~と思ったらエラーが出ました。
unable to fetch some archives
ggってサイトを拾い読みしていくとどうやら、Ubuntu16.04LTSは最新のバージョンではないので、アプリのデータを拾ってくる先を変える必要があるとか..そんな感じみたい。
正直、そこら辺の設定をするのはキツいのでUbuntuそのものを最新LTSにしてしまいます。
do-release-upgrade
を端末に入力するとよいようです。
バージョンのアップグレードに関してはここらへんを参考になると思います。
私の場合、諸事情で16.04から18.04へのアップデートが出来なかったため、初めに作成したUbuntu18.04LTSブータブルUSBを使ってUbuntu18.04LTSをインストールしました。この場合、先にインストールしたUbuntu16.04LTSは邪魔なので、きれいさっぱり消えてもらいます。
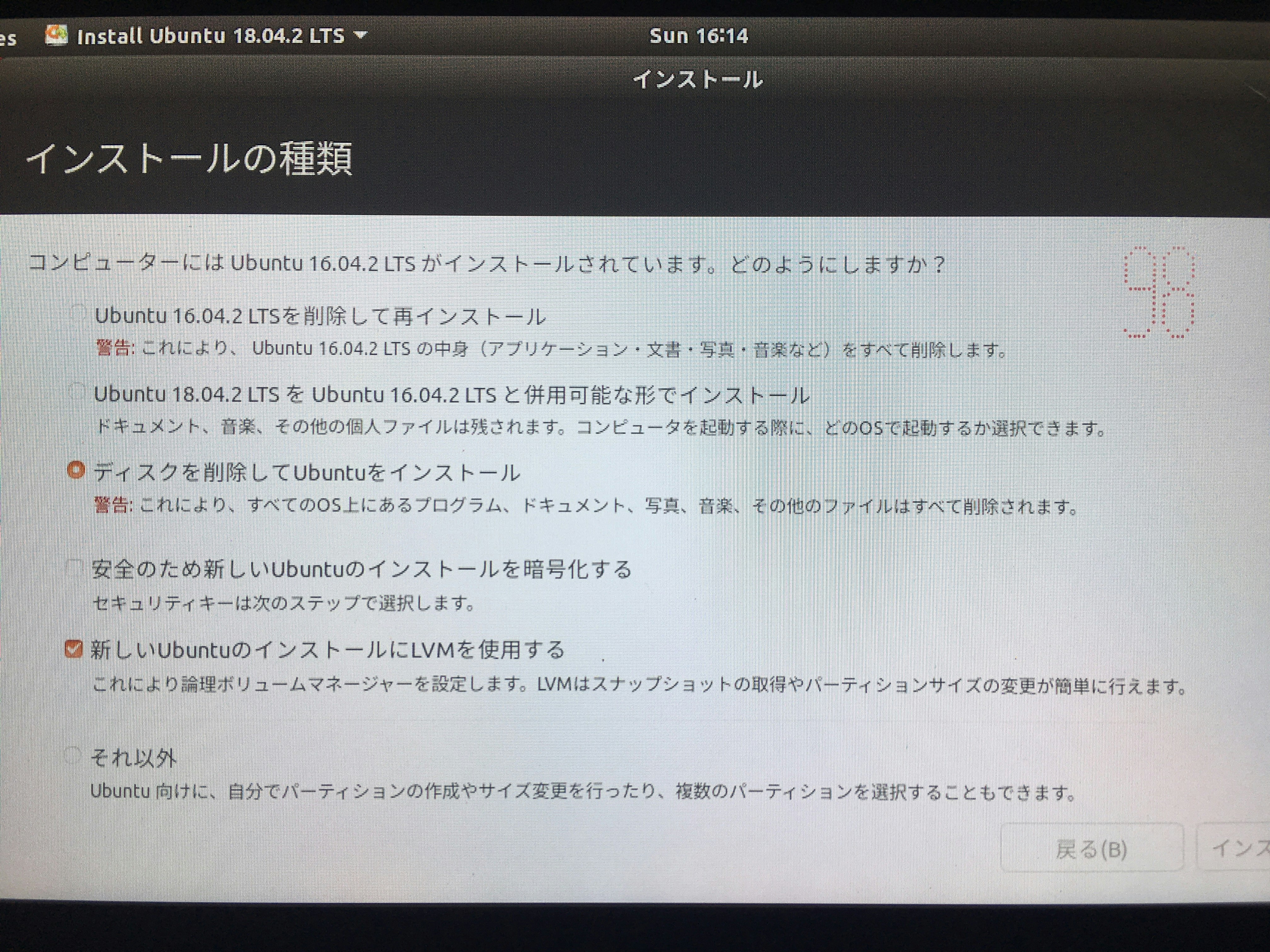
後は順当に入力項目を入れていけば無事18.04LTSのインストールが完了です。起動確認をしましょう。
私どこにログインすればいいんでしょうか

んん??画面が起動途中で止まってしまいました。あれこれ試した結果、この画面がログイン画面のサブディスプレイであることが発覚しました。つまり、LATTEPAND既定のもう一つの見えないディスプレイにはばっちりログイン画面が出ている事になります。
GUIに頼り倒しに私にはほぼ詰みかけですが、Enterキー+PassWord+Enterキーでブラインドログインをかまし、何とかログインできました。ログイン画面が見えない最強のセキュリティ対策だと思っておくことにします。
思えば遠くへ来たものです
ここから前述のディスプレイ周りの設定を終えるとようやくUbuntu18.04LTSの環境が手に入ったワケです。あとはお好きなようにpipなりをするだけです。
公式?がUbuntu16.04 for CherryTrail(Intel Atom用ディストリビューション)だったので、不具合があるかとも思いましたが、今のところ特に問題はなさそうです。
最後まで読んでくれてありがとう。ありがとう。