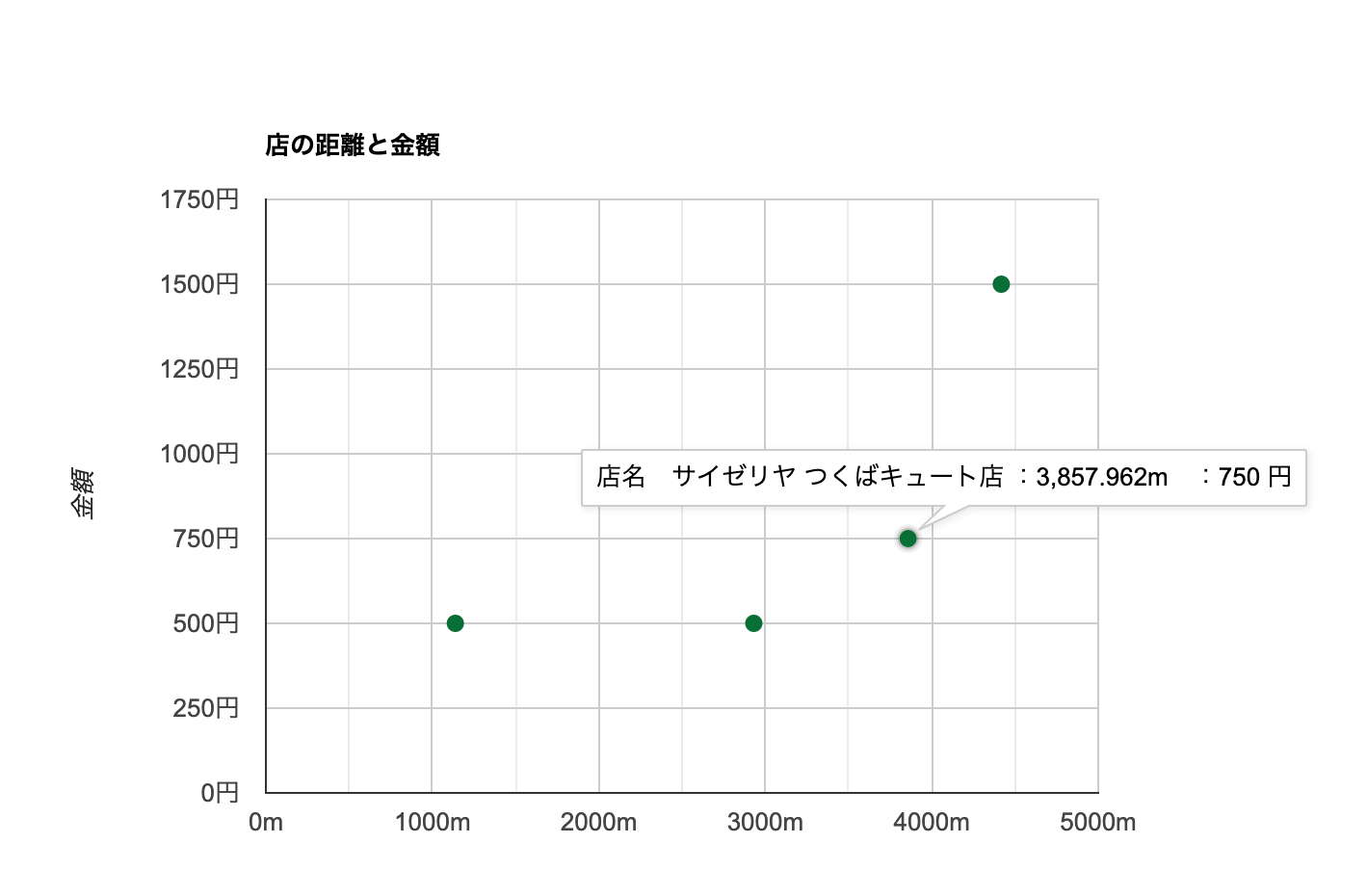はじめに
授業のチーム開発で散布図を作ることがあり、そこの開発に携わっていたので、アウトプットしようと思いました。
成果物
このように、散布図を作成することができました。
参考元
Google Charts (Scatter Charts)
また、散布図の元データとして、ぐるなびAPIから得たデータを利用しています。
ぐるなびAPI
※2021/1/15以降、新規利用ができなくなったようです
開発環境
エディタ:vscode
ソースコード全体
<div id="target" class="box" style="width: 700px; height: 500px;"></div>
<script src="https://www.gstatic.com/charts/loader.js"></script>
<!-- targetタグのdivに散布図を挿入-->
<script src="js/googleScatter.js"></script>
const drawScatter = (result, userLatlng) => {
google.charts.load('current', { 'packages': ['corechart'] });
google.charts.setOnLoadCallback(drawChart);
var mapLatlng = [
]
function drawChart() {
var data = new google.visualization.DataTable();
// [距離、金額、店名]のデータテーブルを作成
data.addColumn('number', '距離');
data.addColumn('number', '金額');
data.addColumn({ type: 'string', role: 'tooltip' });
// ぐるなびAPIから情報を取得し、行を追加
result.rest.map(item => {
var latlng = new google.maps.LatLng(item.latitude, item.longitude);
mapLatlng.push([item.latitude, item.longitude])
var distance = google.maps.geometry.spherical.computeDistanceBetween(userLatlng, latlng);
data.addRow([distance, item.budget, item.name]);
});
// mouseOnの時に表示される吹き出しを調整
var formatter = new google.visualization.PatternFormat('店名 {2} :{0}m :{1} 円 ');
formatter.format(data, [0, 1, 2], 2);
// 実際の散布図の設定
var options = {
title: '店の距離と金額',
hAxis: { title: '距離', format: '###m', minValue: 0, maxValue: 15 },
vAxis: { title: '金額', format: '###円', minValue: 0, maxValue: 15 },
legend: 'none'
};
// コンテナに散布図を挿入
var chart = new google.visualization.ScatterChart(document.getElementById('target'));
// 散布図の店が押された時の処理を記入
google.visualization.events.addListener(chart, 'select', function () {
var selection = chart.getSelection();
// console.log(selection[0].row);
map.panTo(new google.maps.LatLng(mapLatlng[selection[0].row][0], mapLatlng[selection[0].row][1]))
});
chart.draw(data, options);
}
}
index.htmlの中身
- 散布図の挿入元となるコンテナを用意
- Google Chartsの利用の宣言
- googleScatter.jsを呼び出す
をしています。
googleScatter.jsの中身
1. 散布図のデータの元となる表の構造を記述
var data = new google.visualization.DataTable();
// [距離、金額、店名]のデータテーブルを作成
data.addColumn('number', '距離');
data.addColumn('number', '金額');
data.addColumn({ type: 'string', role: 'tooltip' });
2. 表にデータを入れていく
// ぐるなびAPIから情報を取得し、行を追加
result.rest.map(item => {
var latlng = new google.maps.LatLng(item.latitude, item.longitude);
mapLatlng.push([item.latitude, item.longitude])
var distance = google.maps.geometry.spherical.computeDistanceBetween(userLatlng, latlng);
data.addRow([distance, item.budget, item.name]);
});
3. 散布図のプロパティを設定
// mouseOnの時に表示される吹き出しを調整
var formatter = new google.visualization.PatternFormat('店名 {2} :{0}m :{1} 円 ');
formatter.format(data, [0, 1, 2], 2);
// 実際の散布図の設定
var options = {
title: '店の距離と金額',
hAxis: { title: '距離', format: '###m', minValue: 0, maxValue: 15 },
vAxis: { title: '金額', format: '###円', minValue: 0, maxValue: 15 },
legend: 'none'
};
formatterの部分では、{0}{1}{2}がそれぞれ表しているのは、表の[列番号-1]です。
つまり今回なら、
{0} = 距離
{1} = 金額
{2} = 店名
optionsの部分では、散布図の「タイトル、横軸、縦軸」などを設定します。
また、表の1列目がhAxisの要素、2列目がvAxisの要素になります。
4. コンテナに作成したchartを埋め込む
// コンテナに散布図を挿入
var chart = new google.visualization.ScatterChart(document.getElementById('target'));
5. 散布図の点がクリックされた時の処理を記述
// 散布図の店が押された時の処理を記入
google.visualization.events.addListener(chart, 'select', function () {
var selection = chart.getSelection();
// console.log(selection[0].row);
map.panTo(new google.maps.LatLng(mapLatlng[selection[0].row][0], mapLatlng[selection[0].row][1]))
});
引数に「select」を渡すことで、散布図の点がクリックされた時に動くようになっています。
また、変数のselectionでは表のindex部分を参照しています。
6. chartの描画
chart.draw(data, options);
反省点
-
変数の宣言部分の順番がわかりづらい
- targetにchartを入れるというところは、もっと最初の方に記述しておくべき
- index.htmlのjavascriptを呼び出すところがぐちゃぐちゃ
-
ソースコードの説明の仕方が下手くそ
最後に
今回は、Qiita初投稿でしたが、ソースコードの説明を記述するのがとても難しいということがわかりました。
もう少し、他の投稿者様の書き方を参考にしていきたいと思います。