概要
Azure DevOps Projects は、1. 開発言語の選択、2. ランタイムの選択、3. 実行基盤の選択という 3 つの簡単なステップだけで、アプリケーションの CI/CD 環境を簡単に開始できる Azure サービスです。

DevOps プロジェクトの新規作成
1. 開発言語の選択
2. ランタイムの選択
ASP.NET Core を選択します。

3. 実行基盤の選択
Linux Web App を選択します。

最終ステップで、プロジェクト名などの各種パラメータを設定します。既存の Azure DevOps Organization がない場合は、ここで作成します。

作成されたプロジェクトについて
プロジェクトが作成されると自動的に CI/CD パイプラインが実行され、成功すると次のような完了通知メールが配信されます。
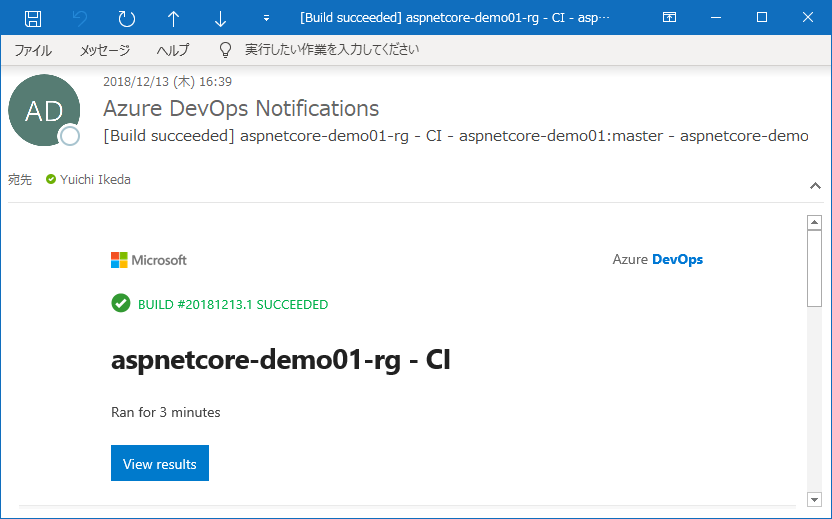
通知メールの [View result] をクリックすると、下記のように Build, Test, Publish といった Build Pipeline の各ステップを DevOps ポータルで確認できます。各ステップ項目をクリックすると更に処理の詳細内容を確認できます。

また上記の DevOps ポータルでなく、Azure ポータル側で作成された DevOps プロジェクトを開くと次のような画面が確認できます。これは、ひな形となるサンプルコードが Repos/Code に配置され、それをトリガーに最初の First Commit の Build Pipeline が実行され、最後に Web Apps に配置される流れを示しています。
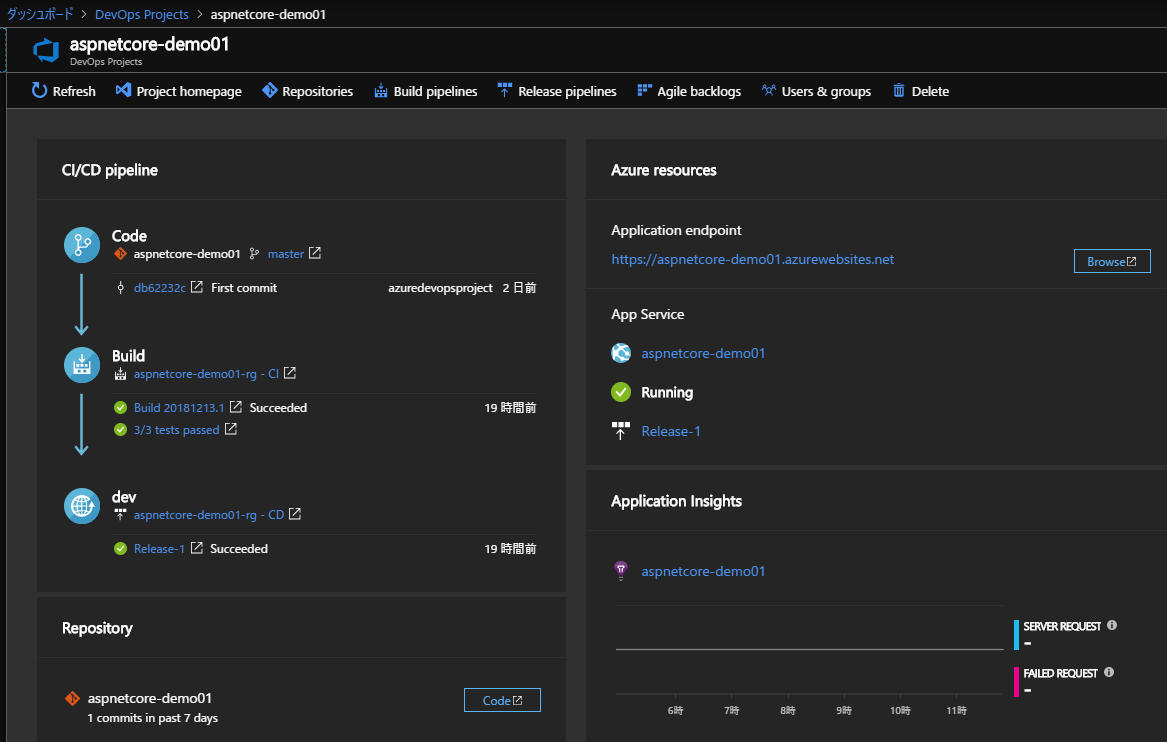
配置されたアプリケーションは、右側の Web Apps (App Service) の Application endpoint をクリックしてアクセスできます。正常に稼働していれば下記の画面が確認できます。

次回
今回は Azure DevOps プロジェクトの概要説明までとなりますが、ここで作成されるプロジェクトは .NET Core 1.1 ベースとなっています。次回の Azure DevOps プロジェクトを ASP.NET Core 2.1 へアップグレード(後編)では、このひな形を元に、.NET Core 2.1 へアップグレードする流れを説明していきたいと思います。
