1.はじめに
どうも、ARIの名古屋支社に勤務している愛知県民です♪
(/・ω・)/
今回はAWSにログインする時にスマホからMFAをする方法について記載したいと思います。
AWS初心者の方、AWSについて勉強中の方の参考になれば幸いです♪
(*^^)v
2.用語の説明
2.1.MFAとは
MFAとはMulti-factor authentication(多要素認証)の頭文字で、
以下の情報の中から2つ以上を必要とする認証のことです。
- 知識情報(例:ユーザ名、パスワード)
- 所持情報(例:スマホで確認できるコード)
- 生体情報(例:指紋)
従来のユーザ名、パスワードだけの認証よりもセキュリティが向上します。
参考URL
https://moconavi.jp/blog/2021/06/5812/
3.前提条件
以下に前提条件を示します。
- IAMユーザが作成済であること
- スマホに認証アプリをインストールしていること
※手順は大きく変わらないと思いますが、本記事では「Google 認証システム」のアプリを使用します。
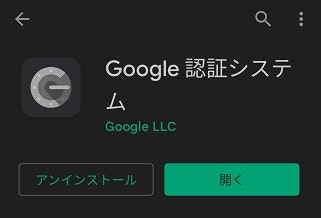 |
|---|
4.概要
AWSでMFAの設定をした後に、スマホからQRコードを読み取り、MFAデバイスとして登録します。
5.MFA設定手順
5.1.WebブラウザからAWSにログインします。
5.2.「IAM」を選択します。
 |
|---|
5.3.「MFAを追加」を選択します。
 |
|---|
5.4.「MFAデバイスの割り当て」を選択します。
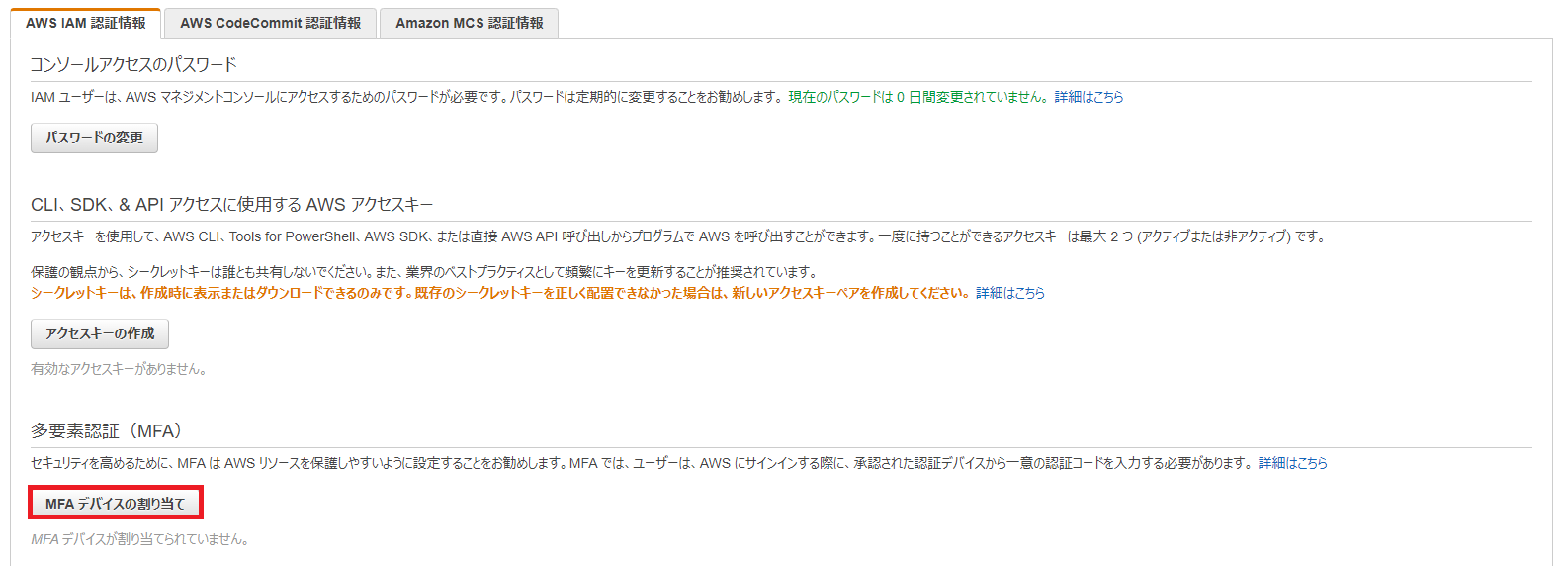 |
|---|
5.5.「仮想MFAデバイス」を選択し、「続行」を選択します。
 |
|---|
5.6.「QRコードの表示」を選択します。
 |
|---|
5.7.スマホで認証アプリを立ち上げ、QRコードを読み取ります。
5.8.2回分のMFAコードを入力し、「MFAの割り当て」を選択します。
 |
|---|
5.9.「閉じる」を選択します。
 |
|---|
5.10.一度AWSからログアウトし、再度ログインしようとします。
5.11.以下の画面が表示されるので、スマホに表示されたMFAコードを入力し、「送信」を選択します。
 |
|---|
5.12.AWSにログインできれば問題なく設定ができています。お疲れ様でした。
6.おわりに
ここまで読んで下さり、ありがとうございます!!!
(^^)
セキュリティを強くしておくに越したことはないので、
是非是非、皆さんもMFAを試してみてください♪
何か思いついたことがあれば引き続き記事にします~
(:3_ヽ)_