1.はじめに
どうも、ARIの名古屋支社に勤務している愛知県民です♪
(/・ω・)/
CTI Adapterの機能の一つであるAttributesを使用し、
CCP上にコンタクト属性を表示することができたので、その方法をまとめました。
CTI Adapterについて勉強中の方の参考になれば幸いです。
前回の記事もCTI Adapterについて書いたので、もしよろしければご確認ください。
最後に、この記事が面白いと思った方はLGTM、ストックしていただけると励みになります♪
(*^^)v
2.用語の説明
2.1.CTI Adapterとは
AmazonConnectとSalesforceを連携させる際に使用するクラウドサービスのことです。
(厳密にはAWSのサービスです。)
CTI Adapterを使用することで、Salesforceのコンソールからソフトフォンを開いたり、
着信時にSalesforceの取引先責任者をポップアップしたりすることができます。
2.2.Attributesとは
AttributesとはCTI Adapterの機能の1つで、
CCP上にコンタクト属性やURLを表示することができます。
ちなみに、他のCTI Adapterの機能としては以下の3種類があります。
- CTI Flows
- Presence Sync Rules
- Features
3.前提条件
以下に前提条件を示します。
- AmazonConnectにてインバウンドフローが作成済であること
- CTI Adapterのインストールが完了していること
※本記事におけるCTI Adapterのバージョンは5.17です
4.概要
今回は例としてAmazonConnectにて「queueName」というコンタクト属性を設定し、
そのコンタクト属性をSalesforce上のCCPで確認できるようにします。
5.AmazonConnectの設定
AmazonConnectのインバウンドフローにて「コンタクト属性の設定」ブロックを追加し、以下の通り設定します。
コンタクト属性名はAttributesの設定でも使用するため、覚えておいてください。
| 項目 | 設定内容 |
|---|---|
| 宛先タイプ | ユーザー定義 |
| 宛先属性 | 任意(例では「queueName」としました。) |
| テキストの使用 | チェックなし |
| 属性を使用する | チェックあり |
| タイプ | システム |
| 属性 | キュー名 |
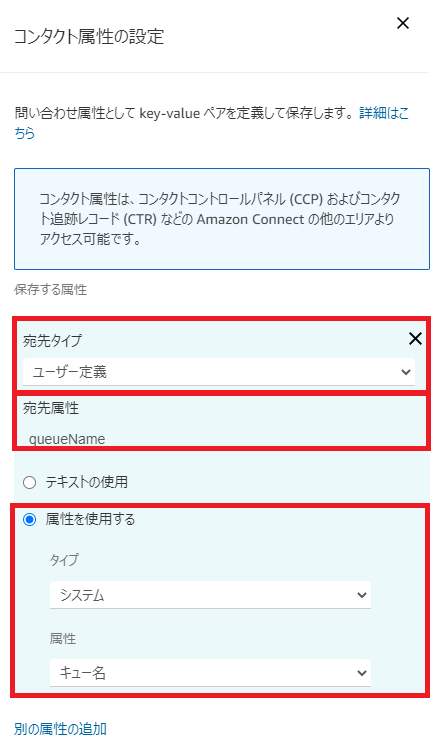 |
|---|
#6.Salesforceの設定
SalesforceではCTI AdapterのAttributesを設定します。
6.1.CTI Adapterの管理画面から「Attributes」を選択し、「新規」を選択します。
※CTI Adapterの管理画面を開く方法はこちらの記事を参考にしてください。
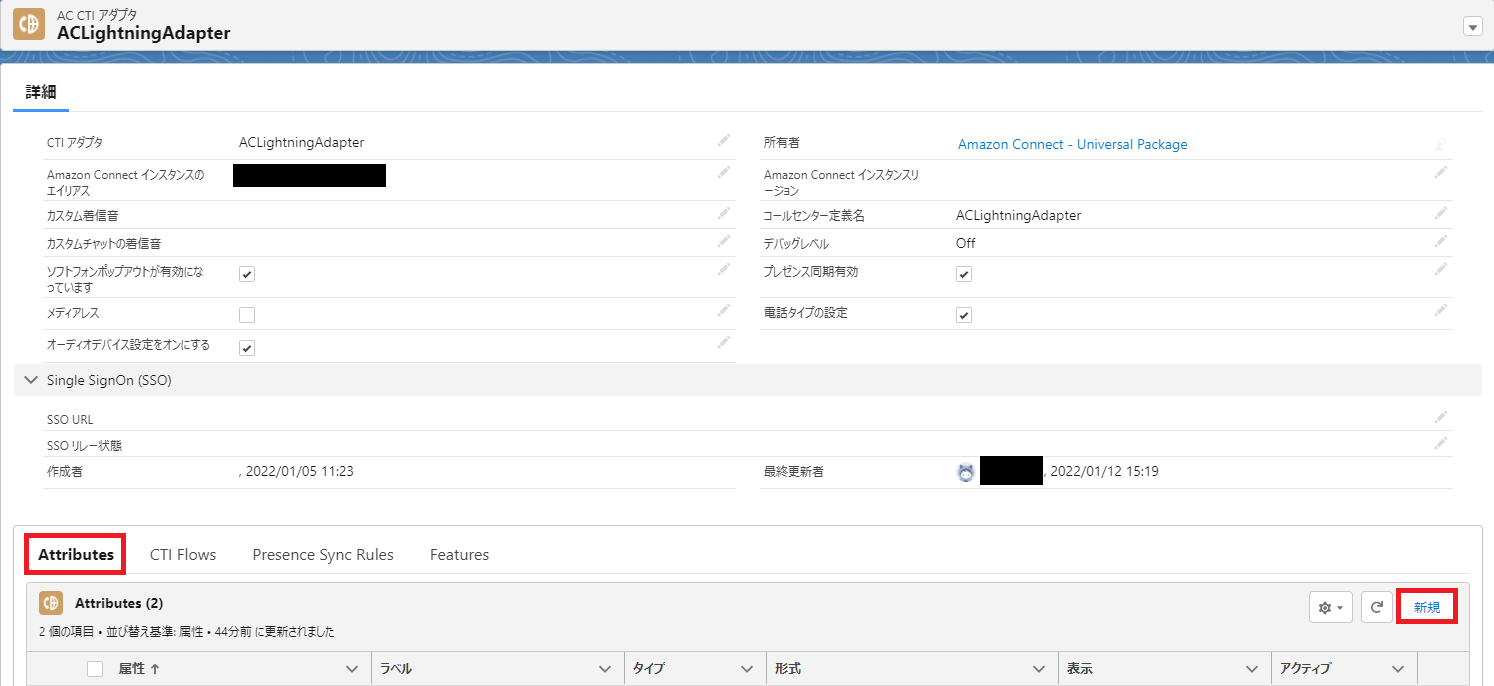 |
|---|
6.2.以下のように設定し、「保存」を選択します。
| 項目 | 設定内容 |
|---|---|
| CTIアダプタ | インストールしたCTI Adapter名 |
| 属性 | 任意(CTI Adapter上に表示される名前です) |
| ラベル | 任意(CCP上に表示される名前です) |
| 表示 | Key-Value |
| タイプ | Text |
| スタイル | (ブランク) |
| 形式 | {{(コンタクト属性名)}} |
| アクティブ | チェックあり |
| デフォルト値 | 任意 |
 |
|---|
7.動作確認
最後に、動作確認をしていきます。
7.1.Salesforceの管理画面にて左下の「Phone」を選択し、CCPを開きます。
 |
|---|
7.2.着信前の状態です。
右にある「<」を選択し、「Attributes」タブを確認すると何も表示されていません。
7.3.携帯電話等から架電します。
例では「BasicQueue」というキュー名で着信させます。
7.4.着信時の状態です。(応答前に確認できます。)
同様に右にある「<」を選択し、「Attributes」タブを確認すると
Name列には6.2.で設定した「ラベル」の値が、Value列には6.2.の「形式」で設定したコンタクト属性の値が表示されています。
また、Actions列のアイコンを押すと、Value列の値をコピーすることができます。
8.おわりに
ここまで読んで下さり、ありがとうございます!!!
(^^)
今回の機能を試してみて、コンタクト属性の値を応答前に確認できるのが面白い点だと思いました♪
引き続きCTI Adapterについては投稿する予定なので、次回をお楽しみに~
(:3_ヽ)_



