1.概要
2021/12/16時点の情報です。
どうも、ARIの名古屋支社に勤務している愛知県民です♪
(/・ω・)/
先日、AWS認定の模擬試験を受けようとしたのですが、
本試験の予約画面からは受験ができませんでした。
(以前は本試験の予約画面から模擬試験も予約できました。)
 |
|---|
調べてみると2021/11/16あたりに変更があったようなので、
新しい方法についてまとめてみました。
AWS認定の模擬試験を受ける方の助けになれば幸いです。
また、この記事が面白いと思った方は高評価、チャンネル登録をお願いします!
(*^^)v
2.前提条件
前提条件について以下に記載します。
- Amazonのアカウントを作成済であること
3.手順
本題となりますが、AWS認定の模擬試験を受験する方法を以下に記載します。
3.1.AWS Skill Builderへのアクセス
3.1.1.以下のURLにアクセスします。
3.1.2.画面右上の「SIGN IN」を選択します。
 |
|---|
3.1.3.「SIGN IN TO AWS SKILL BUILDER」を選択します。
 |
|---|
3.1.4.「Login with Amazon」を選択します。
 |
|---|
3.1.5.Amazonアカウントの情報を入力し、「ログイン」を選択します。
 |
|---|
3.1.6.「許可」を選択します。
 |
|---|
3.1.7.「条件に同意する」を選択します。
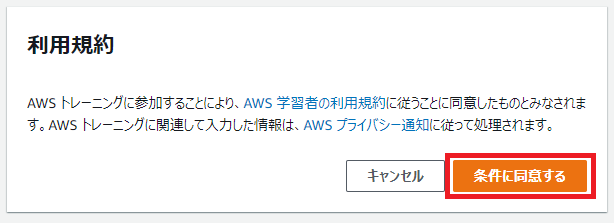 |
|---|
3.1.8.アカウントの情報を入力し、「CREATE ACCOUNT」を選択します。
「Preferred email for notifications(Required)」
および「Country/Region(Required)」は必須項目です。
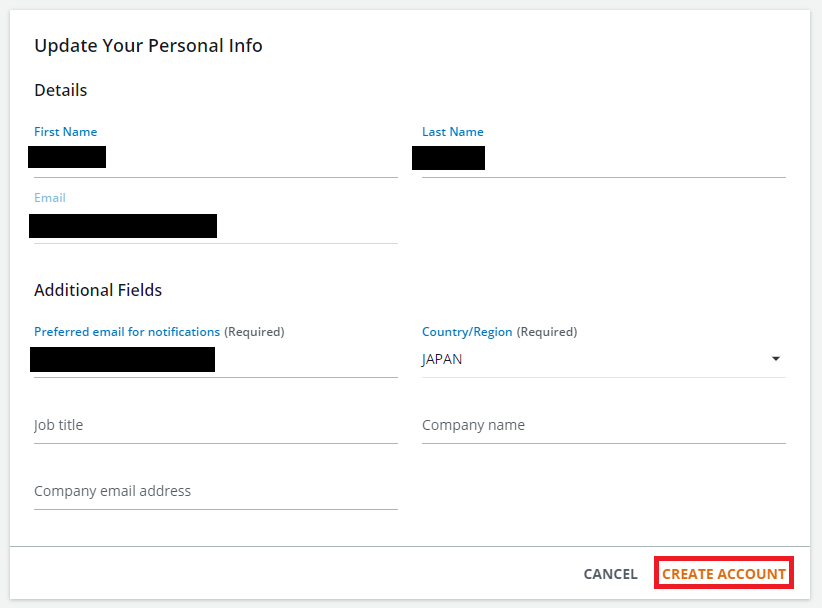 |
|---|
3.1.9.ダッシュボードが表示されるので、検索欄にて「AWS Certification Official Practice Question Sets (Japanese)」を検索し、検索結果に出てきたアイテムを選択します。
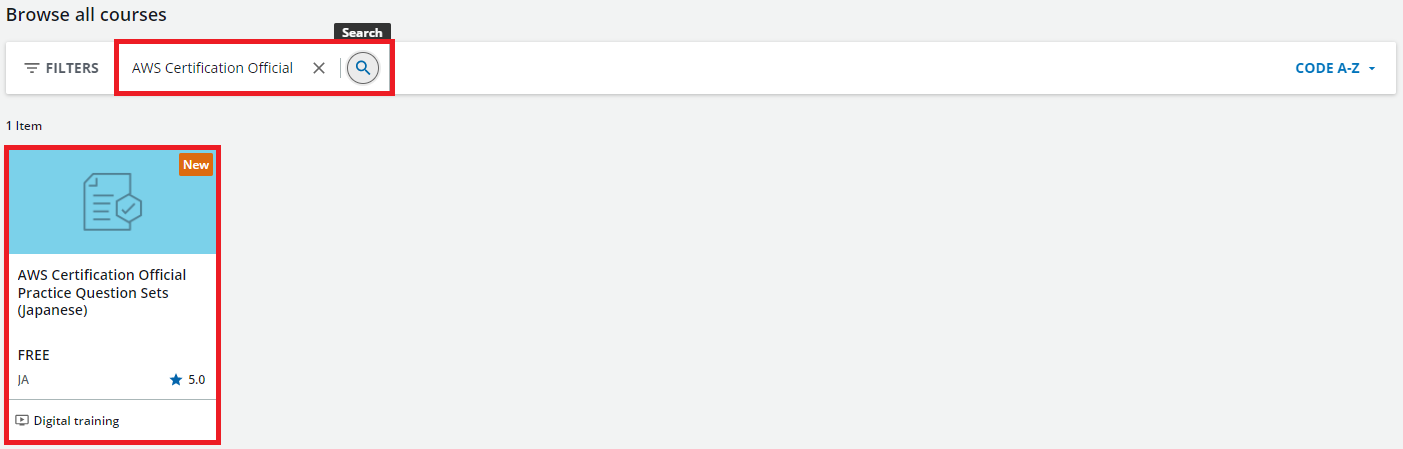 |
|---|
3.1.10.「ENROLL」を選択します。
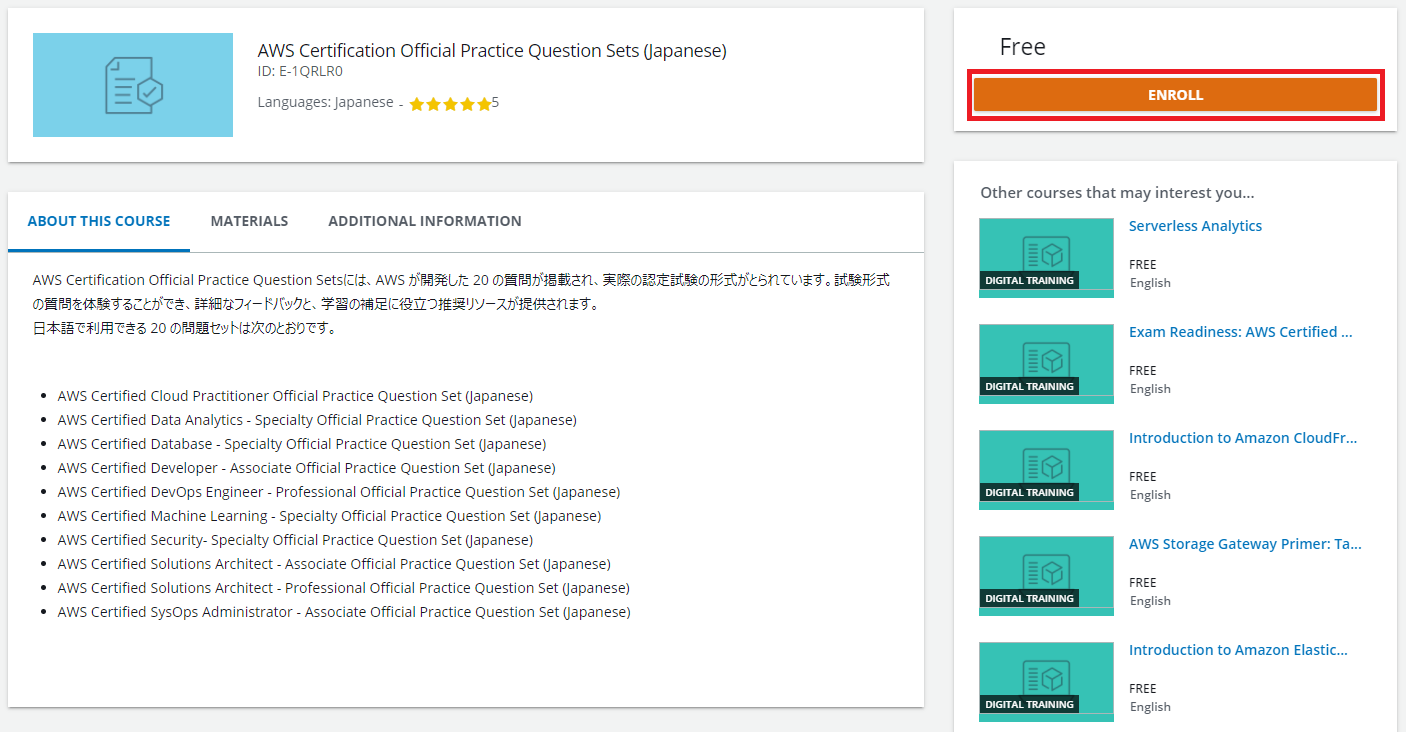 |
|---|
3.1.11.「START LEANING NOW」を選択します。
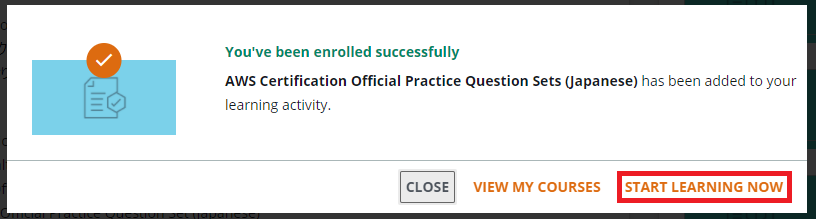 |
|---|
3.1.12.「START LEARNING NOW」を選択します。
 |
|---|
3.1.13.コードをメモ帳等にコピーし、「練習問題セットにアクセスする」を選択します。
 |
|---|
3.2.BenchPrepへアクセスし、模擬試験を受験
3.2.1.BenchPrepのホーム画面( https://amazonwebservices.benchprep.com/ )にて、「Redeem Access Code」を選択します。
 |
|---|
3.2.2.手順3.1.13にてコピーしたコードを張り付け、「Continue」を選択します。
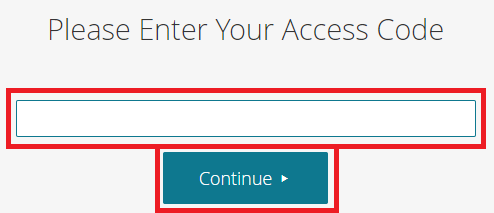 |
|---|
3.2.3.新規アカウント作成の画面が表示されるので、本名、メールアドレス、パスワードを入力し「Confirm」を選択します。
 |
|---|
3.2.4.「Start studying」を選択します。
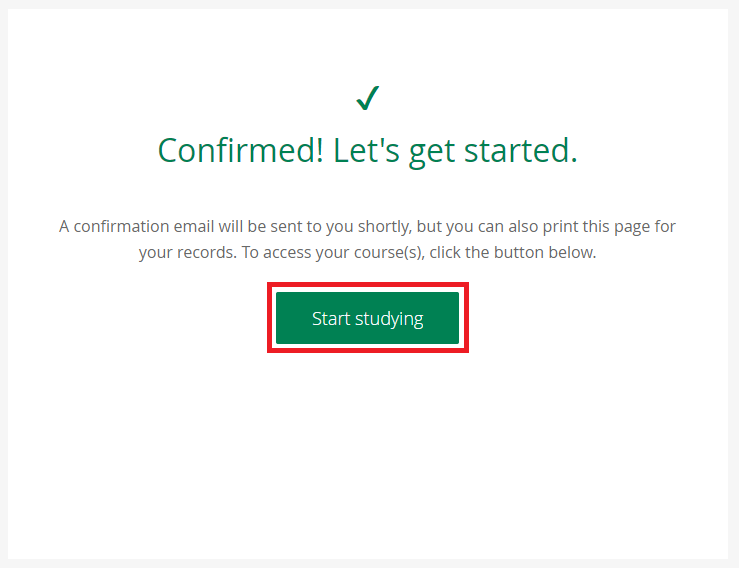 |
|---|
3.2.5.模擬試験の一覧が表示されるので、受けたい試験の右にある「See more」を選択します。
例として、SAAの模擬試験を受ける場合のキャプチャを使用します。
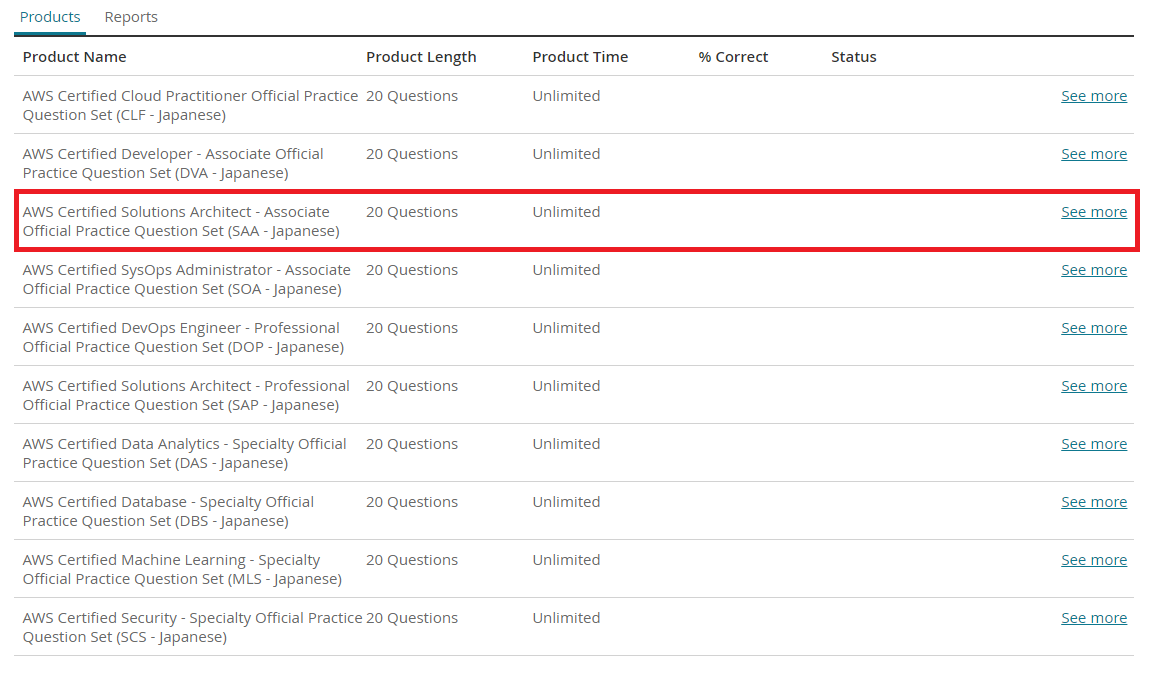 |
|---|
3.2.6.「Start」を選択します。
 |
|---|
3.2.7.模擬試験が開始されます。お疲れ様でした。
(:3_ヽ)_