基本画面の解説
フロー一覧の画面
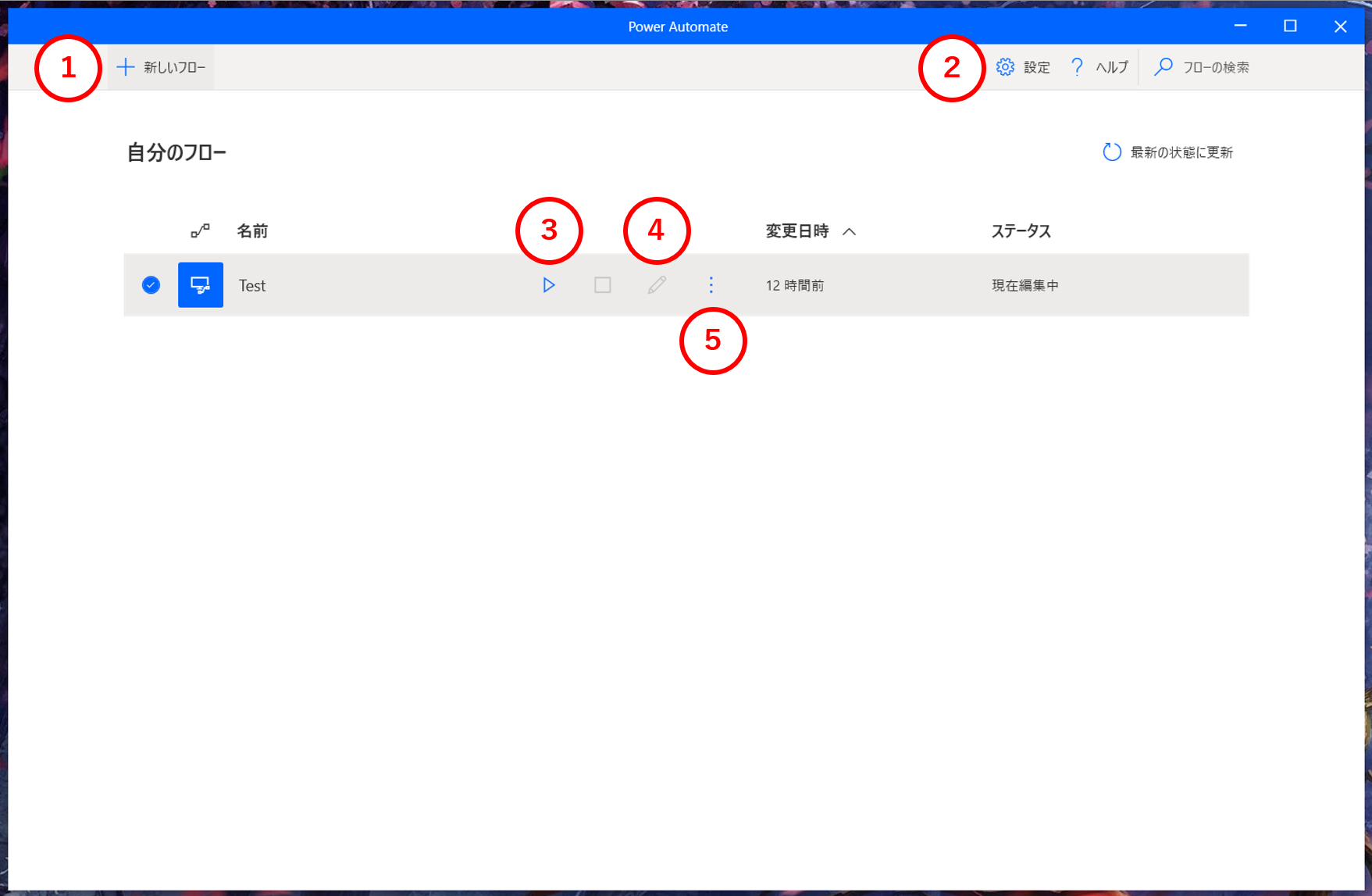
① 新しいフローを作成します。
② Power Automate Desktopの自動起動や設定を行います。
③ フローを実行します。
④ フローの編集を行います。
⑤ リネームなどの他編集を行います。
フロー編集画面
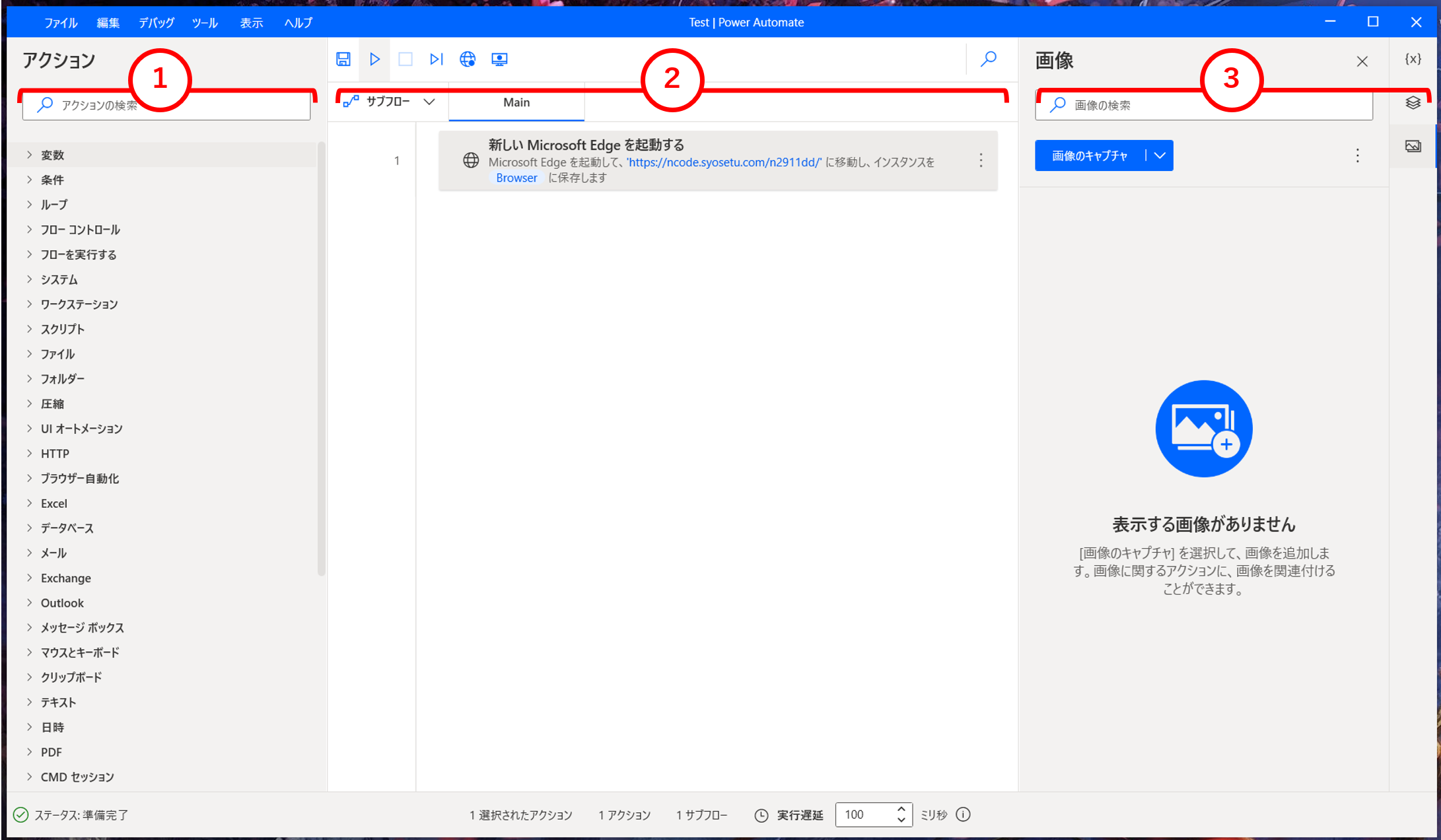
① 各アクションの選択メニューです。(パーツ選ぶ画面)
② アクションを並べてフローを作成する画面です。(パーツ並べる画面)
③ フローで定義・設定した変数・UI要素・画像の参照メニューです。(パーツへの設定値を参照する画面)
変数画面
変数にはアクションの追加により生成された変数が表示されます。
また前回の実行時点で最終的に格納されていた値も表示されるので、デバッグにも使えます。

UI要素画面
ブラウザやアプリの自動化のために追加したUI要素の一覧が表示されます。

ノウハウ
サブフローを活用して処理を分割する
最初から存在する「Main」フローはC言語などでのMain関数に該当します。
サブフローはC言語などでの関数追加に該当し、他フローから呼び出して利用する事が出来る機能です。
1. サブフローの追加
画面中央の「サブフロー」から既存のサブフローの確認や新規追加が行えます。
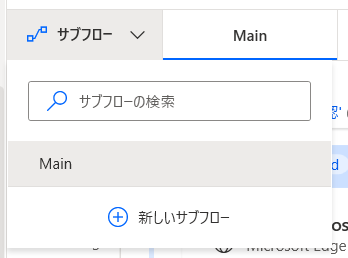
2. サブフローの呼び出し
アクションから「サブフローの実行」をドラッグしてフローにドロップします。

呼び出すサブフローを聞かれるので、任意のサブフローを選択します。

フロー上ではこんな感じで反映されます。

誤実行対策としてフロー開始時に起動確認を行う
誤って実行すると困るフローであれば、起動確認を得るようにしましょう。
(そのうえで間違えてYESを押したら諦めましょう)
1. ダイアログの追加
アクションから「メッセージを表示」をドラッグしてフローにドロップします。

2. ダイアログの設定

① ダイアログのタイトル
② ダイアログ内のメッセージ
③ ダイアログのアイコン
④ ダイアログに表示されるボタンの種類です。(起動確認なら「はい - いいえ」でいいと思います。)
⑤ ダイアログは最前面にあった方が見落としがないので、有効にしましょう。
⑥ ダイアログで選択した内容が格納されます。(この後のIFでこの値を確認します)
3. 実際に表示されるダイアログ
4. ダイアログの回答を確認
アクションから「If」をドラッグしてフローにドロップします。

5. ダイアログの回答確認を設定

① {x}からフロー内の変数を選択できるので、ダイアログで設定した変数を選択します。
② 比較条件です。今回は「はい」ボタンを押したか確認したいので=を選択します。
③ 変数に何が入ってて欲しいかを設定します。ここでは「はい」ボタンを押下した際に入る「Yes」を設定します。

