自動化する作業
- デスクトップから「Minecraft」のアイコンを探し出して起動する。
- ランチャーの「プレイ」ボタンを識別してクリックする。
- 「シングルプレイ」ボタンを識別してクリックする。
- 「ワールド新規作成」ボタンを識別してクリックする。
- ワールド読み込み完了をゲームUIで識別する。
ゲーム内のボタンはUI要素として識別できません。
その様な条件下で自動化するパターンの例題となります。
実際にフローを作る
0. 事前準備
1. デスクトップから「Minecraft」のアイコンを探し出して起動する。
1-1. デスクトップを表示する。
アクションから「デスクトップを表示」をドラッグしてフローにドロップします。

アクションの設定画面が表示されるので、「すべてのウィンドウを最小化」を設定します。
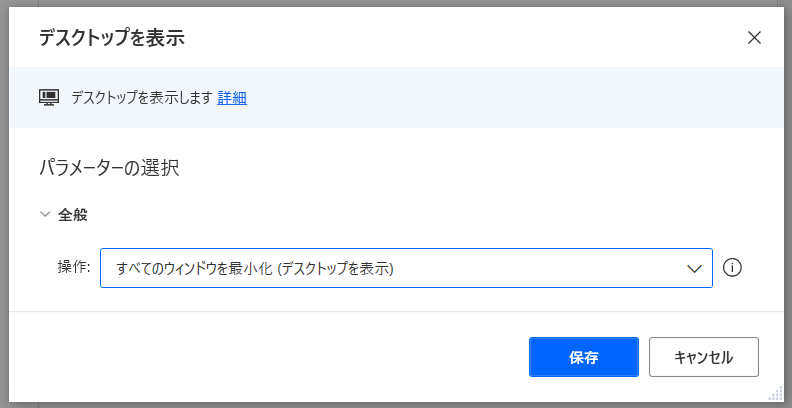
1-2. 「Minecraft」のアイコンを探し出して起動する。
アクションから「マウスを画像に移動します」をドラッグしてフローにドロップします。

アクションの設定画面が表示されるので、「画像のキャプチャ」を選択します。

画像のキャプチャモードになるので、アイコンの画像をキャプチャします。(滅茶苦茶動作が重いです)

「マウスの移動後にクリックを送信します」を有効化して、「クリックの種類」を「ダブルクリック」に設定します。

追加されるとこんな感じです。

2. ランチャーの「プレイ」ボタンを識別してクリックする。
アクションから「マウスを画像に移動します」をドラッグしてフローにドロップします。

アクションの設定画面が表示されるので、「プレイ」ボタンをキャプチャします。
「マウスの移動後にクリックを送信します」を有効化して、「クリックの種類」を「左クリック」に設定します。
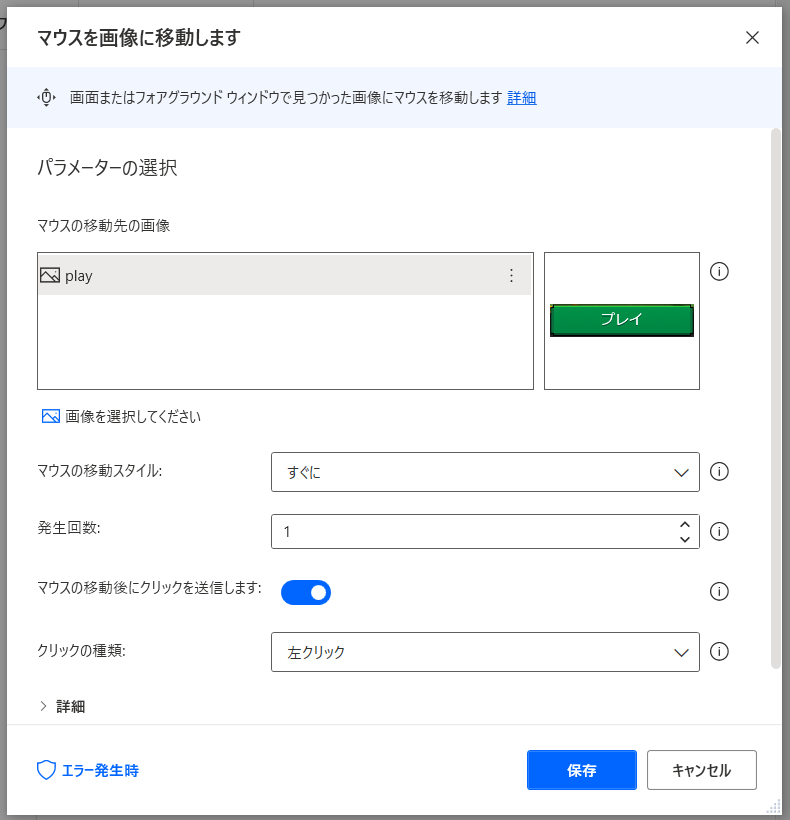
3. 「シングルプレイ」ボタンを識別してクリックする。
4. 「ワールド新規作成」ボタンを識別してクリックする。
2と同じ手順で「ワールド新規作成」ボタンの処理を設定します。

5. ワールド読み込み完了をゲームUIで識別する。
アクションから「画像が存在する場合」をドラッグしてフローにドロップします。

アクションの設定画面が表示されるので、ゲームUIをキャプチャして設定します。

起動完了を示すダイアログを設定します。

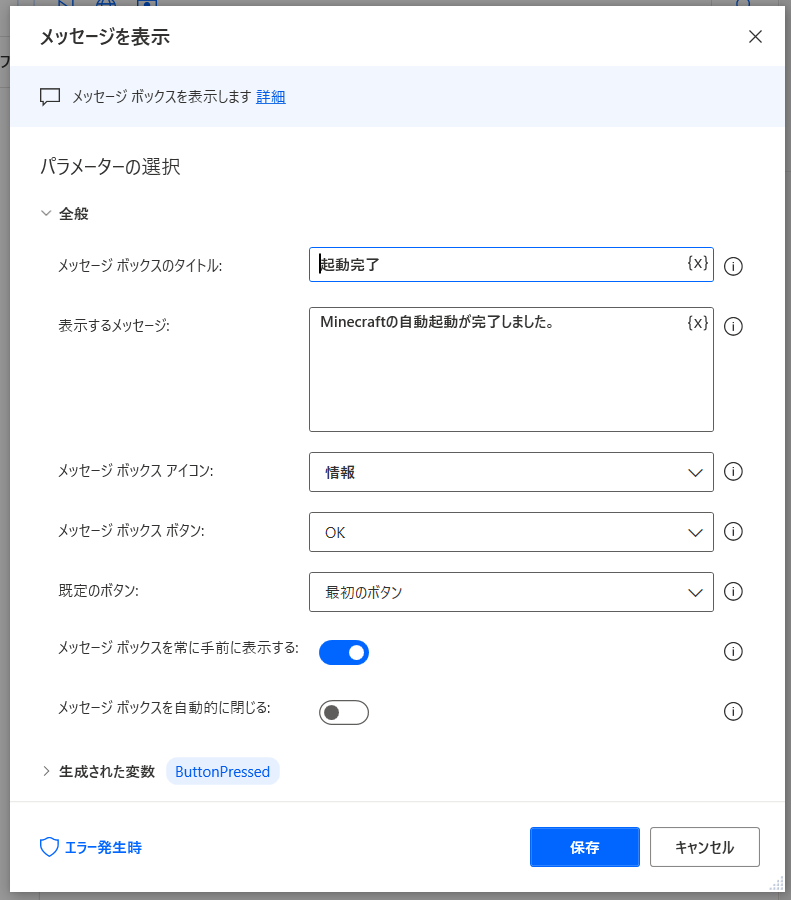
追加されるとこんな感じです。

作成したフローを実行してみる
デスクトップのみが表示され後、Minecraftのワールド生成→起動まで進み、ダイアログが出れば成功です。
TIPS
判定に使う画像はなるべくパーツ単体で撮影する。
ボタンの後ろの背景などが判定画像に入り込むと、許容値から外れてしまい意図した判定を行ってくれません。




