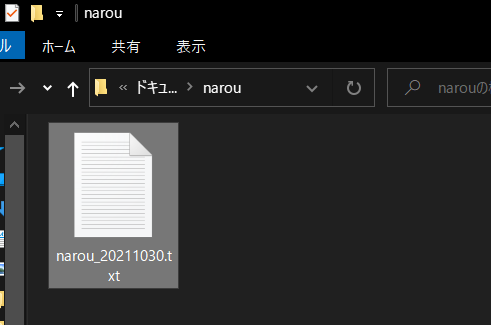自動化する作業
- 格納先のディレクトリが存在するか確認する。
- 格納先のディレクトリを作成する。
- ダウンロードフォルダの中にtxtファイルがあるか確認する。
- ダウンロードフォルダ内のtxtを格納先ディレクトリに移動する。
- 移動したファイルをリネームする。
今回はダウンロードフォルダ内のtxtを任意の保存先にリネームして保存する作業を自動化してみます。
実際にフローを作る
0. 事前準備
1. 格納先のディレクトリが存在するか確認する。
アクションから「フォルダーが存在する場合」をドラッグしてフローにドロップします。

アクションの設定画面が表示されるので、フォルダーパスに存在確認したいフォルダを指定します。
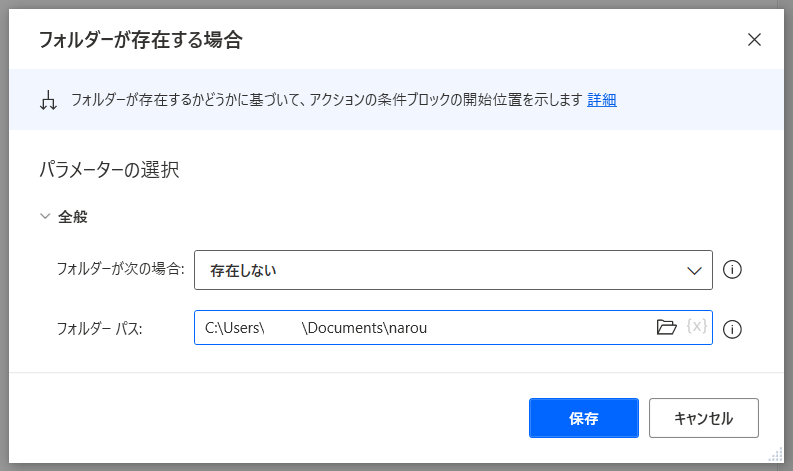
追加されるとこんな感じです。
※IFの条件を「存在しない」にしてますが、アクション名は「フォルダーが存在する場合」と表示されます。(わかりずらい。。。)

2. 格納先のディレクトリを作成する。
アクションから「フォルダーの作成」をドラッグしてフローにドロップします。
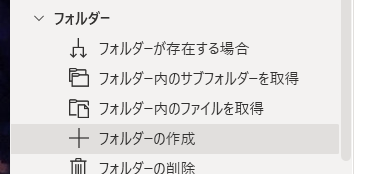
アクションの設定画面が表示されるので、フォルダの追加場所とフォルダ名を設定します。
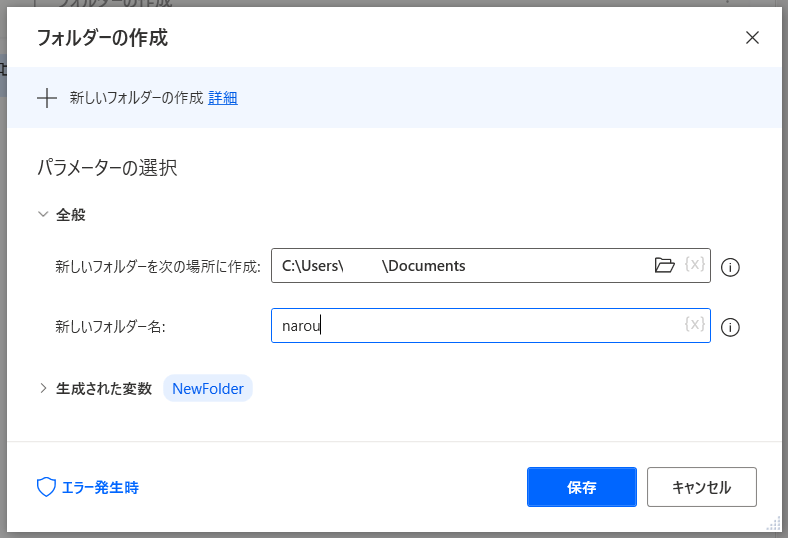
追加されるとこんな感じです。
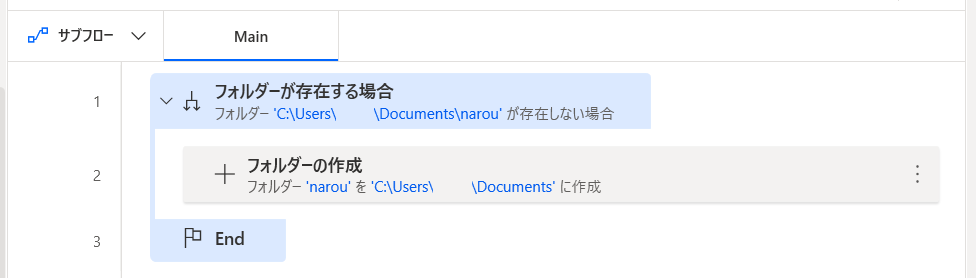
3. ダウンロードフォルダの中にtxtファイルがあるか確認する。
アクションから「ファイルが存在する場合」をドラッグしてフローにドロップします。

アクションの設定画面が表示されるので、存在確認したいファイルを指定します。

追加されるとこんな感じです。
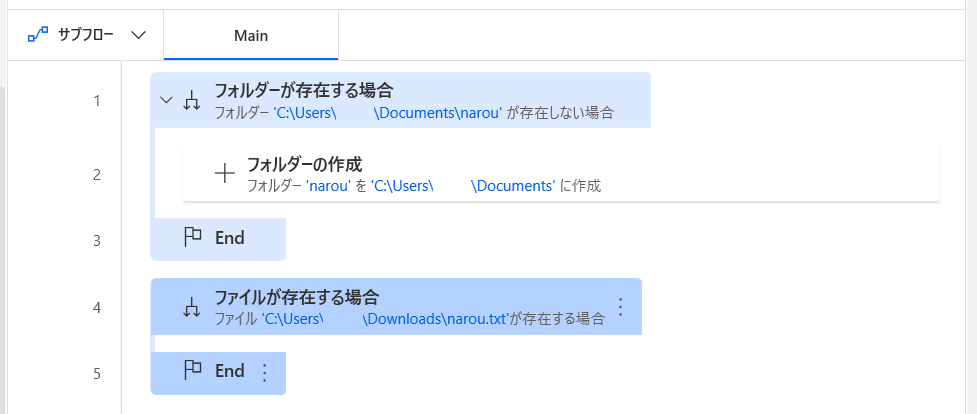
4. ダウンロードフォルダ内のtxtを格納先ディレクトリに移動する。
アクションから「ファイルの移動」をドラッグしてフローにドロップします。

アクションの設定画面が表示されるので、移動するファイルのパスと移動先のフォルダのパスを設定します。
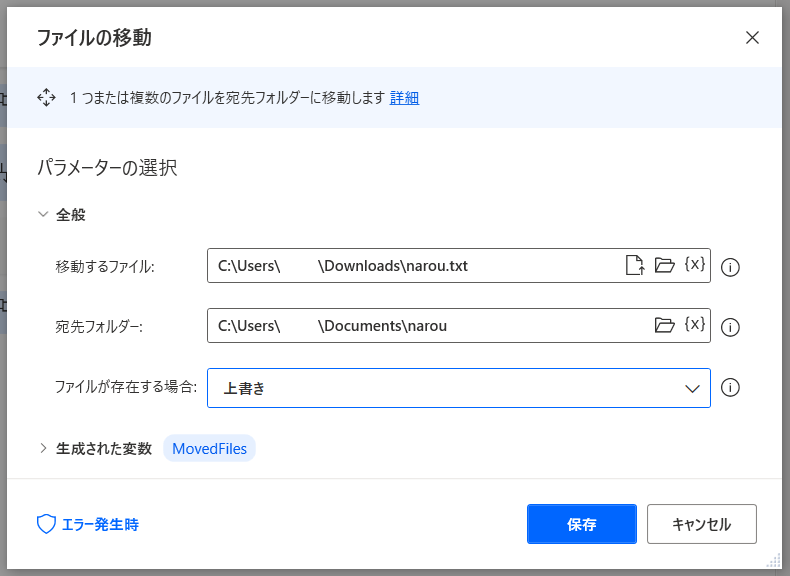
追加されるとこんな感じです。
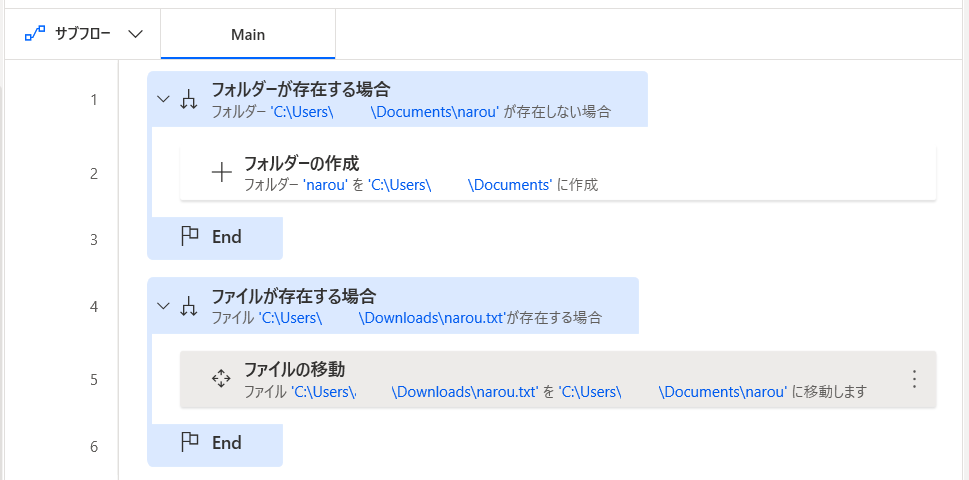
5. 移動したファイルをリネームする。
アクションから「ファイルの名前を変更する」をドラッグしてフローにドロップします。

アクションの設定画面が表示されるので、変更対象のファイルパスを設定します。(今回は既存の名前に+日付を追加します)
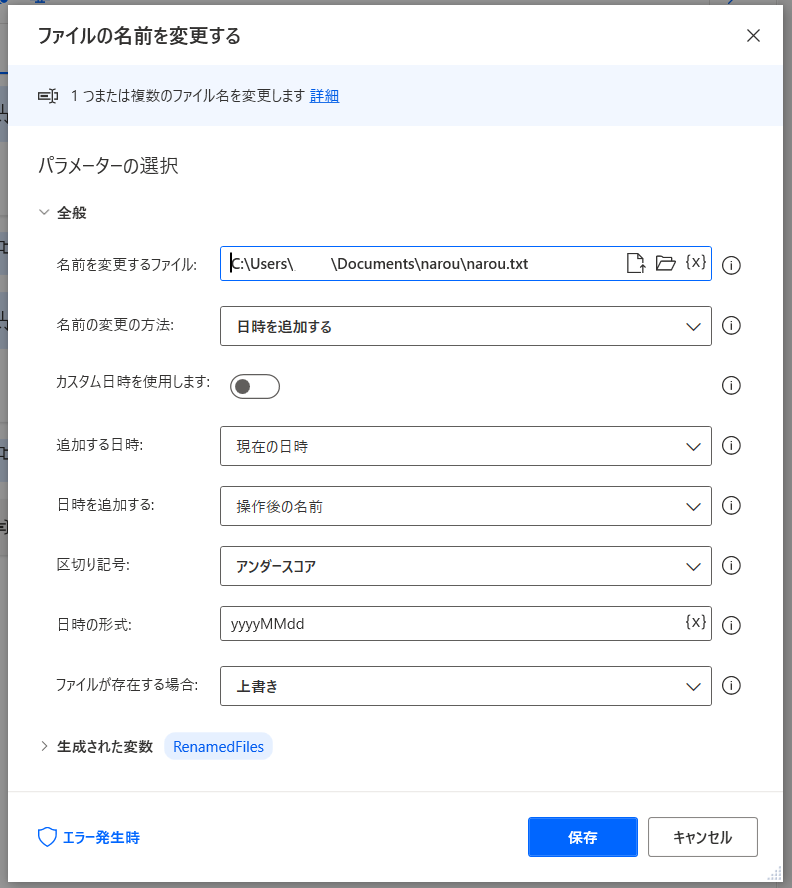
追加されるとこんな感じです。
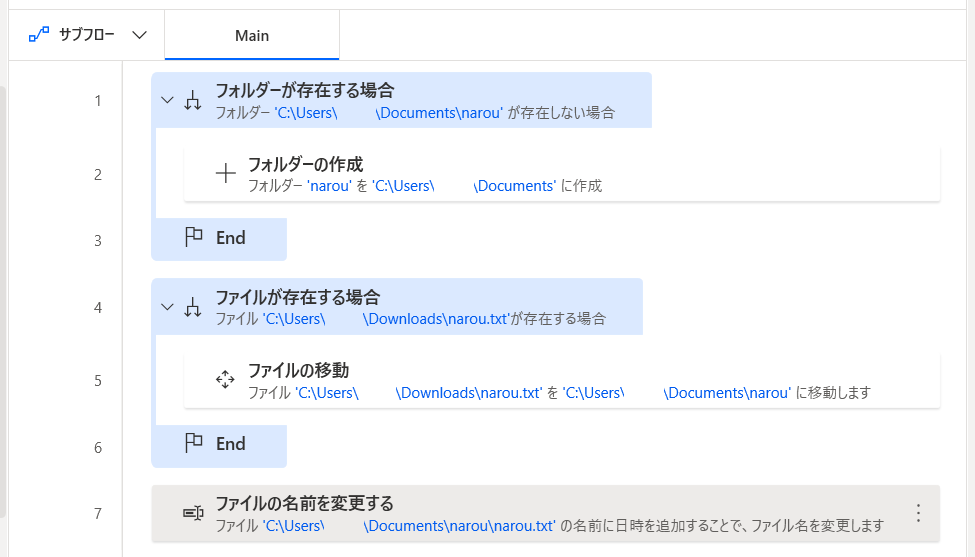
作成したフローを実行してみる
作成したフローを実行する。
実行後にマイドキュメント配下に「narou」ディレクトリが作成され、中に「narou_20211030.txt」の様に日付が追加されたファイルがあれば成功です。