自動化する作業
- VOICEROID2を起動する。
- 小説データのtxtを読み込む。
- 小説の内容を1行毎にVOICEROID2に設定する。
- VOICEROID2に読み上げさせる。
- VOICEROID2に読み上げ完了を検知する。
- VOICEROID2を終了する。
今回はtxtの小説データをVOICEROID2で読み上げる作業を自動化してみます。
実際にフローを作る
0. 事前準備
1. VOICEROID2を起動する。
アクションから「アプリケーションの実行」をドラッグしてフローにドロップします。

アクションの設定画面が表示されるので、アプリケーションパスに起動したいアプリのパスを設定します。
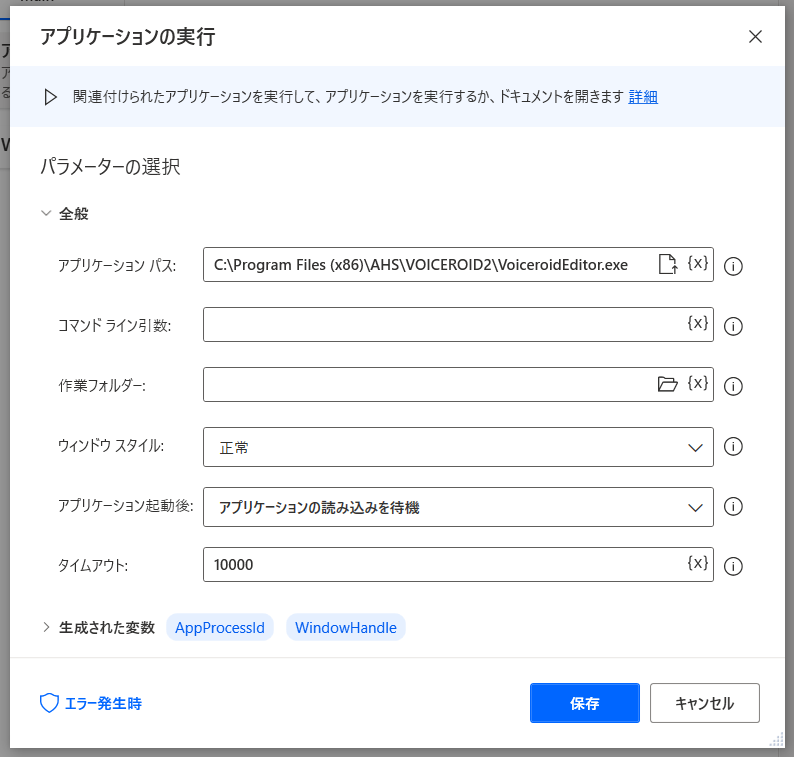
追加されるとこんな感じです。(起動待機の為にWait10秒を入れてます)

2. 小説データのtxtを読み込む。
アクションから「ファイルからテキストを読み取ります」をドラッグしてフローにドロップします。

アクションの設定画面が表示されるので、読み込むファイルのパスを設定し内容の保存方法をリストにします。
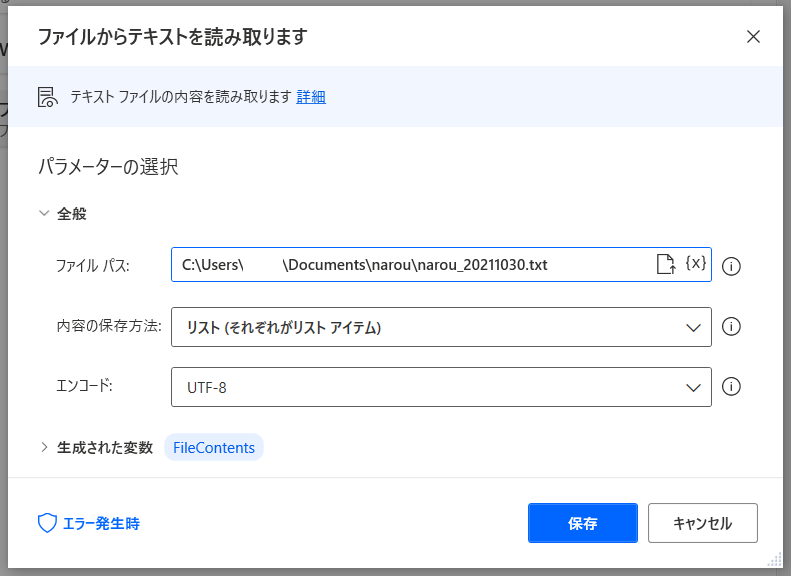
追加されるとこんな感じです。

3. 小説の内容を1行毎にVOICEROID2に設定する。
3-1. 小説の内容を1行毎に取得する
アクションから「For each」をドラッグしてフローにドロップします。
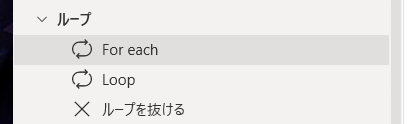
アクションの設定画面が表示されるので、2で生成された変数を設定します。

追加されるとこんな感じです。
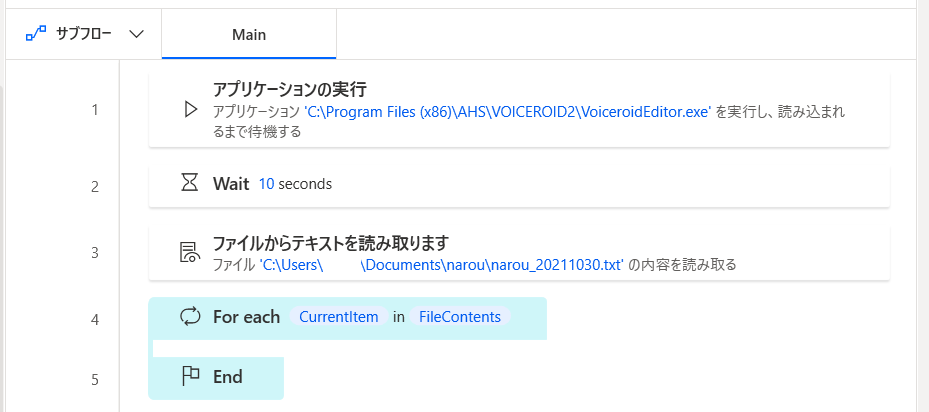
3-2. 取得した内容をVOICEROID2に設定する。
アクションから「ウィンドウ内のテキストフィールドに入力する」をドラッグしてフローにドロップします。

アクションの設定画面が表示されるので、UI要素の追加に進む。
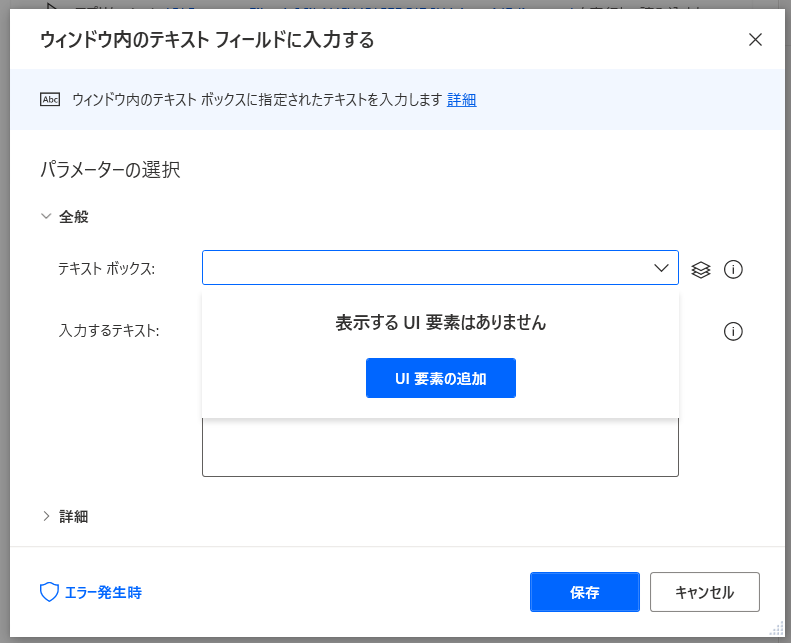
文字入力エリアを「Ctrl+左クリック」でUI要素を追加する。
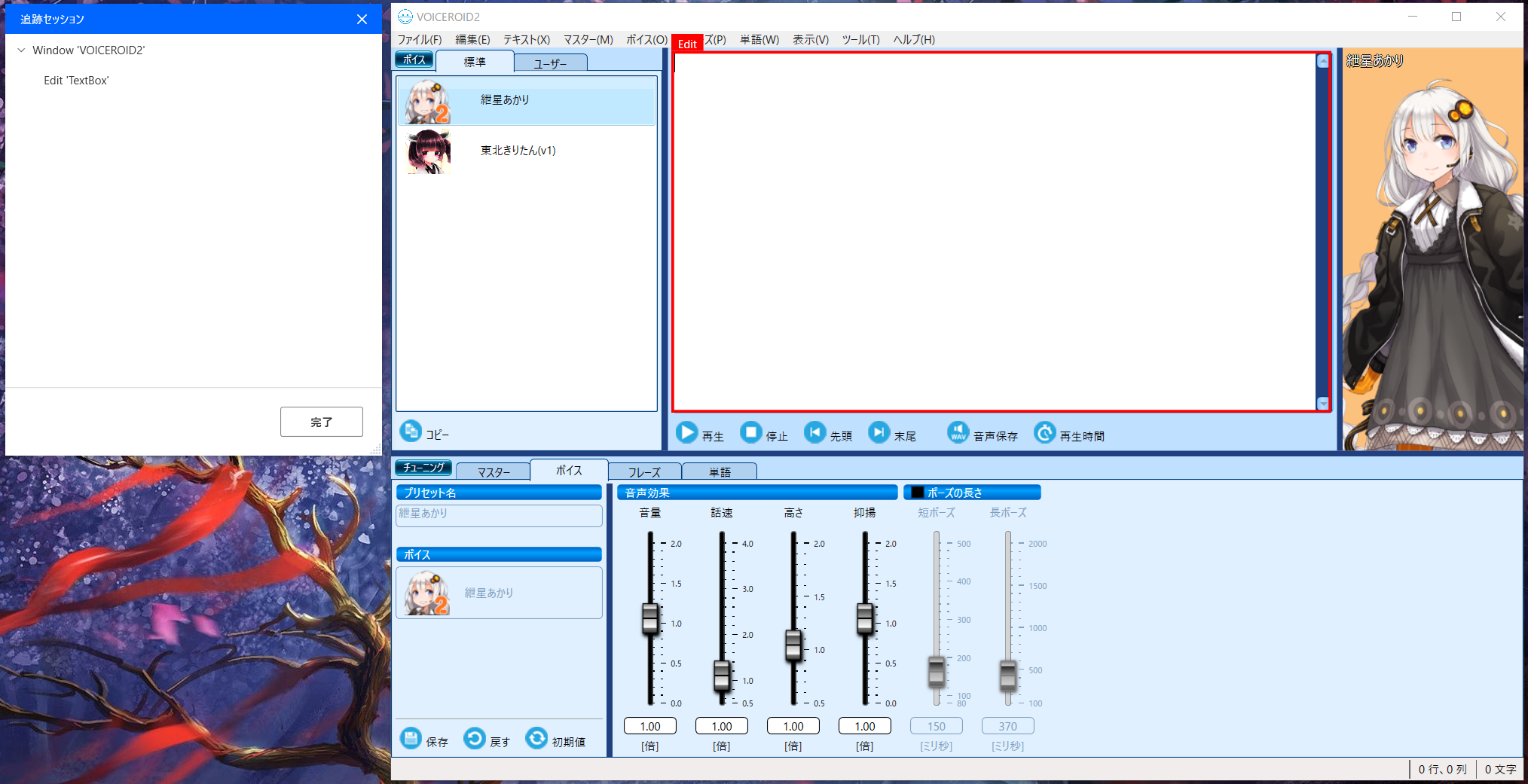
「入力するテキスト」に3-1で生成された変数を設定します。
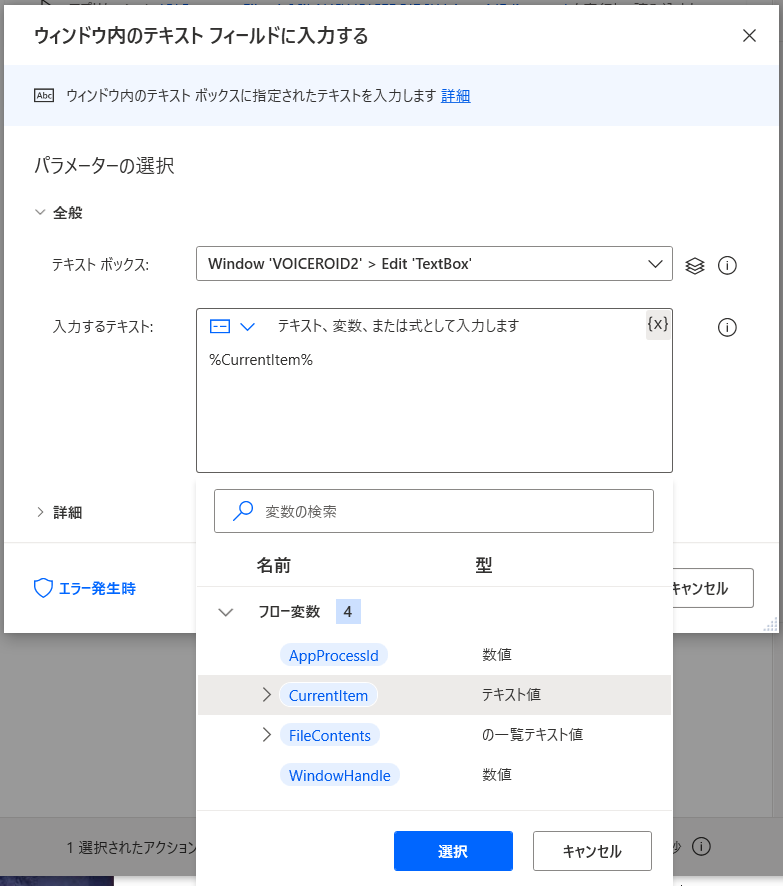
追加されるとこんな感じです。

4. VOICEROID2に読み上げさせる。
アクションから「ウィンドウ内のボタンを押す」をドラッグしてフローにドロップします。

アクションの設定画面が表示されるので、UI要素の追加に進む。

「▶再生」ボタンを「Ctrl+左クリック」でUI要素を追加する。
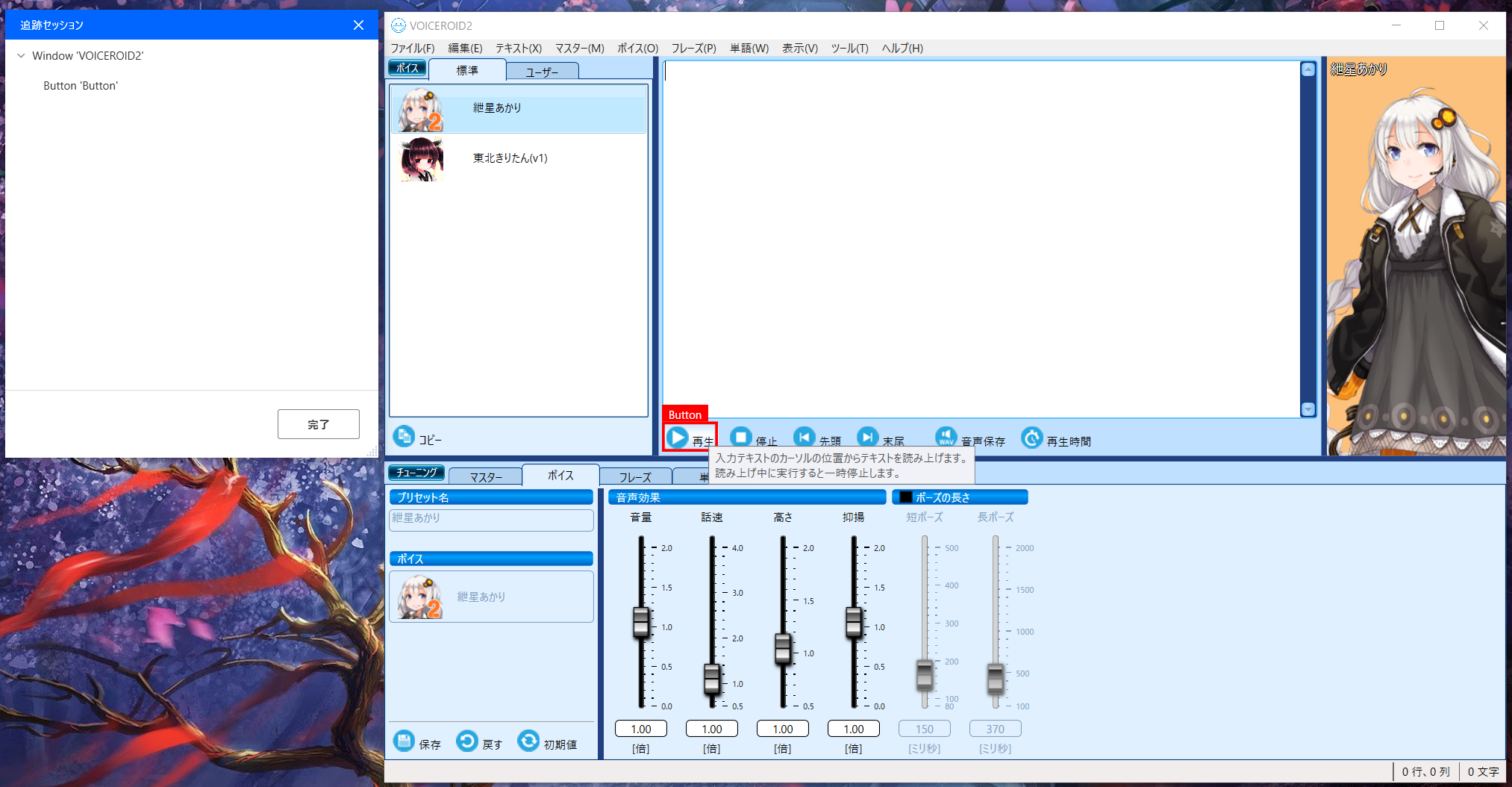
追加されるとこんな感じです。

5. VOICEROID2に読み上げ完了を検知する。
アクションから「ウィンドウコンテンツを待機する」をドラッグしてフローにドロップします。

アクションの設定画面が表示されるので、UI要素の追加に進む。

テキスト読み上げ完了時に「テキストの読み上げは完了しました。」と表示されるUI要素を追加する。
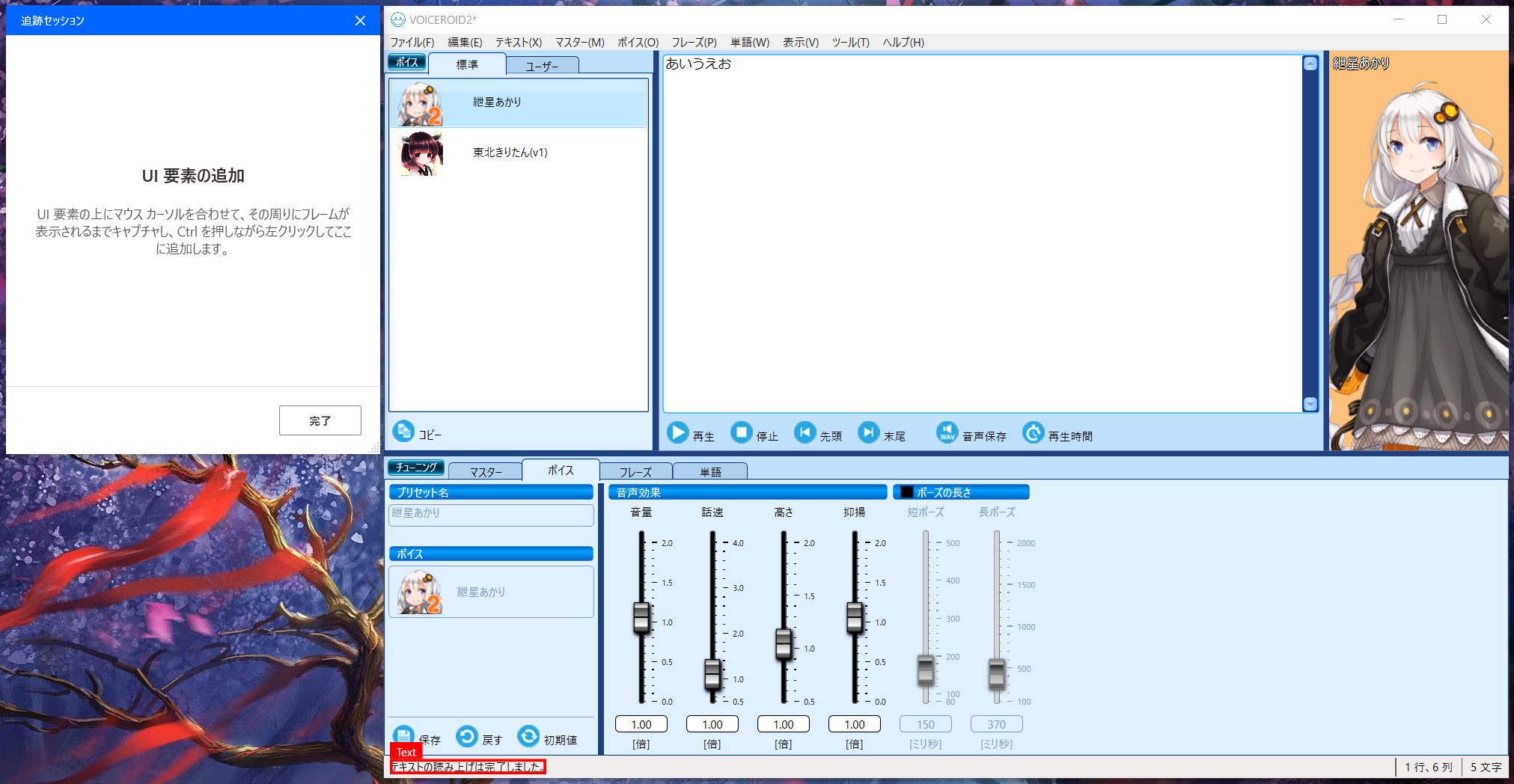
指定したUI要素に「テキストの読み上げは完了しました。」が表示されるまで待機するよう設定します。

追加されるとこんな感じです。
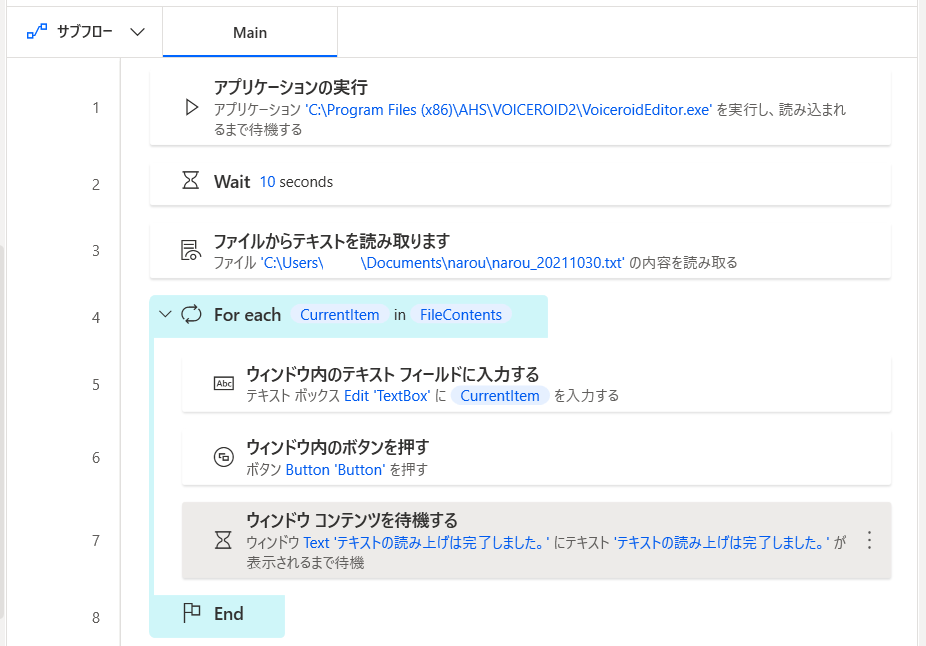
6. VOICEROID2を終了する。
アクションから「ウィンドウを閉じる」をドラッグしてフローにドロップします。
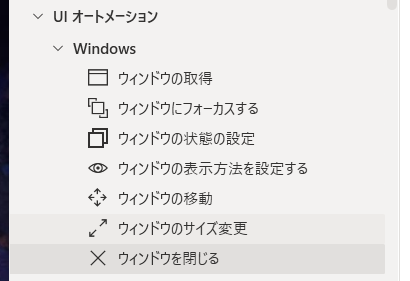
アクションの設定画面が表示されるので、ウィンドウのUIを指定します。

アクションから「キー送信」をドラッグしてフローにドロップします。

アクションの設定画面が表示されるので、送信するテキストに「y」、「テキストをハードウェアキーとして送信します」を有効にします。
※VOICEROID2はテキストボックスに値を入れると、ウィンドウクローズ時にダイアログで再確認してくるためです。

追加されるとこんな感じです。

作成したフローを実行してみる
作成したフローを実行する。
VOICEROID2が起動して小説データを1行毎に読み上げれば成功です。
