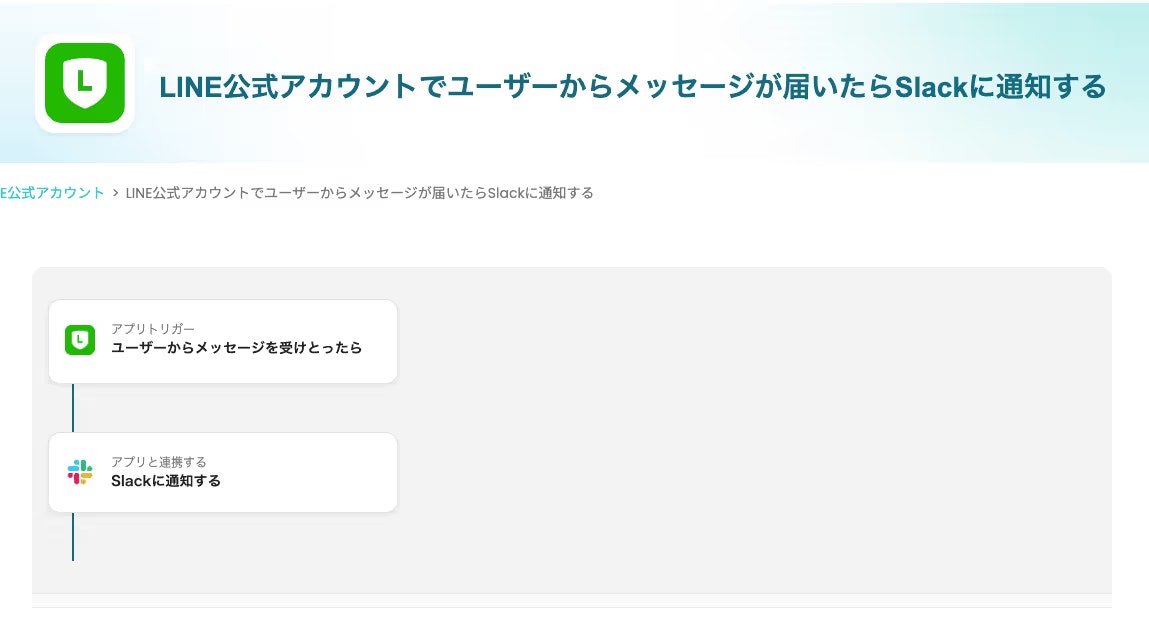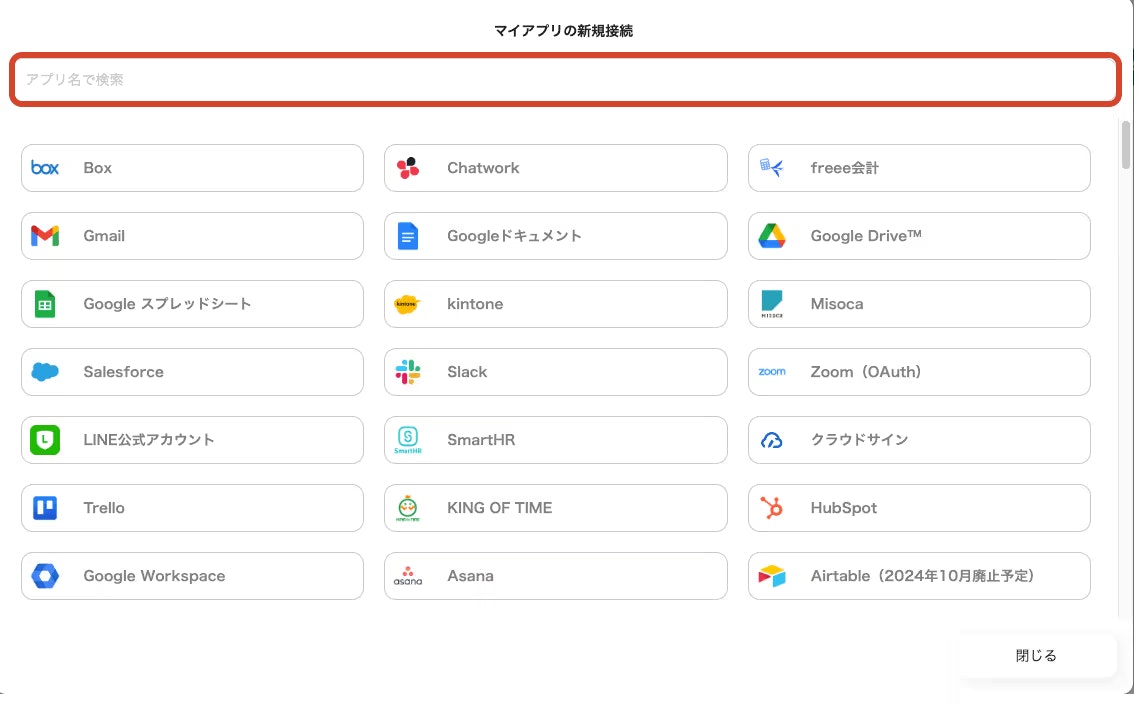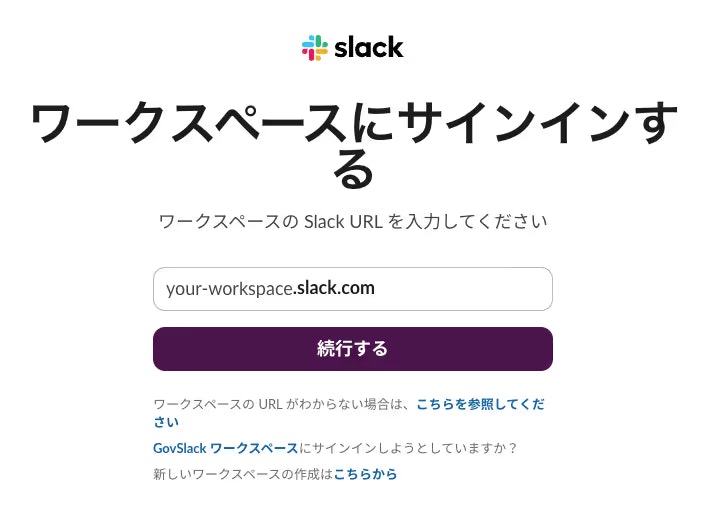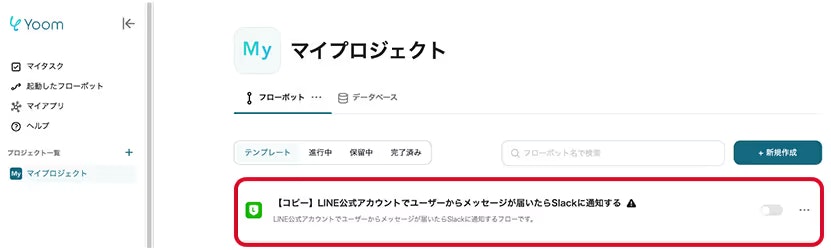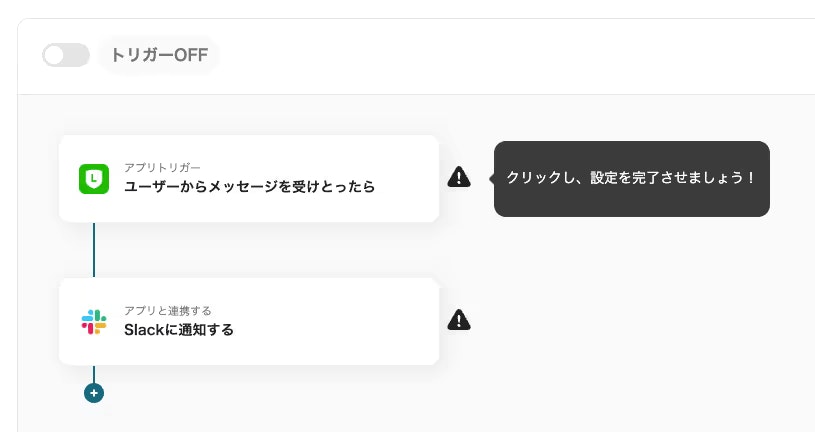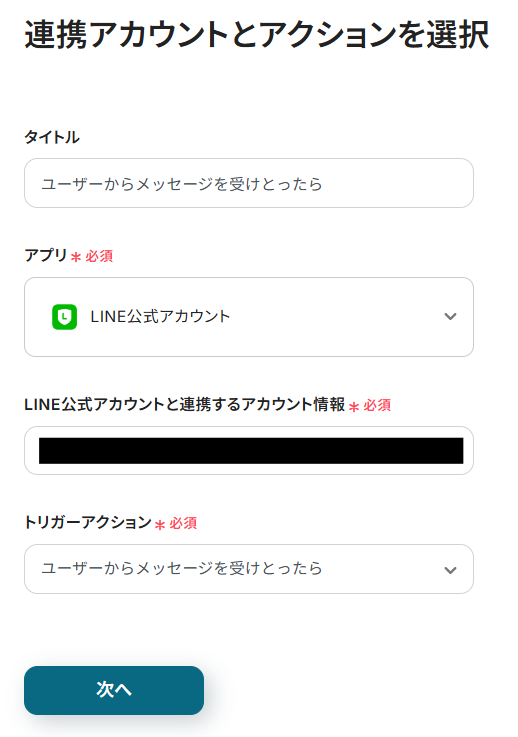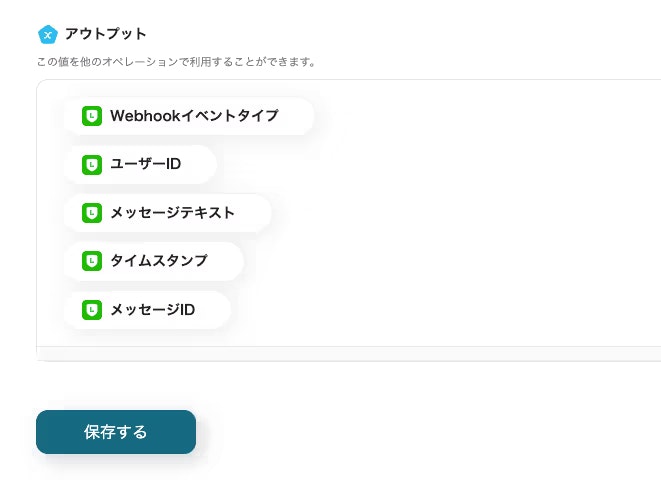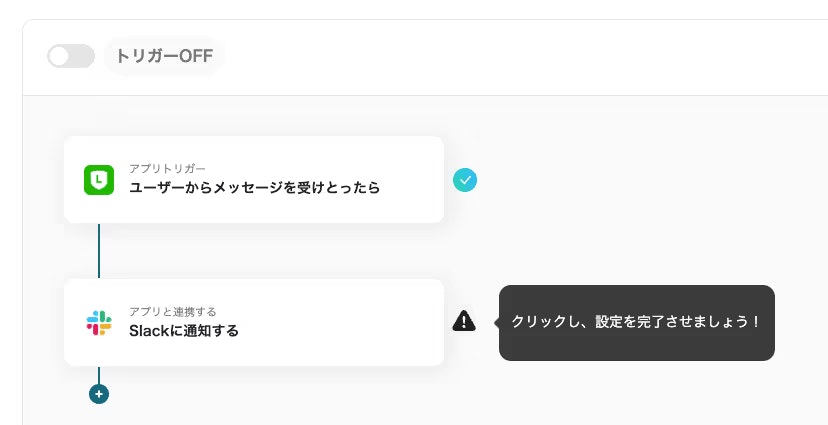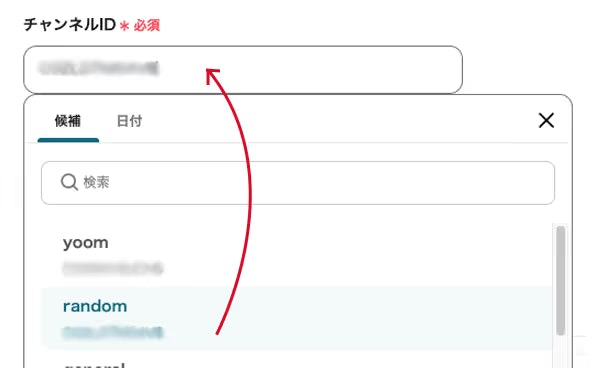この記事は
をqiitaの読者向けにYoomの中の人に許可をとって書き換えたものです。
【ノーコード】LINE公式アカウントへのメッセージをSlackに爆速通知!Yoomで実現する自動化術
多くの企業で顧客コミュニケーションの要となっているLINE公式アカウント。もはやビジネスに欠かせないツールですよね!
でも、「メッセージの確認が遅れがち…」「チームへの共有が手間…」なんて悩み、ありませんか?
実は、LINE公式アカウントとSlackを連携させれば、これらの課題を一気に解決できるんです!
これまで、この連携にはプログラミングの知識が必要だと思われがちでしたが、今回はノーコードツール「Yoom」を使って、誰でも簡単に設定できる方法をご紹介します。この記事を読めば、あなたもきっと業務効率化の達人になれるはず!
こんな課題を抱えるあなたへ
- LINE公式アカウントとSlack、両方使ってるけど連携が面倒…
- LINEのメッセージ通知、Slackで見れたら最高なのに…
- メッセージの見落としを防いで、顧客対応スピードを上げたい!
- エンジニアじゃないけど、業務自動化にチャレンジしてみたい!
Yoomテンプレートですぐに連携開始!
この記事で紹介するのは、ノーコード自動化ツール「Yoom」を使った連携方法です。
難しいコーディングは一切不要!画面操作だけで、あっという間に連携が完了します。
「いますぐ試したい!」という方は、以下のテンプレートから始めてみてくださいね。
Yoomってどんなツール?
「Yoomって初めて聞いた!」という方のために簡単にご紹介しますね。
Yoomは、様々なSaaSアプリケーション同士を連携させて、日々の定型業務を自動化できる、今注目のiPaaS(Integration Platform as a Service)です。
通常、アプリ連携(API連携)は専門知識が必要で、エンジニアの方でないと難しい作業でした。でも、Yoomなら プログラミング不要!直感的な操作で、まるでレゴブロックを組み合わせるように、誰でも簡単にアプリ連携を実現 できちゃうんです。
さあ、ここからは具体的に「LINE公式アカウントでユーザーからメッセージが届いたらSlackに通知する」自動化フローを、Yoomのテンプレートを使って設定していく手順を見ていきましょう!
LINE公式アカウントとSlackを連携させる自動化フローの作り方
STEP 0: 事前準備 - 連携に必要な情報をチェック!
連携作業をスムーズに進めるために、以下の情報を手元に準備しておきましょう。
LINE公式アカウント側
-
アクセストークン(Channel Access Token (Long-Lived))
- 取得方法がわからない方はこちらをチェック!
>ヘルプ:LINE公式アカウントのマイアプリ追加方法
- 取得方法がわからない方はこちらをチェック!
Slack側
- 通知を送りたいワークスペースのURL
-
通知を投稿するチャンネル名
- ワークスペースの設定によっては、アプリ連携に管理者の承認が必要な場合があります。事前に確認しておくと安心ですね!
>ヘルプ:Slackのマイアプリ登録方法の詳細
>Slack公式:ワークスペースの管理
- ワークスペースの設定によっては、アプリ連携に管理者の承認が必要な場合があります。事前に確認しておくと安心ですね!
準備はOKですか?それでは、Yoomの設定に進みましょう!
ステップ1 Yoomにアプリを連携させる(マイアプリ連携)
まずは、今回連携するLINE公式アカウントとSlackを、あなたのYoomアカウントに登録します。
Yoomのワークスペースにログインしたら、左メニューの「マイアプリ」から「新しく接続する」をクリック!
接続できるアプリの一覧が表示されるので、検索窓で「LINE公式アカウント」と「Slack」をそれぞれ検索して、連携設定を進めます。
LINE公式アカウントの連携
検索結果からLINE公式アカウントを選択すると、アクセストークンなどを入力する画面が表示されます。
アカウント名には、自分でわかりやすい名前(例: 〇〇プロジェクト用LINE)をつけましょう。事前準備で取得したアクセストークンなどを入力し、「追加」ボタンをクリックすれば、LINE公式アカウントとの連携は完了です!
Slackの連携
次に、Slackを連携します。検索結果からSlackを選択すると、Slackのサインイン画面が表示されます。
連携したいワークスペースのURLを入力して「続行する」をクリック。すると、YoomからSlackへのアクセス許可を求める画面が表示されます。
内容を確認して「許可する」をクリックすれば、Slackとの連携も完了です!簡単ですよね?
- >ヘルプ:Slackのマイアプリ登録方法の詳細
- >Slack公式:ワークスペースの管理
ステップ2 Yoomの連携テンプレートをコピーする
さて、アプリ連携が完了したら、いよいよ自動化フローを設定します。
今回は便利なテンプレートを使うので、複雑な設定は不要です!
以下のテンプレートURLにアクセスしてください。
Yoomにログインした状態でアクセスすると、あなたの「マイプロジェクト」にこの連携フローのテンプレートがコピーされます。
コピーされたプロジェクト(赤枠内のタイトル)をクリックして、設定画面を開きましょう。
ステップ3 トリガー設定:「ユーザーからメッセージを受けとったら」
設定画面を開くと、フローが2つのステップで構成されているのがわかります。まずは1つ目の「トリガー」を設定します。
ここでは、「LINE公式アカウントのユーザーからメッセージが届いたこと」をきっかけ(トリガー)として、届いたメッセージの内容を取得するように設定します。
(1/2) 連携アカウントとアクションの選択
テンプレートを使っているので、基本的な設定はすでに入力されています。
- アプリトリガーのタイトル:わかりやすいように変更してもOK
- アプリ:LINE Official Account
- 連携アカウント:ステップ1で連携したLINE公式アカウントを選択
- トリガーアクション:ユーザーからメッセージを受信したら
内容を確認したら、「次へ」をクリックします。
(2/2) Webhook URLの設定
次に、Webhook URLの設定です。これは、LINE側でメッセージ受信イベントがあった際に、Yoomに通知を送るための特別なURLです。
- Yoomの画面に表示されている「Webhook URL」をコピーします。
- LINE公式アカウントの管理画面(LINE Official Account Manager)を開き、「設定」>「Messaging API」に進みます。
- 「Webhook URL」の欄に、先ほどコピーしたYoomのURLを貼り付け、「Webhookの利用」をオンにします。
- 詳しい設定方法はこちらで確認できます。
>ヘルプ:LINE公式アカウントのWebhookイベントの設定方法
- 詳しい設定方法はこちらで確認できます。
- LINE側の設定が終わったら、Yoomの画面に戻り、「テスト」をクリックします。
- 実際にLINE公式アカウントにテストメッセージを送ってみましょう。
- 成功すると、Yoom側で受信したメッセージの情報(アウトプット)が表示されます。これでLINEからの情報を受け取る準備ができました!
テストが成功したら、「保存する」をクリックして、トリガー設定は完了です。
ステップ4 アクション設定:「Slackに通知する」
次に、2つ目のステップ「アクション」を設定します。トリガーで受け取ったLINEのメッセージ情報を、Slackに通知する処理を設定します。
(1/2) 連携アカウントとアクションの選択
こちらもテンプレートで設定済みです。
- オペレーションのタイトル:わかりやすいように変更してもOK
- アプリ:Slack
- 連携アカウント:ステップ1で連携したSlackアカウントを選択
- アクション:チャンネルにメッセージを投稿する
内容を確認したら、「次へ」をクリックします。
(2/2) API接続設定 - 通知内容をカスタマイズ!
ここでは、Slackにどんな内容を通知するかを設定します。
-
投稿先のチャンネルID:
- 通知を送りたいSlackチャンネルを選択します。編集欄をクリックすると、連携したSlackワークスペース内のチャンネル一覧が表示されるので、目的のチャンネルを選びましょう。チャンネルIDは自動で入力されます。
-
メッセージ:
- Slackに投稿するメッセージ本文を作成します。ここがカスタマイズのポイント!
- 編集欄をクリックすると、ステップ3のトリガーで取得したLINEのメッセージ情報(送信者の名前、メッセージ内容など)をプルダウンから選択できます。
- 選択した項目をクリックすると、
{{●●}}のような形式のコード(変数)が埋め込まれます。このコードの部分に、実際のメッセージ受信時に取得した情報が自動で挿入される仕組みです。 - 例えば、「
{{ステップ1.送信者の名前}}さんからメッセージが届きました:\n{{ステップ1.メッセージ内容}}」のように、固定テキストと変数を組み合わせて、わかりやすい通知文面を作成しましょう!
設定が完了したら、「テスト」をクリックします。実際に指定したSlackチャンネルにテスト通知が届けば成功です!
テストが成功したら、「保存する」をクリックします。これでアクション設定も完了!
ステップ5 フローボットを起動!
すべての設定が完了すると、完了画面が表示されます。
最後に、画面右上にある**「アプリトリガー」のスイッチをON**にしましょう!
これで、設定した自動化フロー(フローボット)が起動し、LINE公式アカウントに新しいメッセージが届くたびに、Slackに自動で通知が送られるようになります。お疲れ様でした!
プログラミングなしで、こんなに簡単に自動化が実現できるなんて、驚きですよね!
今回設定したテンプレートはこちらです。
もっと広がる!LINE公式アカウント&Slack連携の自動化アイデア集
今回ご紹介した「メッセージ受信通知」以外にも、Yoomを使えばLINE公式アカウントやSlackを活用した様々な業務を自動化できます。
いくつか事例をご紹介するので、あなたの業務改善のヒントにしてみてください!
LINE公式アカウント ⇔ Slack の連携パターン
- LINE友だち追加をSlackに通知: 新しい友だちが増えたらすぐにチームに共有!
- LINEメッセージ受信→Slack通知&一次対応: メッセージをSlackで確認しつつ、定型的な一次返信はLINEで自動送信!
- SlackメッセージをLINEに転送: Slackの特定チャンネルへの投稿を、関係者へLINEで知らせる!
LINE公式アカウント中心の自動化パターン
- 友だち追加情報をデータベースに自動登録: LINEで友だちになったユーザー情報をスプレッドシートやNotionに自動でリストアップ!
- LINEで受信したファイルをクラウドストレージへ: ユーザーから送られた画像やPDFファイルをGoogle DriveやOneDriveに自動保存!
- CRM/顧客管理ツールからLINEメッセージ送信: SalesforceやHubSpotの顧客ページから、ボタン一つでLINEメッセージを送信!
Slack中心の自動化パターン
- フォーム回答をSlackに通知: GoogleフォームやWebサイトのフォームに回答があったら、即座にSlackでお知らせ!
- Web会議の議事録を自動作成&Slack共有: Google MeetやZoomの会議終了後、録画データから文字起こし&要約してSlackに自動投稿!
- 特定メールをSlackに通知: GmailやOutlookで重要なお問い合わせメールを受信したら、Slackに転送して見逃し防止!
気になる自動化はありましたか? Yoomのテンプレートを使えば、これらも簡単に試すことができますよ!
自動化によるメリットを深掘り!担当者目線で考えてみた
さて、今回紹介した「LINEメッセージをSlackに通知する」自動化。具体的にどんな良いことがあるのでしょうか?マーケティング担当者とプロジェクトマネージャー、それぞれの視点からメリットを考えてみました。
メリット1:【マーケター視点】顧客動向をリアルタイムで掴み、アクションに繋げる!
LINE公式アカウントでの顧客とのやり取りは、マーケティング施策の成果を測る上でも重要ですよね。しかし、メッセージが増えると追いかけるのが大変…。
この自動化があれば、顧客からの反応がリアルタイムでSlackに集約されます。これにより、
- メッセージの見逃し激減! 迅速な対応が可能に。
- 顧客の生の声や反応をチームで共有しやすくなる。
- キャンペーンの効果測定や改善のヒントが得やすくなる。
- 適切なタイミングでのフォローアップで顧客満足度向上!
まさに、顧客インサイトを得て、次のアクションに繋げるための強力な武器になるのではないでしょうか。
メリット2:【プロジェクトマネージャー視点】情報共有を効率化し、チームの生産性を向上!
これまで、LINEのメッセージをコピペしてSlackで共有したり、誰が対応するか口頭で確認したり…なんて手間、かかっていませんでしたか?
この自動化フローを導入すれば、
- 情報共有の手間がゼロに! メッセージは自動でSlackへ。
- Slackのスレッド機能で担当割り振りや進捗管理がスムーズに。
- 対応漏れや重複対応のリスクを低減できる。
- メンバーは本来の業務に集中でき、チーム全体の生産性アップ!
プロジェクトマネージャーとしては、メンバーが動きやすい環境を整え、効率的にプロジェクトを進めるための基盤づくりに繋がるはずです。
まとめ: Yoomで始める、スマートなコミュニケーション連携
今回は、ノーコードツール「Yoom」を使って、LINE公式アカウントへのメッセージをSlackに自動通知する方法をご紹介しました。
この連携により、
- リアルタイムでの情報共有
- メッセージの見逃し防止
- チーム内のスムーズな連携
- 顧客対応の迅速化
といった、多くのメリットが期待できます。これまで手作業で行っていた面倒な情報共有から解放され、より本質的な業務に集中できるようになるはずです。
Yoomのテンプレートを使えば、プログラミングの知識は一切不要!この記事を参考に、ぜひあなたのチームでもこの便利な自動化を試してみてくださいね。