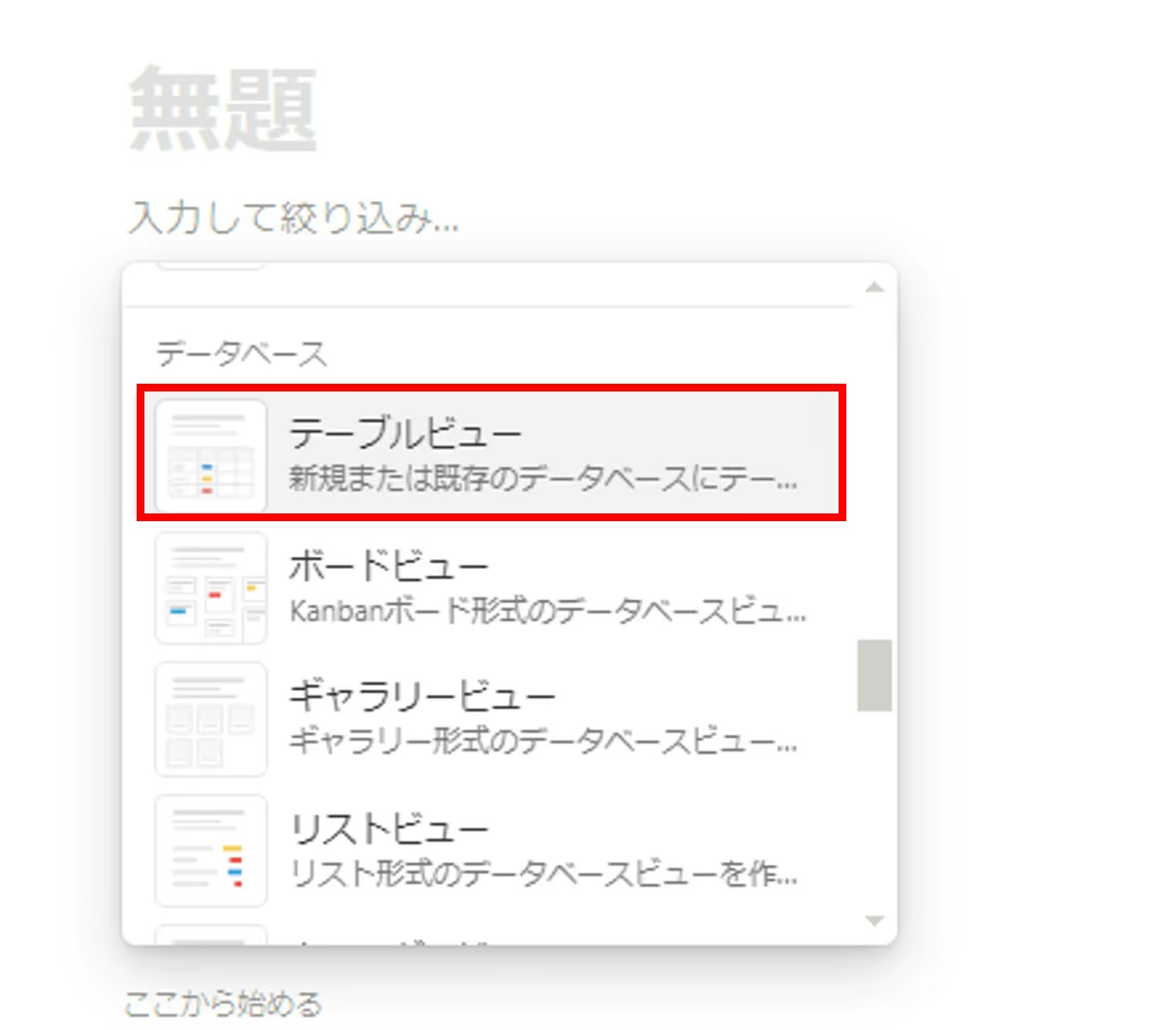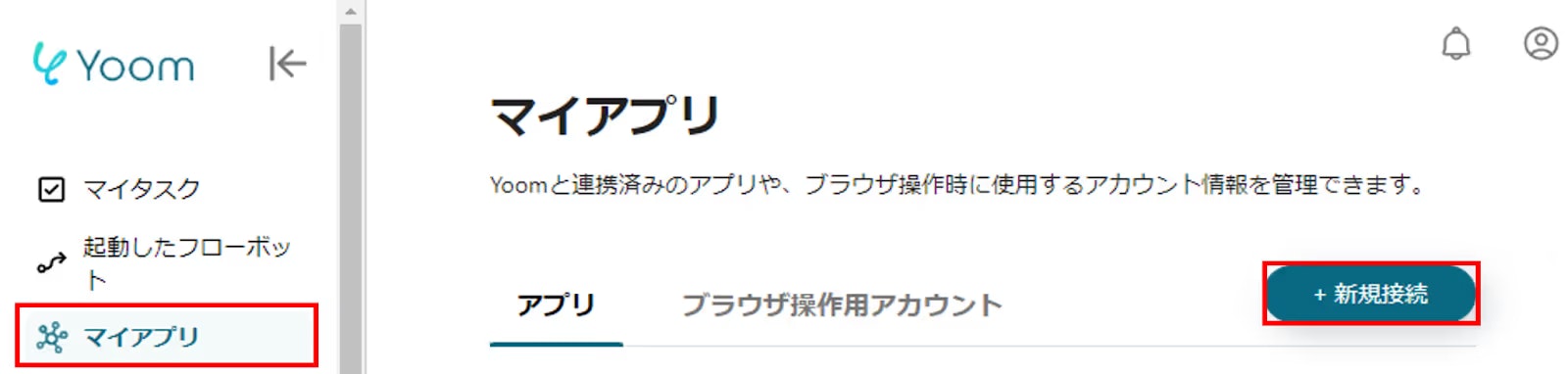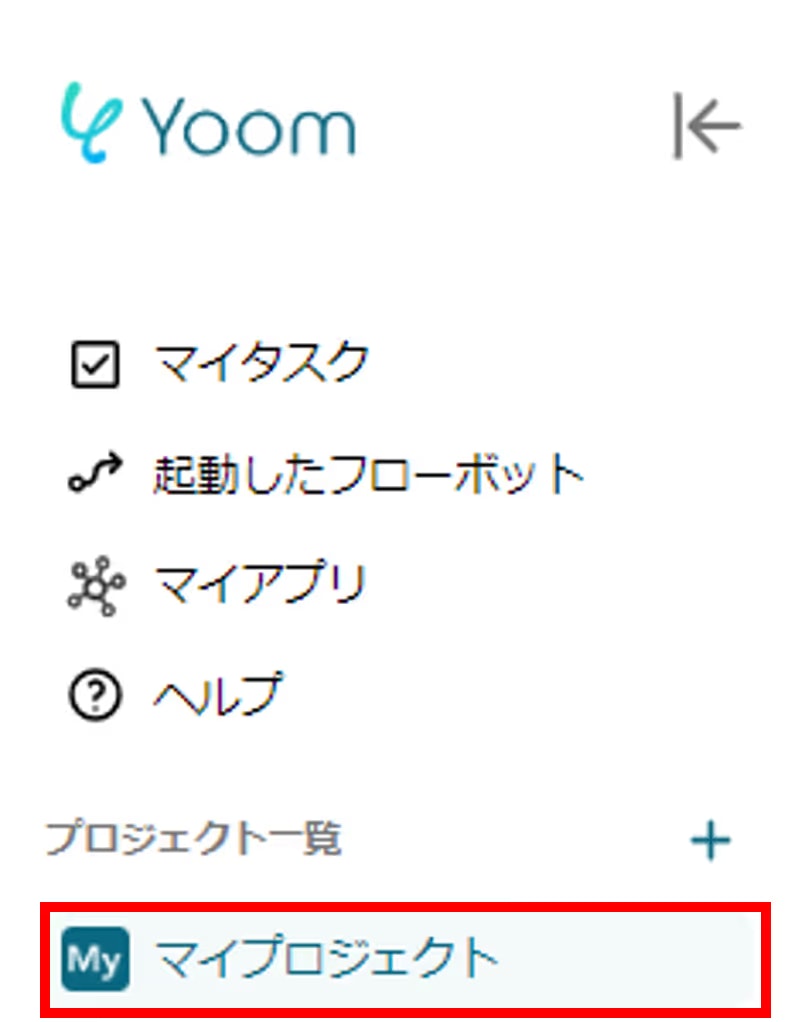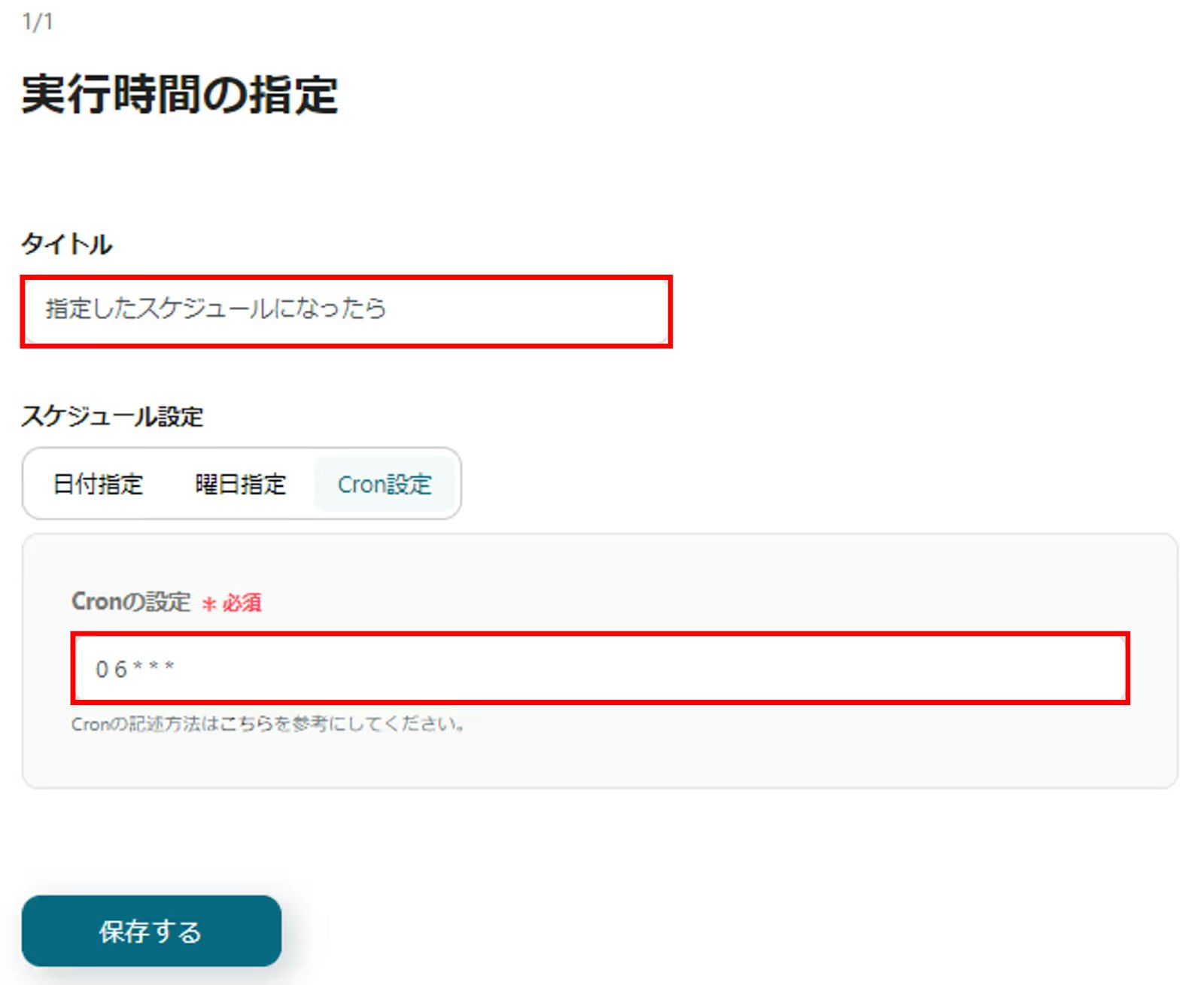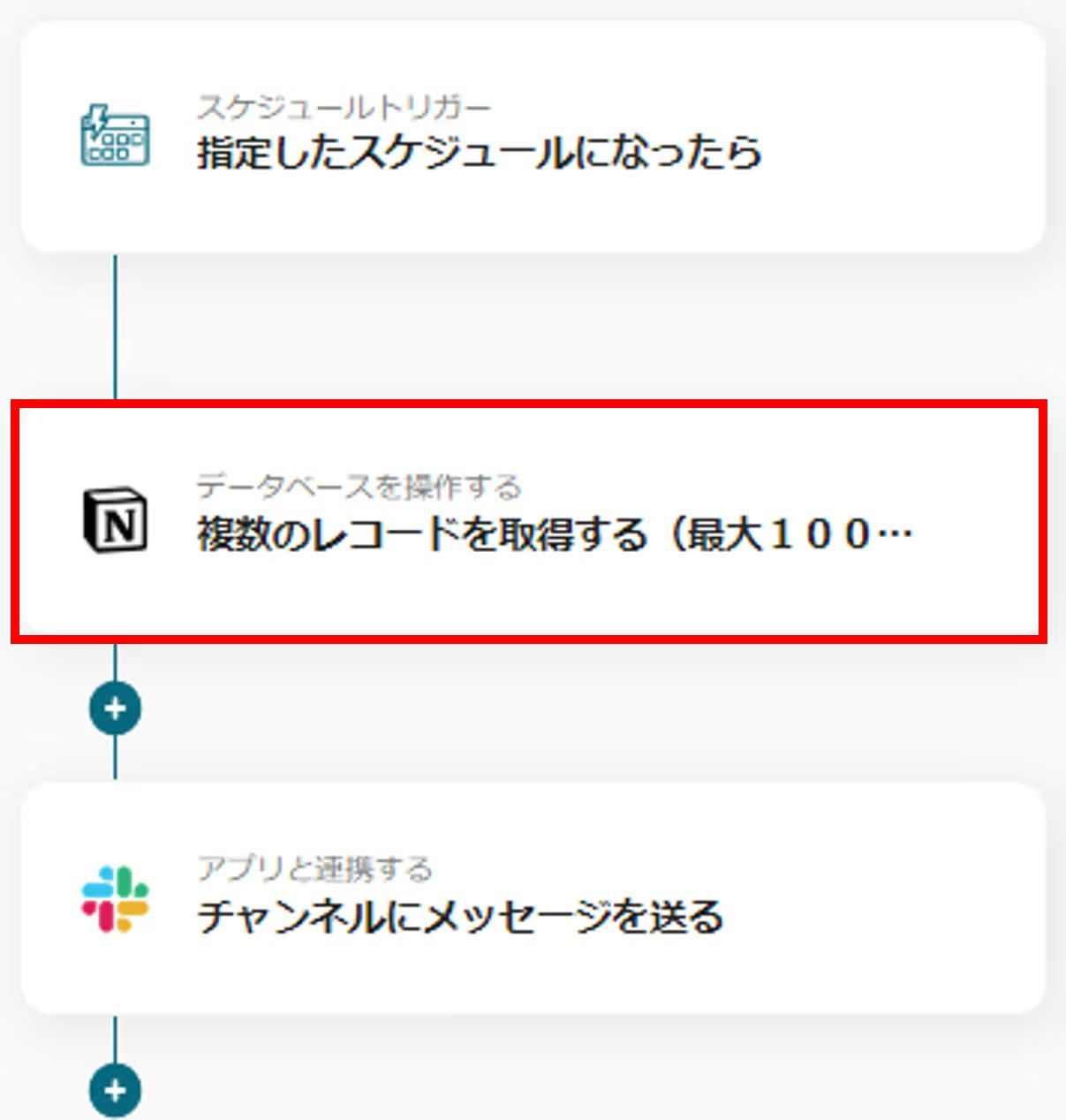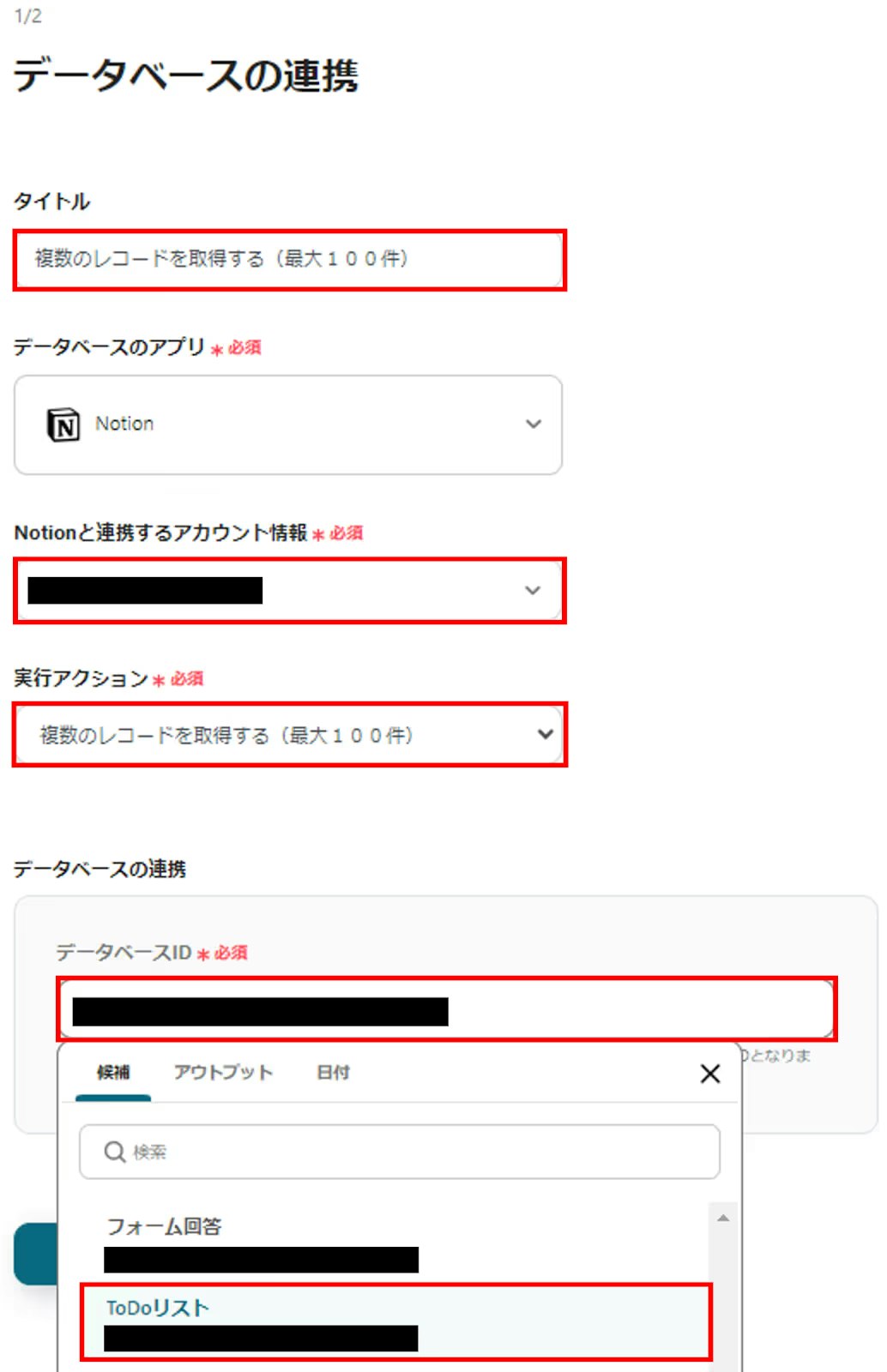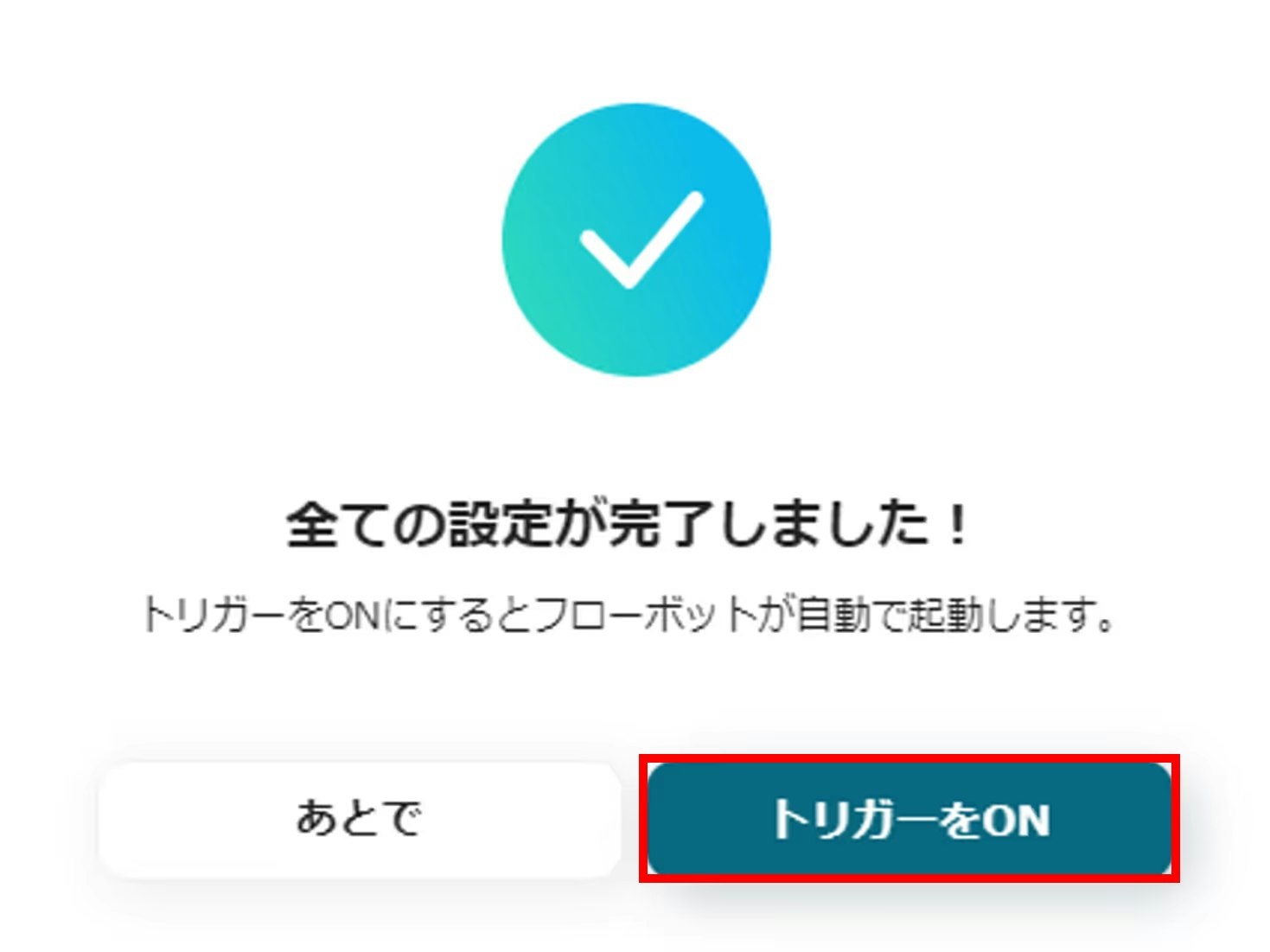この記事は
をqiitaの読者向けにYoomの中の人に許可をとって書き換えたものです。
【Yoom活用】NotionタスクをSlackに自動リマインド!設定方法を徹底解説【ノーコード】
皆さんはNotionでたくさんの案件やタスクを管理していて、「うわっ、気づいたら期限過ぎてた...!」なんて経験、ありませんか?
忙しい日々を送っていると、タスク管理って本当に悩みの種ですよね。
「誰かリマインドしてくれたらなぁ...」なんて思っちゃいます。
そんな悩みを解決するために、NotionとSlackを連携させて、タスクを自動でリマインドする仕組みを導入してみませんか?
この記事では、Notionで「今日が期限」のタスクを、毎日決まった時間にSlackへ自動通知する方法を、ノーコード自動化ツール「Yoom」を使って実現する手順を詳しく解説します。
プログラミング不要でサクッと設定できるので、エンジニアの方はもちろん、Webマーケターや事業担当の方にもおすすめです!ぜひトライしてみてくださいね!
こんな課題を感じている方におすすめ
- NotionとSlackをもっと活用して、日々の業務を効率化したい!
- Notionのタスクが多くて、期限管理が大変... Slackでリマインドしてほしい!
- タスクの対応漏れをなくして、プロジェクトをスムーズに進めたい!
すぐに試したい!Yoomテンプレートはこちら
この記事で紹介するのは、ノーコード自動化ツール「Yoom(ユーム)」を使った連携方法です。
Yoomを使えば、難しいAPI連携の設定やコーディングは一切不要!
まるでアプリをレゴブロックのように組み合わせる感覚で、誰でも簡単に業務フローの自動化を実現できます。
今回ご紹介する「NotionタスクのSlackリマインド」も、以下のテンプレートを使えばすぐに始められますよ!気になる方はぜひチェックしてみてください。
そもそもYoomって何?
「Yoomって初めて聞いた!」という方もいるかもしれませんね。
Yoomは、SaaS(Software as a Service)間の連携や、日々の定型業務を自動化できる**iPaaS(Integration Platform as a Service)**と呼ばれるツールの一つです。
特に、API連携ってエンジニア以外の方にはちょっとハードルが高い作業ですよね?
でも、Yoomなら専門知識やコーディングは不要!直感的なインターフェースで、誰でも簡単に様々なアプリを連携・自動化できるのが最大の魅力です。
「ちょっと触ってみたいかも」と思った方は、こちらから無料登録できます。30秒くらいでサクッと終わりますよ!
Notion × Slack 自動リマインドフローの作り方
それでは、ここから具体的に「毎日Notionデータベース内のタスクから本日が期限のものを抽出し一括でSlackに通知する」フローの設定手順を解説していきます。
ステップバイステップで進めていくので、操作に不安がある方でも大丈夫ですよ!
もし、まだYoomアカウントをお持ちでない場合は、先にYoomのアカウント発行ページからアカウントを作成しておきましょう。
事前に確認すること
- Notionで連携対象とするデータベースは、「テーブルビュー」で作成してください。
- ベーシックなテーブルで作成した場合、Yoom側でデータベースとして認識されない可能性があります。
ステップ1: Yoomテンプレートをコピーする
(1) まずは、以下のテンプレートページにアクセスし、「このテンプレートを試す」をクリックします。
(2) ワークスペースを選択する画面が表示されるので、任意のプロジェクトを選択してください。
コピーされたテンプレートは、プロジェクト一覧の「マイプロジェクト」に保存されます。
(3) 以下の画面が表示されたら、テンプレートのコピーは完了です! ステップ2に進みましょう。
ステップ2: NotionアカウントをYoomに接続する
次に、YoomからNotionを操作できるように、アカウント接続(マイアプリ登録)を行います。
(1) Yoomの画面左側メニューから「マイアプリ」をクリックします。
(2) 画面右上に表示される「+新規接続」ボタンをクリックします。
(3) アプリ一覧が表示されるので、「Notion」を選択します。
(4) Notionの認証画面に遷移します。「ページを選択する」をクリックします。
(5) Yoomにアクセスを許可したいNotionページ(今回連携したいデータベースが含まれるページ)にチェックを入れ、「アクセスを許可する」をクリックします。
(6) これでNotionのマイアプリ登録は完了です!
ステップ3: SlackアカウントをYoomに接続する
続いて、Slackも同様にマイアプリ登録を行いましょう。
(1) 再び「+新規接続」からアプリ一覧を表示し、「Slack」を選択します。
(2) Slackの連携認証画面が表示されます。通知を投稿したいSlackワークスペースが正しいことを確認し、投稿先のチャンネルを任意で選択します。(後でフロー編集画面で変更も可能です)
(3) 「許可する」をクリックします。
(4) これで必要なアカウント接続は完了です!画面左メニューの「プロジェクト」から「マイプロジェクト」をクリックします。
(5) 先ほどコピーしたテンプレート(デフォルトだと「毎日Notionデータベース内のタスクから本日が期限のものを抽出し一括でSlackに通知する」という名前のはずです)をクリックします。
(6) フローボットの詳細画面が開くので、画面右上の「編集する」をクリックして、いよいよフローの中身を設定していきましょう! ステップ4に進みます。
ステップ4: フローのトリガーとアクションを設定する
ここからは、コピーしたフローボットの具体的な動作を設定していきます。
スケジュールトリガーの設定
(1) フロー編集画面で、一番上の「スケジュールトリガー」と書かれた部分をクリックします。
(2) スケジュールトリガーのタイトルを設定します。分かりやすい名前を自由につけられますが、テンプレートのままでもOKです。
(3) スケジュール設定を行います。テンプレートではデフォルトで「毎日」「6:00」に起動する設定になっています。今回はこのまま進めますが、起動する曜日(平日のみなど)や時間を自由に変更できます。
詳しくはスケジュールトリガーの設定方法も参考にしてください。
(4) 設定を確認したら「保存する」をクリックします。
Notionデータベース操作の設定
(5) 次に、スケジュールトリガーの下にある「データベースを操作する(Notionアイコン)」をクリックします。
(6) オペレーション(操作)のタイトルを設定します。こちらも分かりやすい名前を自由につけられますが、テンプレートのままでもOKです。
(7) 「アカウント」で、先ほどステップ2で接続したNotionアカウントが選択されていることを確認します。
(8) 「実行アクション」は「複数のレコードを取得する(最大100件)」が選択されていることを確認します。
(9) 「データベース」で、連携したいNotionデータベースを選択します。プルダウンメニューに、ステップ2でアクセス許可したページ内のデータベースが表示されるはずです。
(10) 「次へ」をクリックします。
データベース操作の詳細設定
(11) ここで、Notionデータベースから取得するレコード(タスク)の条件を設定します。今回は「期限(NotionのDateプロパティ)が今日の日付と一致する」という条件を設定します。
* 条件設定のポイント:
* 左側のプルダウンで、Notionデータベースの期限日が入っているプロパティ(例: "期限", "期日", "Date" など)を選択します。選択肢には、(9)で選んだデータベースのプロパティ名が表示されます。
* 真ん中のプルダウンは「次と等しい」を選択します。
* 右側の入力欄をクリックし、「日付」>「今日」を選択します。
* 重要: Notionの日付形式に合わせて、Yoom側の日付形式も設定する必要があります。
* まず、連携するNotionデータベースを開き、期限日プロパティの日付形式を確認します(例: yyyy/mm/dd)。
* Yoomの設定画面に戻り、「今日」を選択した後、表示される日付形式のプルダウンから、Notionと同じ形式(例: yyyy/mm/dd)を選択します。
* **(応用):** 条件の日付を「翌日」に設定すれば、明日が期限のタスクを通知することも可能です!
➀ 左のプルダウンで期限日プロパティを選択

<small>Yoom公式ブログより参照</small>
➁ Notion側で日付形式を確認(例: `yyyy/mm/dd`)

<small>Yoom公式ブログより参照</small>
➂ Yoom側で「今日」を選択し、Notionと同じ日付形式 (`yyyy/mm/dd`) を設定

<small>Yoom公式ブログより参照</small>
(12) 設定できたら「テスト」をクリックします。「成功しました」と表示されればOKです!「保存する」をクリックします。
※注意: テスト時にNotionデータベースに今日が期限のタスクが存在しない場合、正しく設定できていてもエラーになることがあります。テスト用に今日の日付のタスクを1つ作成しておくと確実です!
Slack通知アクションの設定
(13) 最後に、取得したタスク情報をSlackに通知する設定です。フローの一番下にある「アプリと連携する(Slackアイコン)」をクリックします。
(14) オペレーションのタイトルを設定します。テンプレートのままでもOK。
(15) 「アカウント」で、ステップ3で接続したSlackアカウントが選択されていることを確認します。
(16) 「アクション」は「チャンネルにメッセージを送る」が選択されていることを確認します。
(17) 「次へ」をクリックします。
API接続設定
(18) 「チャンネルID」で、通知を送信したいSlackチャンネルを選択します。
(19) 「メッセージ」欄で、Slackに投稿するメッセージ内容を編集します。
* {{...}} という形式(アウトプット変数)を使って、前のステップ(Notionデータベース操作)で取得した情報をメッセージに埋め込むことができます。例えば、{{レコード一覧}} の中にあるタスク名や担当者名などを選択して挿入できます。
* 固定のテキスト(例: 「🔥本日期限のタスクです!🔥」など)とアウトプット変数を自由に組み合わせて、分かりやすい通知メッセージを作成しましょう。

<small>Yoom公式ブログより参照</small>
(20) 設定できたら「テスト」をクリックし、指定したSlackチャンネルにテストメッセージが投稿されれば成功です!「保存する」をクリックします。
(21) フロー編集画面に戻ったら、画面右上の「トリガーをON」をクリックします。
これで、NotionとSlackの連携設定はすべて完了です!お疲れさまでした!
設定したスケジュール(デフォルトでは毎朝6:00)になると、Yoomが自動でNotionをチェックし、期限が今日のタスクがあればSlackに通知してくれるようになります🎉
今回紹介したフローボットのテンプレートは、以下のリンクからYoomに登録してすぐに利用開始できます!
まだまだある!NotionやSlackを使ったYoom自動化レシピ例
Yoomを使えば、今回紹介した連携以外にも、NotionやSlackを活用した様々な業務自動化が可能です。
いくつか便利な連携テンプレートをご紹介するので、気になるものがあればぜひ試してみてください!
Notion × Slack 連携の他の例
-
Notionでページが作成・更新されたらSlackに通知
リアルタイムで情報共有が可能になります。 -
Notionの議事録をAIで自動要約しSlackに通知
会議内容の把握や共有が効率化されます。 -
SlackのメッセージをNotionに追加
Slackでの議論や決定事項をNotionに記録・蓄積できます。
Notion を活用した他の自動化例
Web会議が終わったら、文字起こしデータをNotionに自動保存
Google MeetやZoomでの会議終了後、録画データから自動で文字起こしを行い、結果をNotionの指定データベースに保存します。議事録作成の手間を大幅に削減!
-
Google Meet → Notion
-
Zoom → Notion
カレンダーの予定をNotionに自動連携
GoogleカレンダーやOutlookカレンダーに新しい予定が登録されたら、その情報を自動でNotionデータベースに追加します。スケジュール管理を一元化!
-
Googleカレンダー → Notion
-
Outlookカレンダー → Notion
メールの内容をNotionに自動転記・要約
GmailやOutlookで受信したメールの内容(件名、本文、送信者など)をNotionデータベースに自動で追加したり、AIで要約して保存したりします。問い合わせ管理や情報集約に便利!
-
Gmail → Notion
-
Outlook → Notion (要約付き)
Slack を活用した他の自動化例
クラウドストレージへのファイル追加をSlackに通知
Google Drive, Box, Dropboxなどのクラウドストレージに新しいファイルがアップロードされたら、指定したSlackチャンネルにファイル名やリンク付きで通知します。ファイル共有の見落とし防止に!
-
Google Drive → Slack
-
Box → Slack
-
Dropbox → Slack
プロジェクト管理ツールのタスク完了・更新をSlackに通知
Asana, Trello, Backlogなどのプロジェクト管理ツールでタスクが完了(または更新)されたら、その情報をSlackに通知します。チームの進捗状況をリアルタイムに把握!
-
Asana → Slack
-
Trello → Slack
-
Backlog → Slack
フォームの回答内容をSlackに通知
GoogleフォームやHubSpotフォーム、Wixフォームなどに新しい回答が送信されたら、その内容を即座にSlackに通知します。問い合わせや申し込みへの迅速な対応が可能に!
-
Googleフォーム → Slack
-
HubSpotフォーム → Slack
-
Wixフォーム → Slack
NotionとSlackを連携させるメリットまとめ
今回ご紹介したNotionとSlackの連携(特にタスクリマインド)には、大きく分けて2つのメリットがあります。
メリット1: タスク管理の劇的な効率化
毎日、Notionを開いて「今日締め切りのタスクはどれだっけ?」と探す手間、地味に面倒ですよね。
この連携を使えば、Yoomが毎日自動でチェックしてくれて、該当タスクをSlackにプッシュ通知してくれます。
これにより、
- タスクの確認漏れや対応遅れを格段に減らせる!
- もし対応が難しそうなタスクがあっても、早い段階で気づけるので調整しやすい!
- 結果として、タスク管理全体の効率が大幅にアップ!
という効果が期待できます。
メリット2: 面倒な手動リマインドからの解放
チームでNotionを使っている場合、マネージャーやリーダーがメンバーのタスクを確認して、「〇〇さん、このタスク今日までですよー!」と個別にリマインドする…なんて光景、ありませんか?
これ、結構な手間ですし、忙しいとつい忘れてしまったり、抜け漏れが発生したりしがちです(いわゆるヒューマンエラーですね)。
NotionとSlackを連携させれば、システムが自動でリマインドしてくれるので、こうした手作業から解放されます。
空いた時間を他の重要な業務に充てられますし、通知漏れもなくなるので、より正確で効率的なタスク管理が実現できるはずです。
まとめ
NotionとSlackの連携は、日々のタスク管理における「うっかり忘れ」や「確認の手間」を解消し、業務効率と精度を向上させるための非常に強力な手段です。
特に、多くのタスクを抱えて忙しい毎日を送っている方にとっては、頼もしい味方になってくれること間違いなし!
「プログラミングとか難しそう…」と感じていた方も、Yoomを使えばノーコードで驚くほど簡単に自動化の仕組みを構築できます。
この記事を参考に、ぜひNotionタスクの自動リマインド設定にチャレンジして、日々の業務をもっと快適にしてみてくださいね!