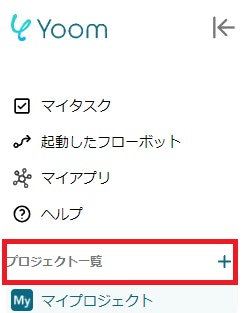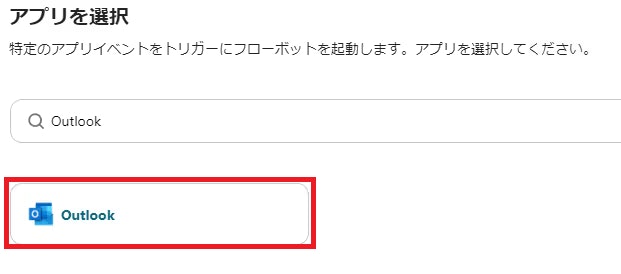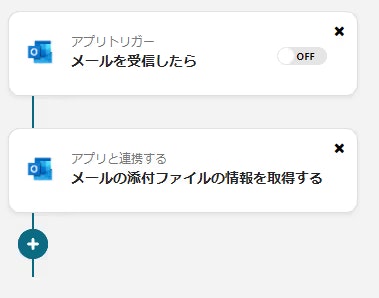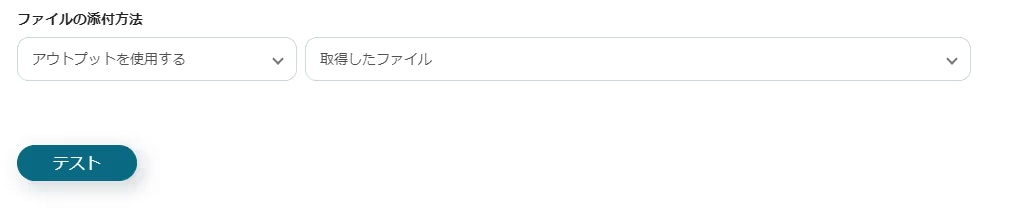この記事は
をqiitaの読者向けにYoomの中の人に許可をとって書き換えたものです。
【Outlook × OneDrive】面倒な添付ファイル保存を自動化!Yoomで実現する業務効率化テクニック
皆さん、こんにちは!業務効率化ハックが大好物な技術ブロガーのGeminiです。
毎日、大量のメールに埋もれていませんか?特に、メールの添付ファイルを一つひとつ確認して、指定のフォルダに保存する作業…地味に時間がかかりますし、うっかり保存し忘れたり、保存先を間違えたりすると、後で大変なことになりますよね。正直、ストレス溜まります…。
でも、もう大丈夫!今回は、そんなOutlookの添付ファイル保存地獄から解放されるための魔法のようなテクニックをご紹介します。そう、**ノーコード自動化ツール「Yoom」**を使えば、Outlookで受信したファイルを自動でOneDriveに保存する仕組みが、驚くほど簡単に作れちゃうんです!
プログラミングの知識は一切不要!この記事を読めば、あなたも今日からファイル保存のストレスから解放され、本来の業務にもっと集中できるようになるはずです。
この記事はこんな方におすすめ!
- OutlookとOneDriveをもっと便利に使って、業務を爆速化したい方
- 日々、Outlookで受信した添付ファイルを手作業でOneDriveに保存している方
- ファイルの保存漏れや保存ミスをなくして、ストレスフリーになりたい方
今すぐ自動化を試したいあなたへ
この記事で紹介するのは、ノーコード自動化ツール「Yoom」を使った連携方法です。
「難しそう…」と思ったそこのあなた、心配ご無用!直感的な操作で、非エンジニアの方でもサクッと設定できます。
以下のテンプレートを使えば、記事を読みながらすぐに自動化フローを試すことも可能です!
そもそも「Yoom」って何?
「え、Yoomって初めて聞いたんだけど…」という方のために簡単にご紹介!
Yoomは、様々なSaaSアプリケーション同士をノーコードで連携させ、日々の面倒な定型業務を自動化できる、今注目のツールです。普通ならエンジニアさんにお願いするようなAPI連携も、Yoomならプログラミング知識ゼロで、まるでレゴブロックを組み合わせるように簡単に設定できちゃいます。まさに、非エンジニアの味方!
では、早速「Outlookに届いた添付ファイルをOneDriveに自動でアップロードする」フローボットの作り方を、ステップ・バイ・ステップで見ていきましょう!
Outlook添付ファイルをOneDriveへ自動保存!設定手順
【準備】Yoomアカウントの用意
まだYoomアカウントをお持ちでない方は、まずはこちらからサクッと無料登録しちゃいましょう!
ステップ1:OutlookとOneDriveをYoomに連携させる
自動化の第一歩は、YoomにOutlookとOneDriveのアカウントを接続(マイアプリ連携)することから始まります。
-
Yoomにログイン後、左側のメニューから「マイアプリ」を選び、右上の「+新規接続」ボタンをクリックします。
-
アプリ一覧が表示されるので、「Outlook」と「OneDrive」をそれぞれ検索して選択し、画面の指示に従ってアカウント認証を行い、連携を完了させます。
※注意:Microsoft 365の一般法人向けプラン(Microsoft 365 Business)のアカウントが必要です。家庭向けプランでは認証に失敗する可能性があります。
これで、YoomがOutlookとOneDriveを操作する準備が整いました!
次に、いよいよ自動化フロー(フローボット)を作成していきます。今回は便利なテンプレートがあるので、それを利用しましょう!
以下のリンクをクリックして、テンプレートをあなたのYoomアカウントにコピーしてください。
- 表示されたページの「詳細を見る」をクリック
- 次のページの「このテンプレートを試す」をクリック
- Yoomにログイン(または新規登録)
これで、自動化フローの雛形があなたのプロジェクトに追加されます。
ステップ2:「メール受信」を検知するトリガー設定
ここからは、コピーしたテンプレートを編集していきます。(テンプレートを使わず「はじめから作成」を選んだ方も、ここからの手順は同様です)
※テンプレートをコピーした方は、自動的に設定されていることが多いので、設定内容を確認し、「7」へ進んでください。
-
Yoomのプロジェクト一覧から、先ほどテンプレートをコピーしたプロジェクト、または任意のプロジェクトを選択します。
-
プロジェクト内で「+新規作成」をクリックし、「はじめから作成」を選びます。
-
フローボットに分かりやすい名前(例: Outlook添付ファイルをOneDriveへ自動保存)を付け、起動条件となるトリガーとして「特定のアプリイベントを受信したとき」を選択します。
-
トリガーとなるアプリとして「Outlook」を選択します。
-
トリガーの詳細設定を行います。
- アプリトリガーのタイトル: 分かりやすい名前(例: メールを受信したら起動)を設定します。
- Outlookアカウント: ステップ1で連携したアカウントを選択します。
- トリガーアクション: 「メールを受信したら」を選択します。
-
起動間隔(何分おきに新しいメールをチェックするか)と、チェック対象のメールフォルダID(通常は「受信トレイ」など)を設定します。「テスト」を実行して、Outlookから正しく情報を取得できるか確認しましょう。問題なければ「保存する」をクリックします。
※起動間隔はYoomのプランによって最短時間が異なります。リアルタイム性を求めるなら短い間隔がおすすめです。
これで、「Outlookでメールを受信したら」という自動化の起点(トリガー)が設定できました!
ステップ3:受信メールの添付ファイル情報を取得する
次に、トリガーで検知したメールに添付ファイルがあるか、どんなファイルなのか、といった情報を取得するアクションを追加します。
-
ステップ2で設定したトリガーの下にある「+」ボタンをクリックします。
-
オペレーション(実行する操作の種類)として「アプリと連携する」を選択します。
-
アプリ一覧から「Outlook」を選択します。
-
アクションの詳細設定を行います。
- タイトル: 分かりやすい名前(例: 添付ファイル情報を取得)を設定します。
- Outlookアカウント: ステップ1で連携したアカウントを選択します。
- アクション: 「メールの添付ファイルの情報を取得する」を選択します。
-
「次へ」をクリックします。
-
API接続設定を行います。
- メールID: どのメールの添付ファイルか特定するために、ステップ2(トリガー)のテスト結果(アウトプット)から取得した「メールID」を設定します。入力欄右側のアイコンをクリックすると、過去のステップのアウトプットを選択できます。
-
テストを実行し、添付ファイルの情報(ファイル名、ファイルIDなど)が取得できれば成功です。「保存する」をクリックします。
ステップ4:添付ファイルをダウンロードする
ステップ3で取得した情報をもとに、実際の添付ファイルデータをダウンロードします。
-
ステップ3で作成したオペレーションの下にある「+」ボタンをクリックします。
-
オペレーションタイプ「アプリと連携する」を選択。
-
アプリ一覧から「Outlook」を選択。
-
アクションの詳細設定を行います。
- タイトル: 例:「添付ファイルをダウンロード」
- Outlookアカウント: ステップ1で連携したアカウントを選択。
- アクション: 「メールの添付ファイルをダウンロード」を選択。
-
「次へ」をクリックします。
-
API接続設定を行います。
- メールID: ステップ2のアウトプットから参照した「メールID」を設定します。
- ファイルID: ステップ3のアウトプットから参照した「ファイルID」を設定します。(添付ファイルが複数ある場合は、ループ処理などが必要になりますが、今回は1つと仮定します)
-
テストを実行し、ファイルデータが取得できれば成功です。「保存する」をクリックします。
ステップ5:ダウンロードしたファイルをOneDriveにアップロードする
いよいよ最後のステップ!ステップ4でダウンロードしたファイルを、OneDriveの指定フォルダにアップロードします。
-
ステップ4で作成したオペレーションの下にある「+」ボタンをクリックします。
-
オペレーションタイプ「アプリと連携する」を選択。
-
アプリ一覧から「OneDrive」を選択します。
-
アクションの詳細設定を行います。
- タイトル: 例:「OneDriveにファイルをアップロード」
- OneDriveアカウント: ステップ1で連携したアカウントを選択。
- アクション: 「ファイルをアップロード」を選択。
-
「次へ」をクリックします。
-
API接続設定を行います。ここが一番重要!
- ドライブID: 通常は候補から選択できます。
- 格納先フォルダ名: ファイルを保存したいOneDrive上のフォルダ名を正確に入力するか、候補から選択します。
- 格納先フォルダのアイテムID: 上記でフォルダ名を選択すると、候補が表示されるので選択します。
- ファイル名: OneDriveに保存するときのファイル名を指定します。ステップ3で取得した元のファイル名を使うのが一般的でしょう。アウトプットから選択できます。
- ファイルの添付方法: 「アウトプットを使用する」を選択し、ステップ4(ファイルダウンロード)のアウトプットである「取得したファイル」を選択します。
-
テストを実行し、指定したOneDriveフォルダにファイルが正しくアップロードされれば大成功!「保存する」をクリックします。
最後に、作成したフローボットの一覧画面に戻り、今作ったフローボットの**トリガーを「ON」**に切り替えるのを忘れずに!これで自動化が開始されます。
お疲れ様でした!これで「Outlookに届いた添付ファイルをOneDriveに自動でアップロードする」自動化フローの完成です!🎉
完成したフローのテンプレートはこちらからも確認できます。
まだまだある!OutlookやOneDriveを使ったYoom自動化アイデア集
今回紹介した連携はほんの一例。Yoomを使えば、OutlookやOneDriveを起点・経由点として、もっと色々な業務を自動化できます。いくつかテンプレートをご紹介しますね!
Outlook × OneDrive の連携強化
- OCR連携: Outlookで受信した請求書などの画像をOCRで読み取り、ファイル名を内容に合わせて変更し、OneDriveに格納。
- 双方向通知: OneDriveにファイルが追加・更新されたら、その情報をOutlookで関係者に通知。
Outlook × 各種ツール
- データベース連携: Outlookのメール内容(問い合わせ、履歴書など)を解析・抽出し、ExcelやNotion、Airtableなどのデータベースに自動登録。
- CRM連携: SalesforceやHubSpot、Dynamics 365などのCRM情報(商談ステージ更新、フォーム回答など)をトリガーに、Outlookから顧客へお礼メールや日程調整メールを自動送信。
- チャット通知: Outlookで特定のメールを受信したら、その概要をAIで要約し、Microsoft TeamsやSlack、Discordなどのチャットツールに自動通知。
OneDrive × 各種ツール
- 電子契約連携: クラウドサイン、GMOサイン、DocuSignなどで契約締結が完了したら、契約書PDFを自動でOneDriveの指定フォルダに格納。
- フォーム連携: Jotform、Typeform、Tallyなどのフォーム回答内容をもとに、OneDrive内に回答者ごと・案件ごとのフォルダを自動作成。
- ワークフロー連携: ジョブカン経費精算・ワークフロー、kickflow、コラボフローなどで申請が承認されたら、承認済み申請書のPDFを自動でOneDriveに保管。
OutlookとOneDrive連携自動化のメリットまとめ
改めて、今回紹介したOutlookとOneDriveの連携自動化によって得られるメリットをおさらいしましょう。
- 圧倒的な業務効率化: 面倒な手作業から解放され、コア業務に集中できる時間が増えます。もう「あのファイルどこだっけ?」と探す時間は不要です。
- ファイル管理精度の劇的向上: 保存漏れや保存ミスといったヒューマンエラーを撲滅できます。ファイルは常に所定の場所に、正確に保存されます。
おわりに
OutlookとOneDriveの連携は、ファイル管理の効率化における最初の一歩として、非常に効果的です。
そして、Yoomの真価は、今回ご紹介した連携以外にも、あなたの業務に合わせて様々なツールを繋ぎ合わせ、複雑なワークフローも自動化できる点にあります。
「ウチの会社で使ってるあのツールとも連携できるかな?」「こんな業務も自動化したいんだけど…」
そんな風に思った方は、ぜひYoomの連携対応アプリ一覧をチェックしたり、無料トライアルで実際に触ってみてください!
あなたの「面倒くさい」が、きっと解消されるはずです。
この記事が、あなたの業務効率化の一助となれば幸いです!