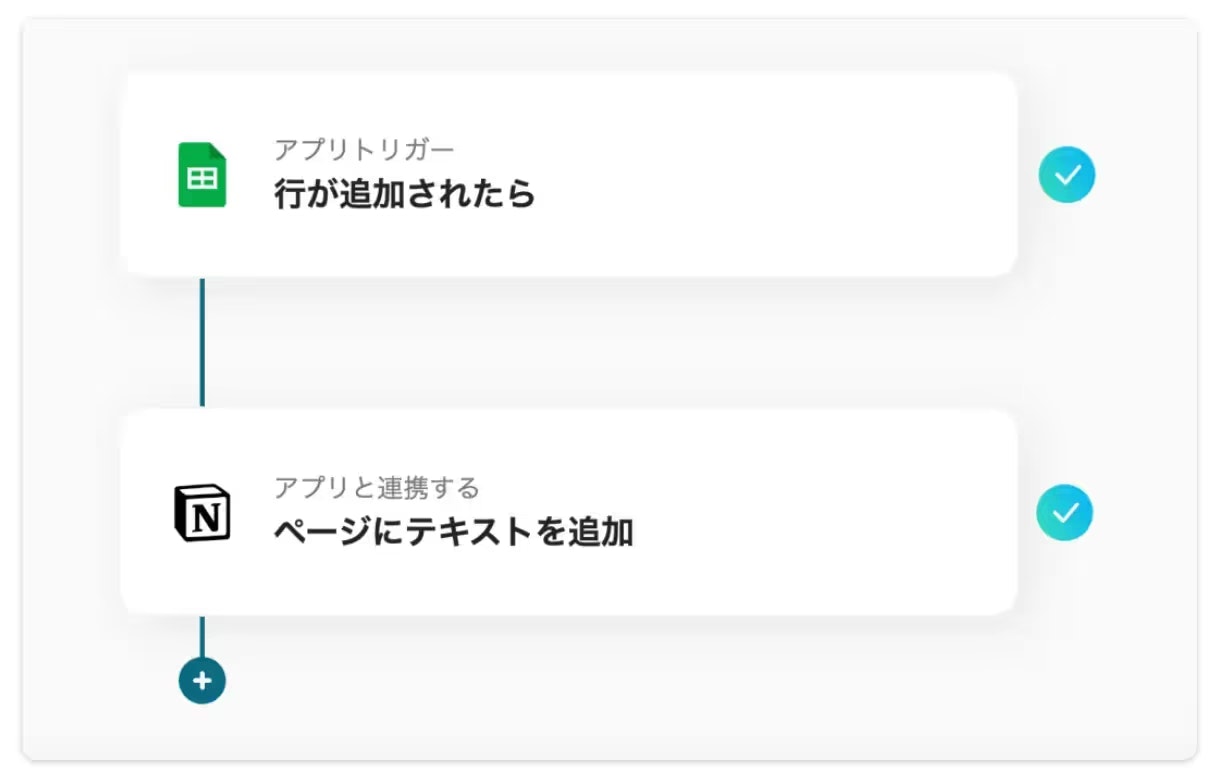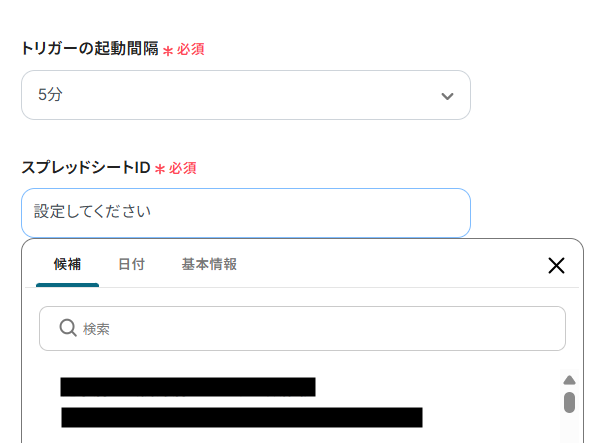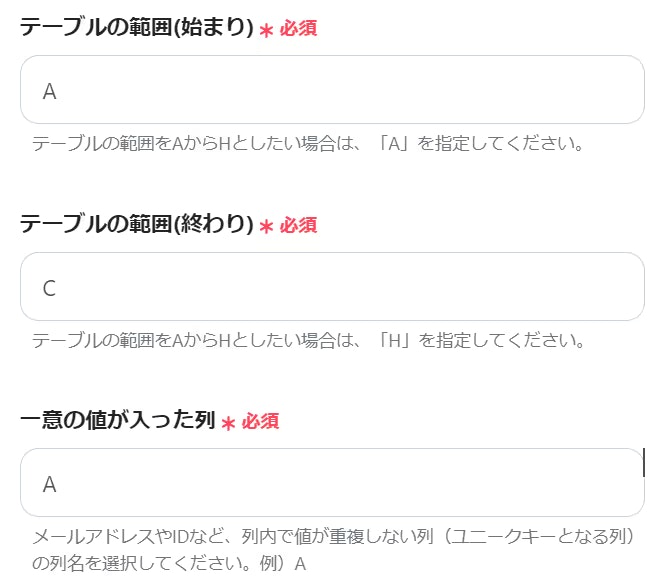この記事は
https://lp.yoom.fun/blog-posts/automate-information-sharing-with-notion-and-discord
をqiitaの読者向けにYoomの中の人に許可をとって書き換えたものです。
【ノーコード】Google スプレッドシートとNotionを連携させて転記作業を自動化!Yoom活用術
はじめに
チームでのプロジェクト管理や情報共有に、Google スプレッドシートとNotionを活用している方は多いのではないでしょうか? スプレッドシートで管理しているデータをNotionにも反映させたい、でも手作業での転記は面倒だし、ミスも起こりがち… そんな悩みを抱えていませんか?
今回は、ノーコード自動化ツール「Yoom」を使って、Google スプレッドシートに行が追加されたら、その内容を自動でNotionの指定ページに追記する方法をご紹介します。
API連携やプログラミングの知識は不要!この記事を読めば、誰でも簡単にデータ連携を実現し、面倒な転記作業から解放されます。
こんな課題を感じている方におすすめ
- Google スプレッドシートとNotion間でのデータの二重入力に手間を感じている方
- 転記漏れや入力ミスをなくし、データの正確性を担保したい方
- リアルタイムな情報共有を実現し、チームの生産性を向上させたいと考えているWebマーケター、ITエンジニア、事業担当者の方
- ノーコードツールを使った業務自動化に興味がある方
すぐに試したい方向け:Yoomテンプレート
本記事で紹介する連携は、以下のYoomテンプレートを使えばすぐに構築可能です。
設定も非常に簡単なので、ぜひ試してみてください。
Yoomとは?
Yoomは、様々なSaaSアプリケーション同士を連携させ、日々の定型業務を自動化できるノーコードツールです。通常、API連携には専門知識が必要ですが、Yoomなら直感的なインターフェースで、誰でも簡単に自動化フロー(Yoomでは「フローボット」と呼びます)を構築できます。
Google スプレッドシート → Notion連携フロー構築手順
ここからは、実際に「Google スプレッドシートで行が追加されたらNotionでページにテキストを追加する」フローボットを作成する手順を解説します。
今回は、ゼロから作成するのではなく、あらかじめ用意されているテンプレートを利用します。これにより、基本的なフローはすでに組み上がっており、設定時間を大幅に短縮できます。
まずは、Yoomと連携させたいアプリケーション(今回はGoogle スプレッドシートとNotion)を接続する**「マイアプリ連携」**を行います。
1. マイアプリ連携
- Yoomの管理画面左メニューから**「マイアプリ」**を選択します。
- 右上の「新規作成」をクリックし、検索窓に**「Google スプレッドシート」**と入力してアイコンを選択します。

Yoom公式ブログより参照 - 画面の指示に従い、連携したいGoogleアカウントを選択し、アクセス許可を与えます。
- 次に、同様の手順で**「Notion」**を検索し、アイコンを選択します。

Yoom公式ブログより参照 - 連携するNotionワークスペースと、Yoomにアクセスを許可するページを選択します。(連携したいデータがあるページ、またはその親ページを選択してください)
これで、Google スプレッドシートとNotionがYoomに接続されました。次はフローボットの設定に移ります。
まずは、以下のテンプレートURLにアクセスし、「テンプレートをコピー」ボタンをクリックして、ご自身のYoomアカウントにフローボットの雛形を取り込みます。
2. フローボット設定:Google スプレッドシートトリガー
- Yoom画面左側のマイプロジェクトから、先ほどコピーした**「【コピー】Googleスプレッドシートで行が追加されたらNotionでページにテキストを追加する」**というフローボットをクリックします。
- 画面右上の「編集する」ボタンを押します。
- フローの起点となる**Google スプレッドシートのアイコン(トリガー)**をクリックします。
-
連携するGoogle スプレッドシートの準備: まず、Notionに転記したいデータ項目を含むGoogle スプレッドシートを用意します。(例:売上管理シート、タスクリストなど)

Yoom公式ブログより参照 - アカウント: 先ほど「マイアプリ連携」で接続したGoogleアカウントが選択されていることを確認します。
- トリガー設定:
- テスト: 画面下部の「テスト」ボタンをクリックし、「テスト成功」と表示されることを確認します。
- 保存: 設定内容を保存します。
3. フローボット設定:Notionアクション
- 次に、フロー内の**Notionのアイコン(アクション)**をクリックします。
- アカウント: 先ほど「マイアプリ連携」で接続したNotionアカウントが選択されていることを確認します。
-
アクション設定:
-
ページID: Google スプレッドシートのデータを追記したいNotionページのIDを入力します。ページIDは、NotionページのURL(例:
https://www.notion.so/your-workspace/Page-Title-xxxxxxxxxxxxxxxxxxxxxxxxxxxxxxxxのxxxxxxxxxxxxxxxxxxxxxxxxxxxxxxxxの部分)から取得できます。

Yoom公式ブログより参照 -
テキスト: Notionページに追記する内容を設定します。テキストボックス内をクリックすると、前のステップ(Google スプレッドシートトリガー)で取得したデータを変数として選択できます。どの情報をどのようにNotionに表示させるか、自由に整形可能です。(例:「日付:[日付データ], 売上:[売上データ], 担当:[担当者データ]」のように設定)
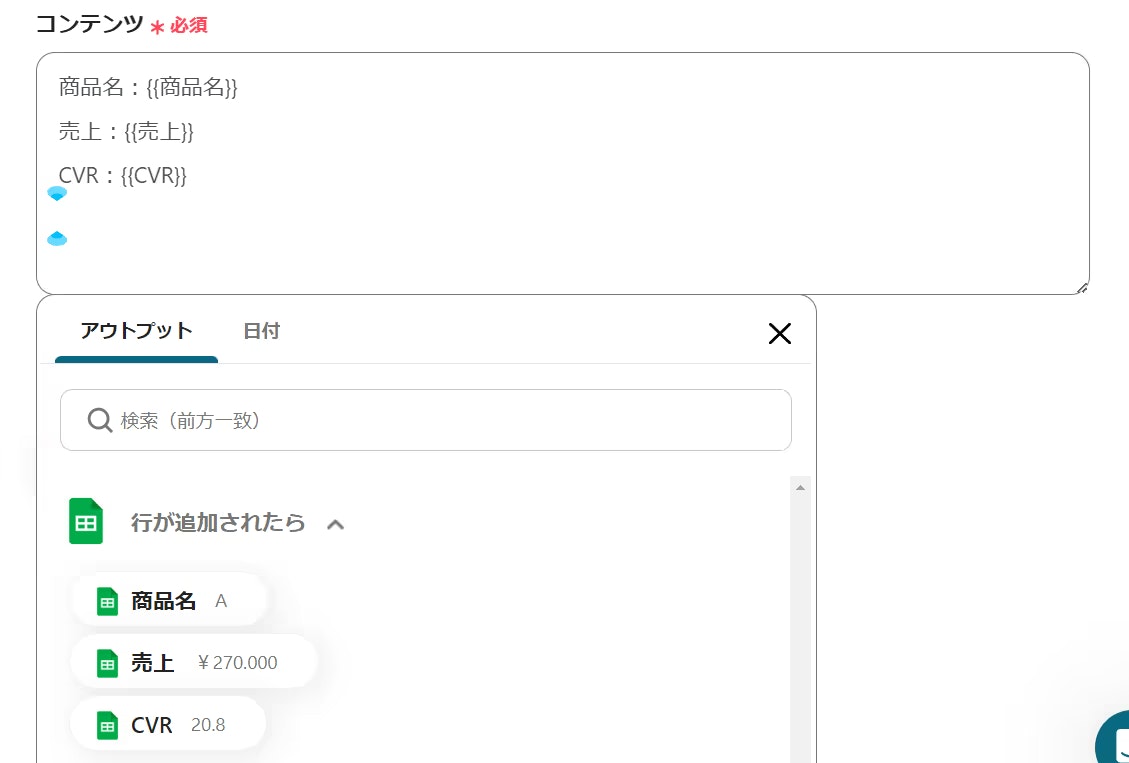
Yoom公式ブログより参照
-
ページID: Google スプレッドシートのデータを追記したいNotionページのIDを入力します。ページIDは、NotionページのURL(例:
- テスト: 画面下部の「テスト」ボタンをクリックし、「テスト成功」と表示され、実際にNotionページに指定した形式でテキストが追記されることを確認します。
- 保存: 設定内容を保存します。
4. フローボットを有効化
最後に、フローボット編集画面の右上にあるトグルスイッチをONにします。これでフローボットが有効になり、設定したトリガー(Google スプレッドシートの行追加)を検知して自動的にアクション(Notionへのテキスト追記)が実行されるようになります。
お疲れ様でした!これでGoogle スプレッドシートとNotionの連携設定は完了です。
再度テンプレートを確認したい方はこちらからどうぞ。
Google スプレッドシートやNotionを使ったその他の自動化例
Yoomを使えば、今回紹介した連携以外にも、Google スプレッドシートやNotionを活用した様々な業務自動化が可能です。いくつか例をご紹介します。
Google スプレッドシート ⇔ Notion 間の連携例
- Google スプレッドシートで行が追加されたらNotionでページを作成する
- Google スプレッドシートで行を追加したらNotionのデータベースにレコードを追加する
- Notionのデータベースに情報が追加されたら、Google スプレッドシートにも追加する
Google スプレッドシートを活用した自動化例
- Google スプレッドシートで行が追加されたらSlackに通知する
- Google スプレッドシートで行が追加されたらDiscordに通知する
- Google スプレッドシートで行が追加されたらMicrosoft Teamsに通知する
- Gmailで受け取ったアンケート結果をGoogle スプレッドシートに格納する
- Outlookで受け取ったアンケート結果をGoogle スプレッドシートに格納する
- Google スプレッドシートで行が更新されたら、freee請求書で請求書を作成する
- Google スプレッドシートの顧客情報が更新されたら、書類を発行してGoogle Driveに保存する
- Google スプレッドシート上の顧客情報を取得して、マネーフォワード クラウド請求書で発注書を送付する
Notionを活用した自動化例
- Googleフォームの回答をNotionに登録する
- HubSpotのフォームからのお問い合わせをNotionに登録し、Slackに通知する
- Wixでフォームが送信されたらNotionに追加する
- Google Meetで会議が終了したら、文字起こししてNotionに追加する
- Zoomでミーティングが終了したら会議の文字起こしをNotionに保存する
- Notionでページが作成されたら、Google Driveでフォルダを作成する
- Notionで取引先が登録されたらOneDriveに取引先ごとのフォルダを作成する
- Notionにページが作成または更新されたら、boxにフォルダを作成する
Google スプレッドシートとNotionを連携するメリット
Yoomを使ってこの2つのツールを連携させることで、以下のような具体的なメリットが得られます。
-
転記作業の撲滅とヒューマンエラー削減:
Google スプレッドシートへの入力だけでNotionにも自動反映されるため、面倒な手作業による転記が不要になります。これにより、単純作業の時間を削減できるだけでなく、転記ミスや漏れといったヒューマンエラーを根本的になくし、データの正確性を大幅に向上させることができます。 -
情報共有のスピードアップとリアルタイム性の向上:
データが自動で同期されるため、チームメンバーは常に最新の情報をNotionで確認できます。特にスピード感が求められるマーケティング施策の進捗管理や、営業の案件管理などにおいて、リアルタイムな情報共有は大きなアドバンテージとなります。 -
各ツールの強みを活かしたワークフロー構築:
データ分析や集計に強いGoogle スプレッドシートと、ドキュメント管理や情報集約に強いNotion。それぞれの得意分野を活かしつつ、データ連携によってシームレスなワークフローを構築できます。例えば、「スプレッドシートでKPIを管理し、Notionでその分析結果や考察をまとめる」といった運用が、より効率的に行えるようになります。
まとめ
今回は、ノーコードツールYoomを使ってGoogle スプレッドシートとNotionを連携させ、データ転記を自動化する方法をご紹介しました。
この連携を活用することで、
- 面倒な手作業からの解放
- データ精度の向上
-
情報共有の迅速化
を実現し、チーム全体の生産性を大きく向上させることが可能です。
Yoomには今回紹介したもの以外にも、様々な業務を効率化するためのテンプレートが豊富に用意されています。ぜひ、あなたの業務プロセスに合った自動化フローを見つけて、日々の作業をもっとスマートにしてみませんか?
まずは無料プランからでも始められるので、ぜひ一度Yoomを試してみてください!