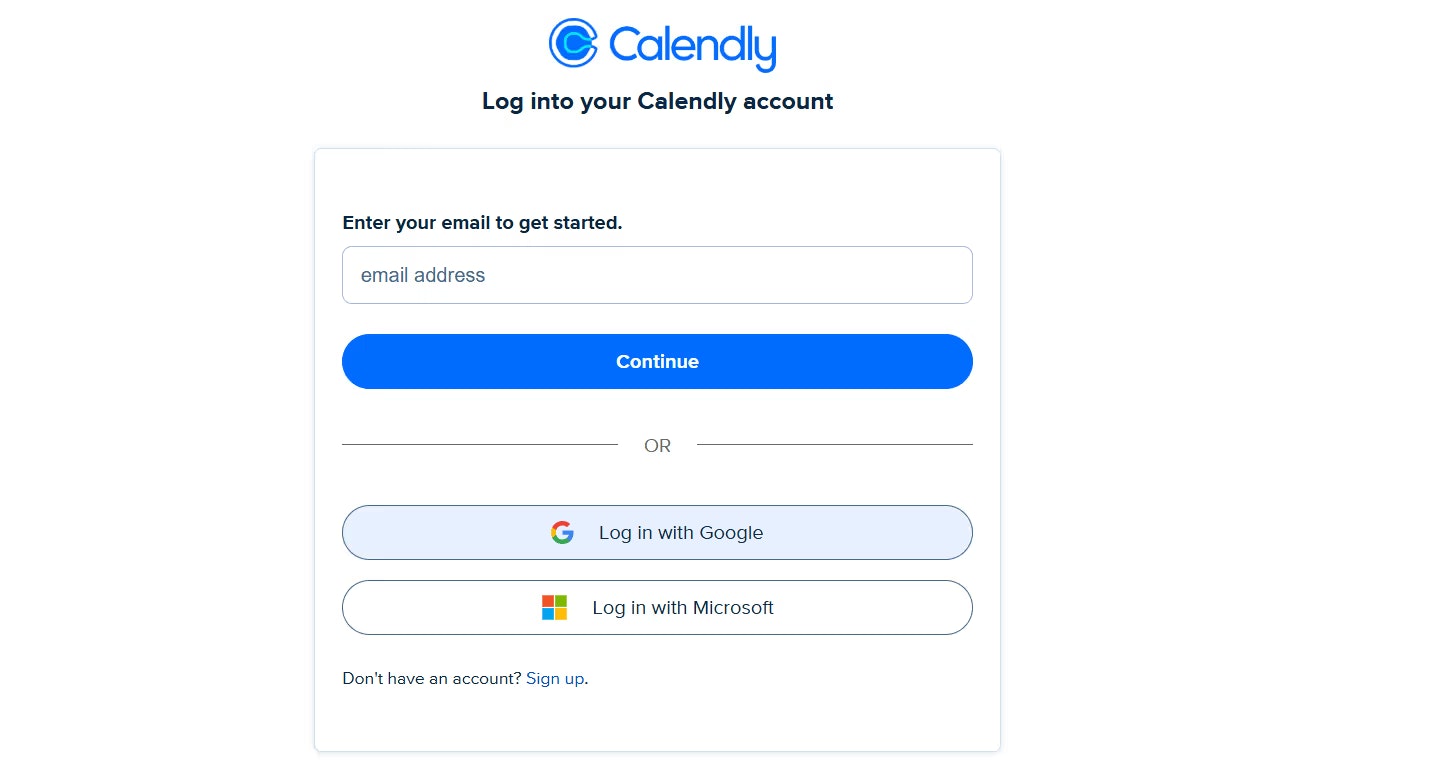この記事は
をqiitaの読者向けにYoomの中の人に許可をとって書き換えたものです。
Yoomで実現!CalendlyとDiscordをノーコード連携して予定通知を自動化する方法
皆さんは、日々のスケジュール管理やチームへの情報共有、どうしていますか?
特に、Calendly で調整した予定を Discord で共有する際、「手動での通知が面倒...」「通知漏れが心配...」といった課題を感じている方もいるのではないでしょうか。
Webマーケターの方ならクライアントとの打ち合わせ、ITエンジニアの方ならチームミーティング、事業担当者の方なら営業アポなど、様々な場面でスケジュール調整と共有は発生しますよね。
この記事では、そんな悩みを解決するノーコード自動化ツール「Yoom」 を使って、Calendlyで作成された新しい予定をDiscordに自動で通知する方法を、具体的な手順を交えて解説します。
プログラミングの知識は一切不要!技術的な知識に関心のある方、Webマーケター、ITエンジニア、事業担当者など、業務効率化を目指すすべての方におすすめの内容です。
こんな課題を解決します
- スケジュール管理の手間: Calendlyの予定をDiscordに手動でコピペ・通知するのが面倒...
- 通知漏れ・遅延: チームメンバーや関係者への予定共有が遅れたり、漏れたりすることがある...
- 情報分散: CalendlyとDiscordで情報が分かれてしまい、確認が手間...
- 顧客対応の遅れ: 顧客との打ち合わせ予定の共有に時間がかかり、対応が遅れがち...
もし一つでも当てはまるなら、この記事がきっと役立つはずです!
Yoomを使えばノーコードで実現可能!
今回ご紹介する方法では、iPaaS(Integration Platform as a Service) の一種である 「Yoom」 を利用します。
Yoomとは?
Yoomは、様々なSaaSアプリケーション(Calendly, Discord, Slack, Google Workspace, kintoneなど)やデータベースを連携させ、コーディング不要で業務プロセスを自動化できる国産ツールです。
API連携は通常エンジニアの知識が必要ですが、Yoomを使えば、直感的なUIで誰でも簡単にアプリ連携・自動化フロー(Yoomではフローボットと呼びます)を作成できます。
Yoomについて詳しく知りたい方はこちら(30秒で無料登録!)
今回作成する自動化フロー
「Calendlyで予定が登録されたら、その情報をDiscordの指定チャンネルに自動通知する」
このフローをYoomで構築していきます。Yoomには豊富なテンプレートが用意されており、今回はこのテンプレートを使って、誰でもすぐに始められるように解説します。
▼今回利用するテンプレート
設定手順:CalendlyとDiscordを連携させる
それでは、具体的な設定手順を見ていきましょう。
事前準備
- Yoomアカウント作成: まだの方は、Yoom公式サイト から無料でアカウントを作成してください。
- Discord Botトークン取得: Discordへの通知にはBotトークンが必要です。Discord Developer Portal でBotを作成し、トークンを取得しておきましょう。手順詳細はYoomヘルプセンターも参考にしてください。(BotをDiscordサーバーに追加しておくことも忘れずに!)
ステップ1:CalendlyとDiscordをYoomに接続 (マイアプリ連携)
最初に、YoomからCalendlyとDiscordのAPIを利用できるように、アカウント接続設定(マイアプリ連携)を行います。
- Yoomにログインし、左メニューの「マイアプリ」>「新規接続」をクリックします。

Yoom公式ブログより参照 - アプリ一覧が表示されるので、検索窓で「Calendly」と「Discord」をそれぞれ検索し、接続設定を行います。

Yoom公式ブログより参照 - マイアプリ一覧にCalendlyとDiscordのアイコンが表示されれば接続完了です。これでYoomから各アプリを操作する準備が整いました。
ステップ2:テンプレートを使ってフローボットを作成
次に、自動化の設計図となるフローボットを作成します。今回は便利なテンプレートを利用しましょう。
▼テンプレートを開く
- テンプレートページで「このテンプレートを試す」をクリックします。

Yoom公式ブログより参照 - 確認ダイアログで「OK」をクリックすると、テンプレートが自分のプロジェクト(フローボットの保存場所)にコピーされます。
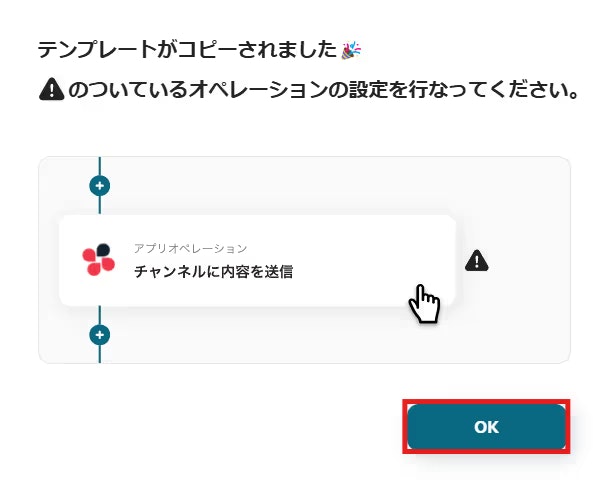
Yoom公式ブログより参照
フローボット編集画面が表示されます。これが自動化処理の流れを示しています。
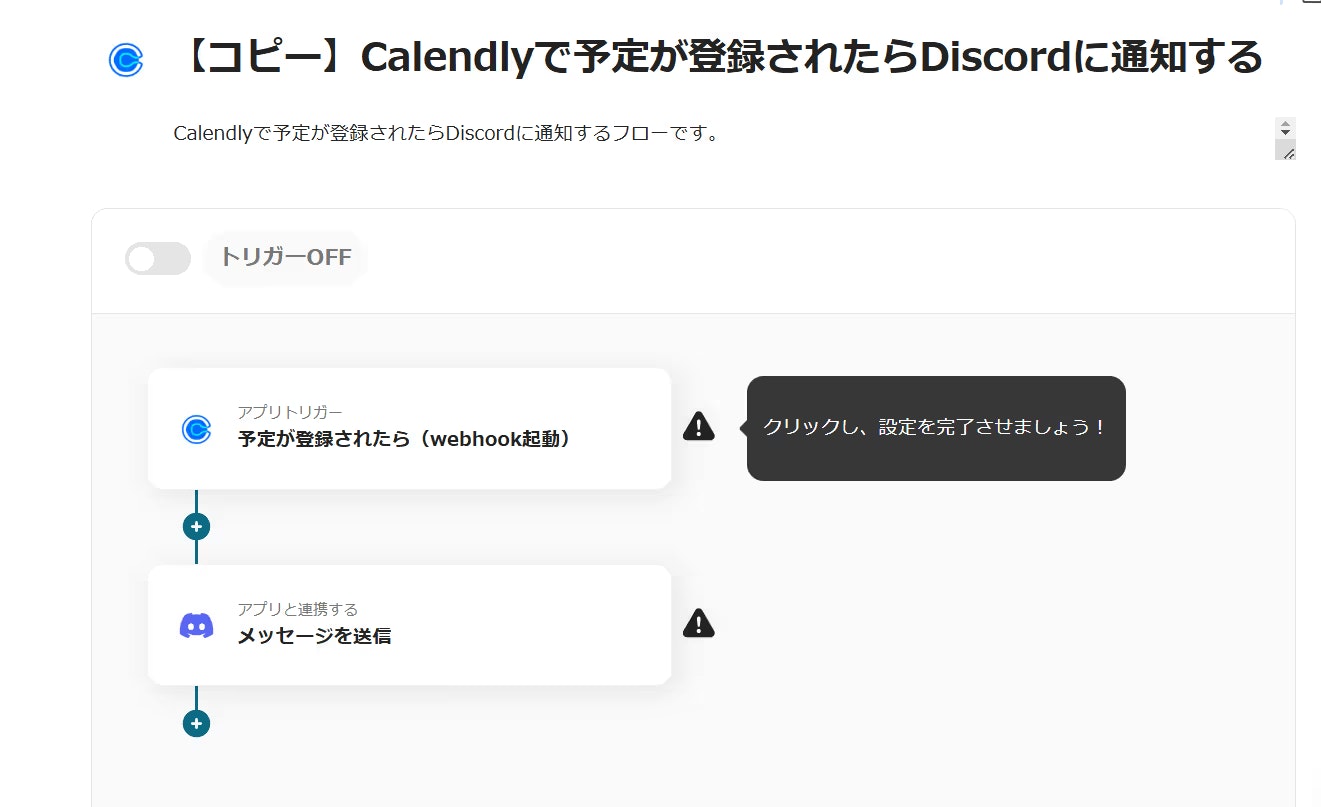
Yoom公式ブログより参照
タイトルや説明は自由に変更可能です。右側に「!」マークが付いている項目(トリガーとアクション)の設定が必要なので、上から順番に進めていきましょう。

Yoom公式ブログより参照
ステップ3:トリガーを設定 (Calendly: 予定が登録されたら)
トリガーとは、自動化フローを開始するきっかけとなるイベントのことです。今回は「Calendlyで新しい予定が登録されること」がトリガーになります。
- フローボット編集画面で、一番上の「アプリトリガー 予定が登録されたら」をクリックします。

Yoom公式ブログより参照 -
イベント選択: トリガーとなるイベントを選択します。今回は「予定が登録されたら (invitee.created)」が選択されていることを確認し、「次へ」をクリックします。(Calendlyでは他にも「予定がキャンセルされたら」などをトリガーに設定可能です)
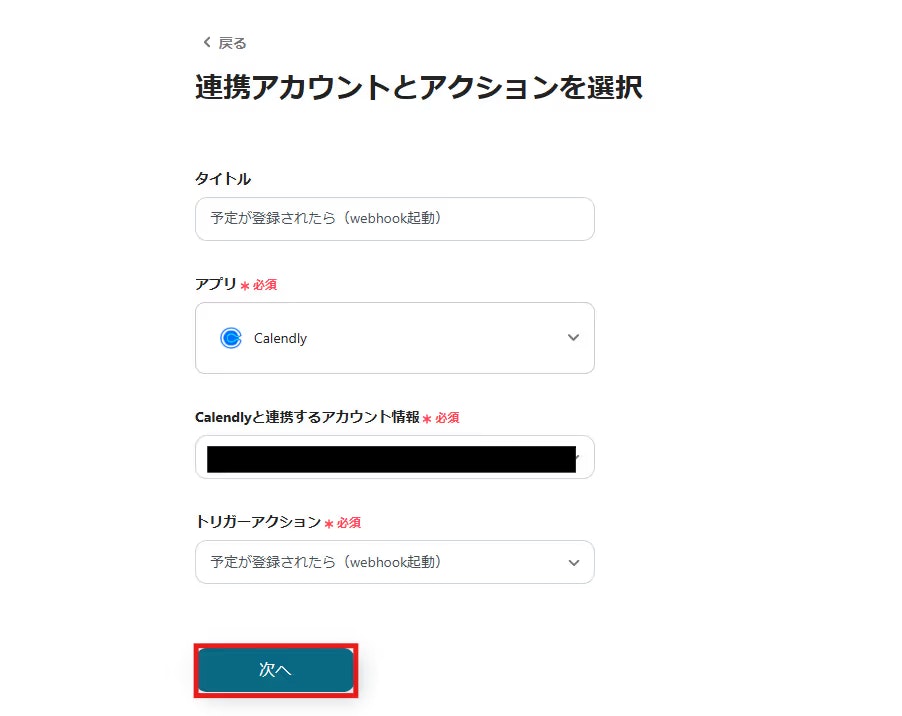
Yoom公式ブログより参照 - アカウント選択・設定:
- テスト実行(データ取得):
ステップ4:アクションを設定 (Discord: メッセージを送信)
アクションとは、トリガーによって開始されたフローボットが実行する具体的な操作のことです。今回は「取得したCalendlyの予定情報をDiscordに通知する」がアクションになります。
- フローボット編集画面に戻り、2番目の「アプリと連携する メッセージを送信」をクリックします。

Yoom公式ブログより参照 -
アクション選択: 実行するアクションを選択します。今回は「メッセージを送信」が選択されていることを確認し、「次へ」をクリックします。(Discordでは他にもチャンネル作成、ロール付与などのアクションが可能です)
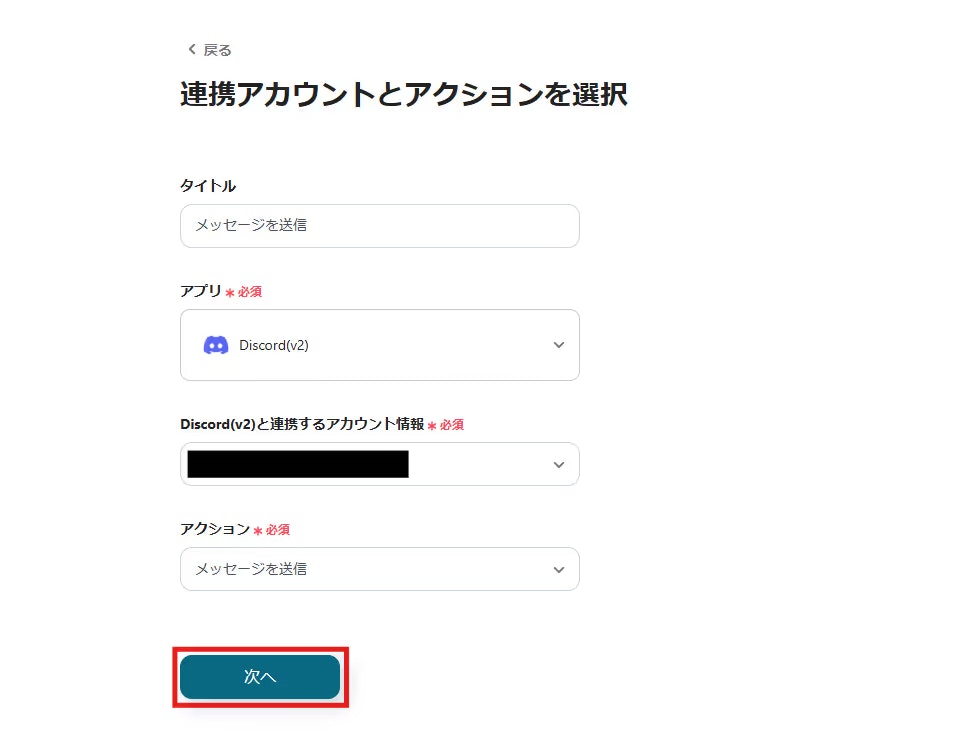
Yoom公式ブログより参照 -
アカウント選択・設定:
- 連携するDiscordアカウント(ステップ1で接続したBot)を選択します。
- チャンネルID (必須): 通知を送信したいDiscordチャンネルのIDを入力します。(チャンネルIDの取得方法はこちらなどを参照)
-
メッセージ (必須): ここが通知内容のカスタマイズポイントです!通知したいメッセージ内容を作成します。
重要なのは、ステップ3(トリガー)で取得したCalendlyの情報を動的に埋め込める点です。
入力欄右側の+ボタンをクリックするか、{{と入力すると、トリガーで取得したデータ(アウトプット情報)の一覧が表示されます。ここから「予定名」「開始日時」「参加者名」「参加者メールアドレス」などを選択して、メッセージ内に挿入します。
例えば、以下のように設定できます。【新規予定登録】 イベント名: {{イベント名}} 日時: {{開始日時}} - {{終了日時}} 参加者: {{参加者名}} ({{参加者メールアドレス}}) 詳細はこちら: {{イベントURI}}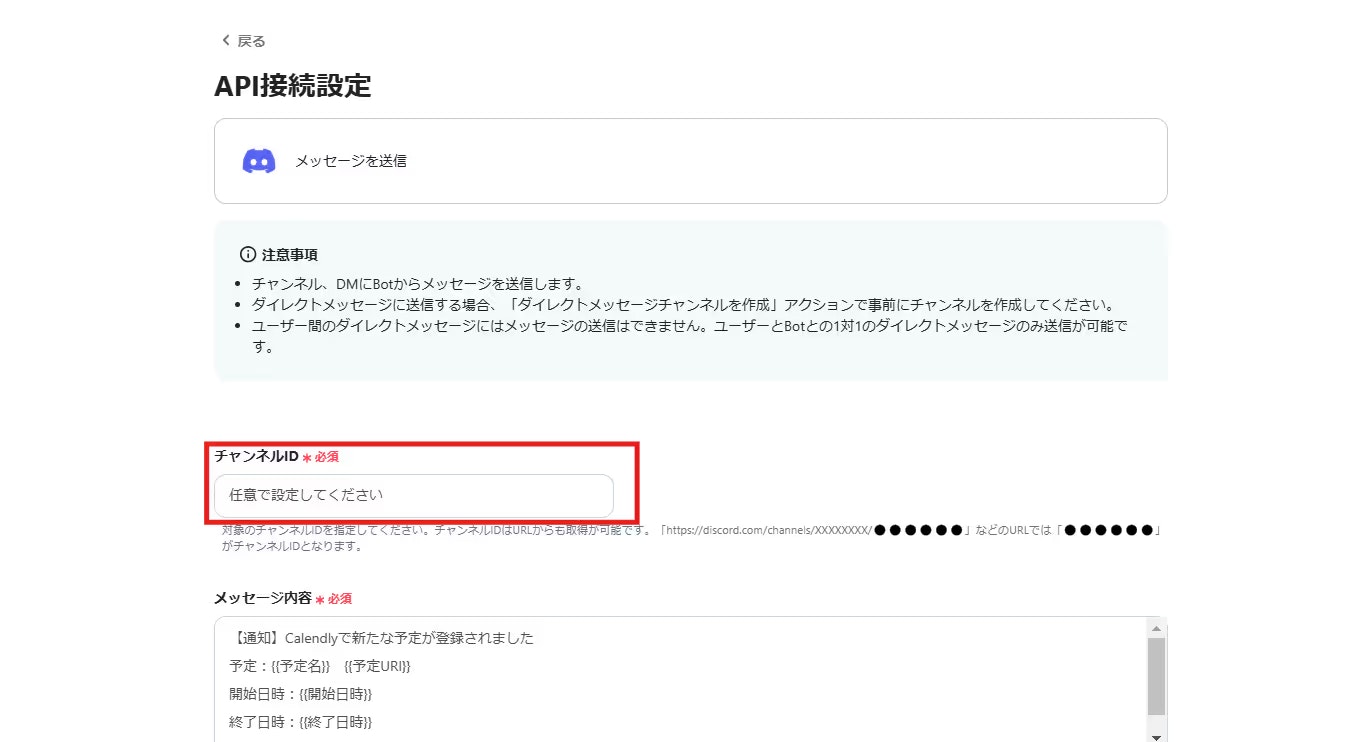
Yoom公式ブログより参照

Yoom公式ブログより参照

Yoom公式ブログより参照 - メッセージ内容が決まったら「保存」をクリックします。
これで、**【Calendlyで予定が登録されたらDiscordに通知する】**フローボットの設定は完了です!
ステップ5: テストと有効化 (フローボットの起動)
最後に、作成したフローボットが正しく動作するかテストし、問題なければ有効化(=実際に稼働させる)します。
- フローボット編集画面右上の「テスト実行」をクリックします。
- トリガー(ステップ3)のテストで取得したデータを使って、アクション(ステップ4)が実行されます。
- 設定したDiscordチャンネルに、テストデータに基づいた通知が送信されるはずです。内容が意図通りか確認しましょう。
- テストで問題がなければ、画面上部にあるトグルスイッチ「トリガーをON」をクリックして有効化します。
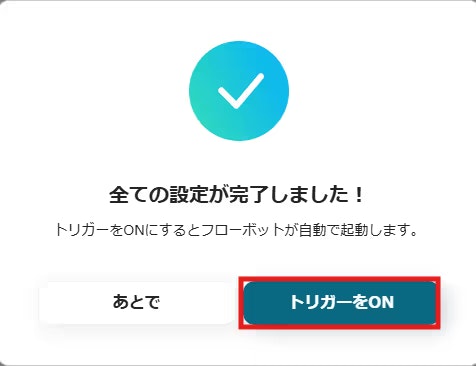
Yoom公式ブログより参照
これで設定はすべて完了です!今後、Calendlyで新しい予定が登録されるたびに、自動で指定したDiscordチャンネルに通知が送信されるようになります。お疲れ様でした!
CalendlyとDiscord連携のメリット再確認
この連携によって、具体的にどのようなメリットがあるか、改めて整理してみましょう。
-
メリット1: スケジュール管理の劇的な効率化
- 手動通知の手間ゼロ: Calendlyの予定をDiscordにコピペする作業から解放されます。
- リアルタイム共有: 予定が入ると即座にDiscordに通知が飛ぶため、チームメンバーは常に最新情報を把握できます。
- リマインダー効果: Discord通知が会議やイベントのリマインダーとしても機能し、参加漏れを防ぎます。
-
メリット2: 正確な情報共有とミスの削減
- 転記ミス防止: Calendlyの情報をそのまま自動通知するため、手作業による入力ミスや情報の齟齬がなくなります。
- 変更点の迅速な伝達: 日程変更などもリアルタイムに共有され、参加者間の認識のズレを防ぎます。
- 確実な情報伝達: 特定チャンネルへの通知で、関係者に漏れなく情報を届けられます。
-
メリット3: 情報の一元管理と業務の透明化
- 情報集約: スケジュールに関する情報がDiscordの特定チャンネルに集約され、確認が容易になります。「あの予定どこで見たっけ?」がなくなります。
- コンテキスト維持: Discord上でそのまま予定に関する議論や確認ができるため、関連情報もまとめて管理できます。
- 業務効率向上: 複数のツールを行き来する手間がなくなり、他のコア業務に集中できます。
さらに広がる!Yoomを使った自動化テンプレート例
Yoomの魅力は、今回紹介した連携以外にも、アイデア次第で様々な業務を自動化できる点です。Yoomにはすぐに使えるテンプレートが多数用意されています。いくつか関連するテンプレートをご紹介しますので、ぜひ参考にしてみてください!
Calendly関連の自動化例
-
Calendlyで予定がキャンセルされたらDiscordに通知
- キャンセル情報をリアルタイムでチームに共有し、迅速な対応や代替スケジュールの調整を可能にします。
-
Calendlyで予定が登録されたらGoogle Chatに通知
- Google Workspaceをメインで利用しているチーム向けの連携です。
-
Calendlyで予定が登録されたらkintoneにレコードを登録
- 顧客情報や商談履歴をkintoneで管理している場合に非常に便利。手入力の手間とミスを削減し、CRM連携を強化します。
-
Calendlyに予定が登録されたら、Gmailで自動的に資料を送付
- 打ち合わせ前に必要な資料(会社案内、アジェンダ等)を自動送信。参加者への事前準備を促し、スムーズな会議進行と顧客満足度向上に貢献します。
Discord関連の自動化例
-
Discordに投稿された内容を、Microsoft Excel (またはGoogle Sheets) に転記
- Discordでの議論、アンケート結果、日報などを自動でスプレッドシートに記録。議事録作成や情報整理・分析を効率化します。
-
Discordで特定のメッセージを受信したらGoogleカレンダーで予定を更新
- Discordでの日程調整メッセージ(例:「〇月〇日 14時 Zoom MTG」)を検知し、Googleカレンダーへ自動で予定登録。
-
OneDrive (またはGoogle Drive) でファイルが更新されたらDiscordに通知
- 共有フォルダ内のファイル更新情報をDiscordに自動通知。チームでのファイル共同編集やレビューをスムーズにします。
まとめ
今回は、ノーコード自動化ツール「Yoom」を使って CalendlyとDiscordを連携し、スケジュール通知を自動化する方法をステップバイステップで解説しました。
この連携を実現することで、
- 面倒な手作業からの解放
- 迅速かつ正確な情報共有
-
チーム全体のコミュニケーション円滑化と生産性向上
といった、多くのメリットが得られます。
Yoomを使えば、プログラミングの知識がなくても、今回のような連携をはじめ、驚くほど簡単に日々の様々な業務を自動化できます。
ぜひこの記事を参考に、まずはCalendlyとDiscordの連携から試してみて、その効果を実感してください!あなたの業務がもっと楽になるヒントが、Yoomにはきっと見つかるはずです。