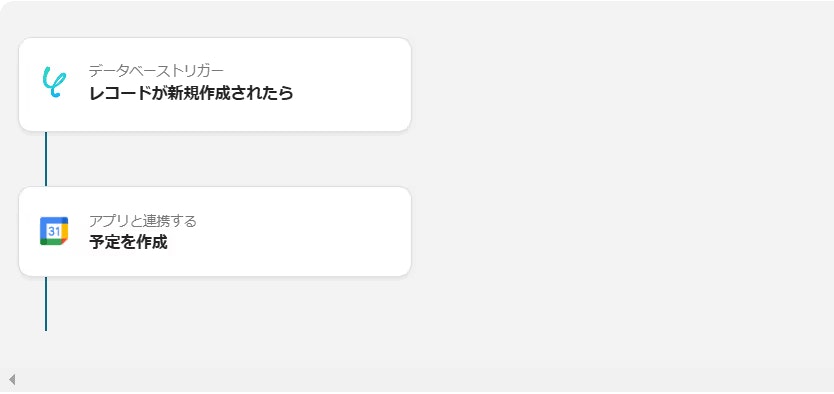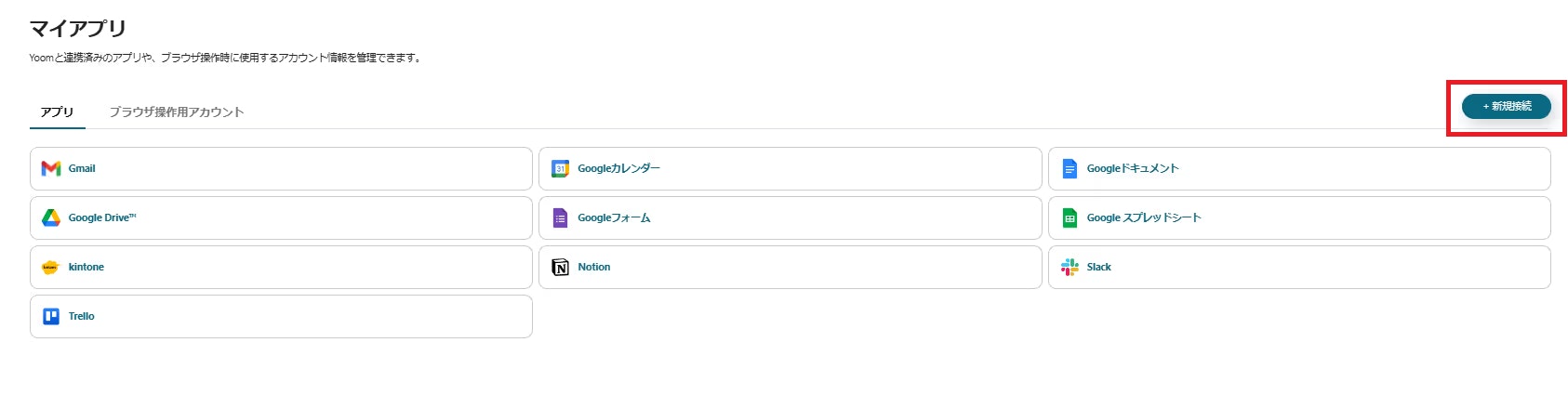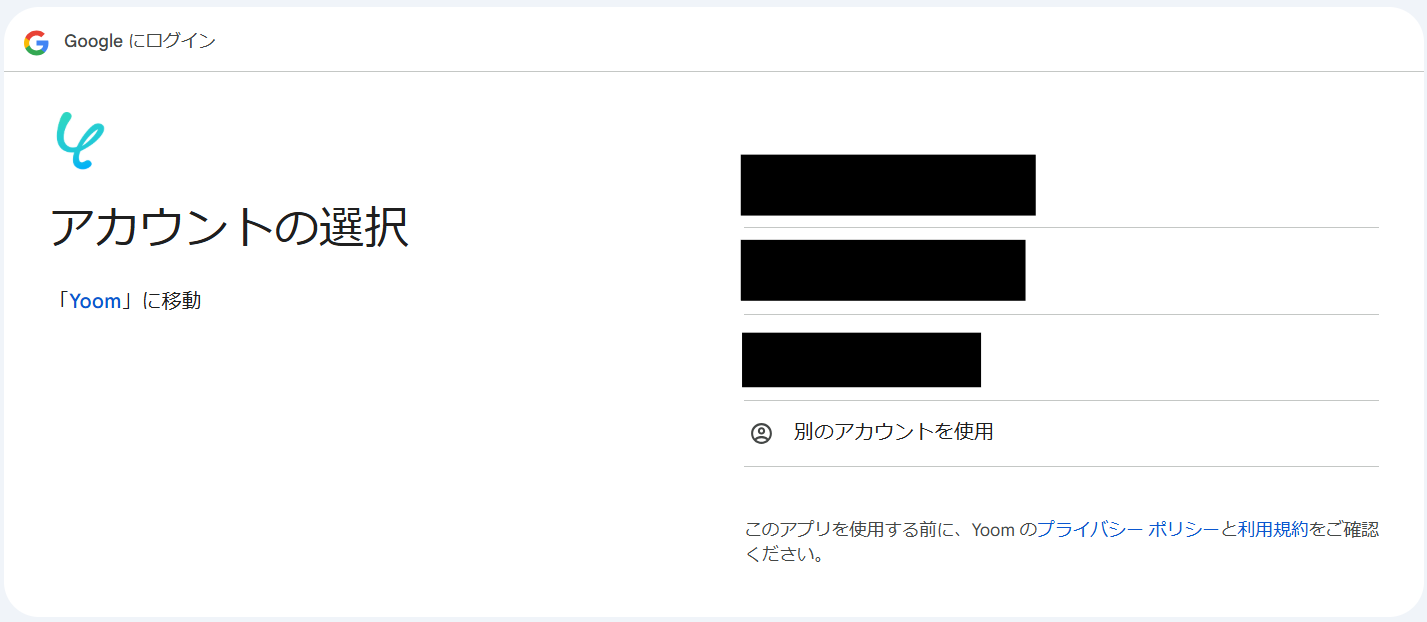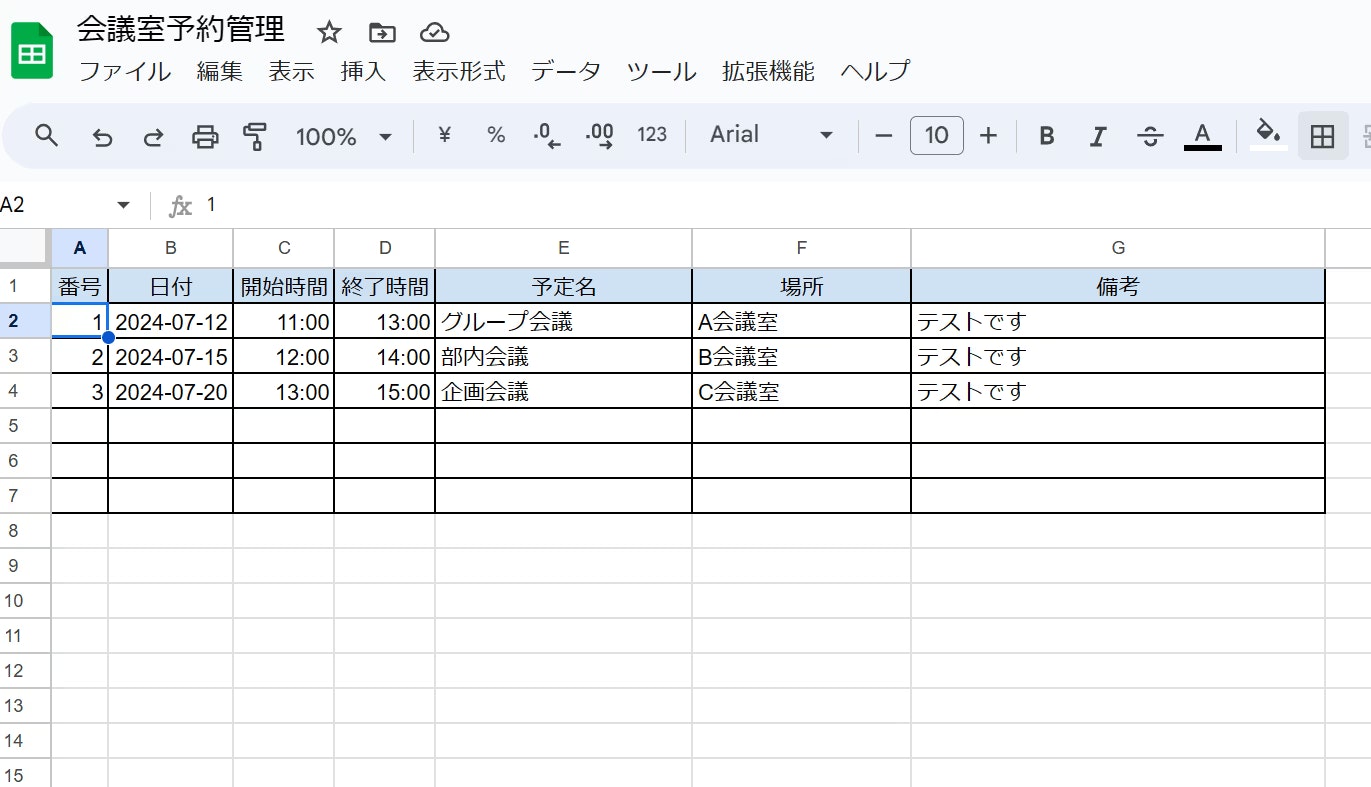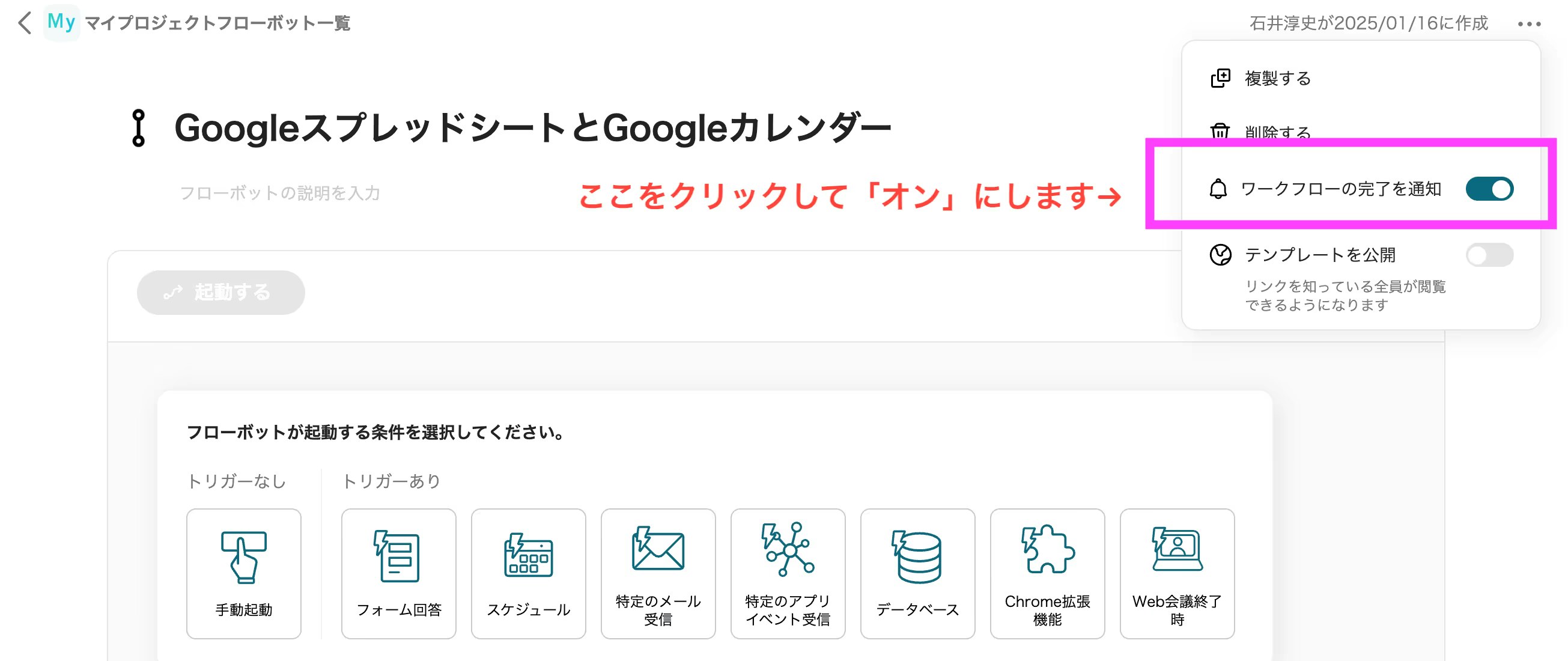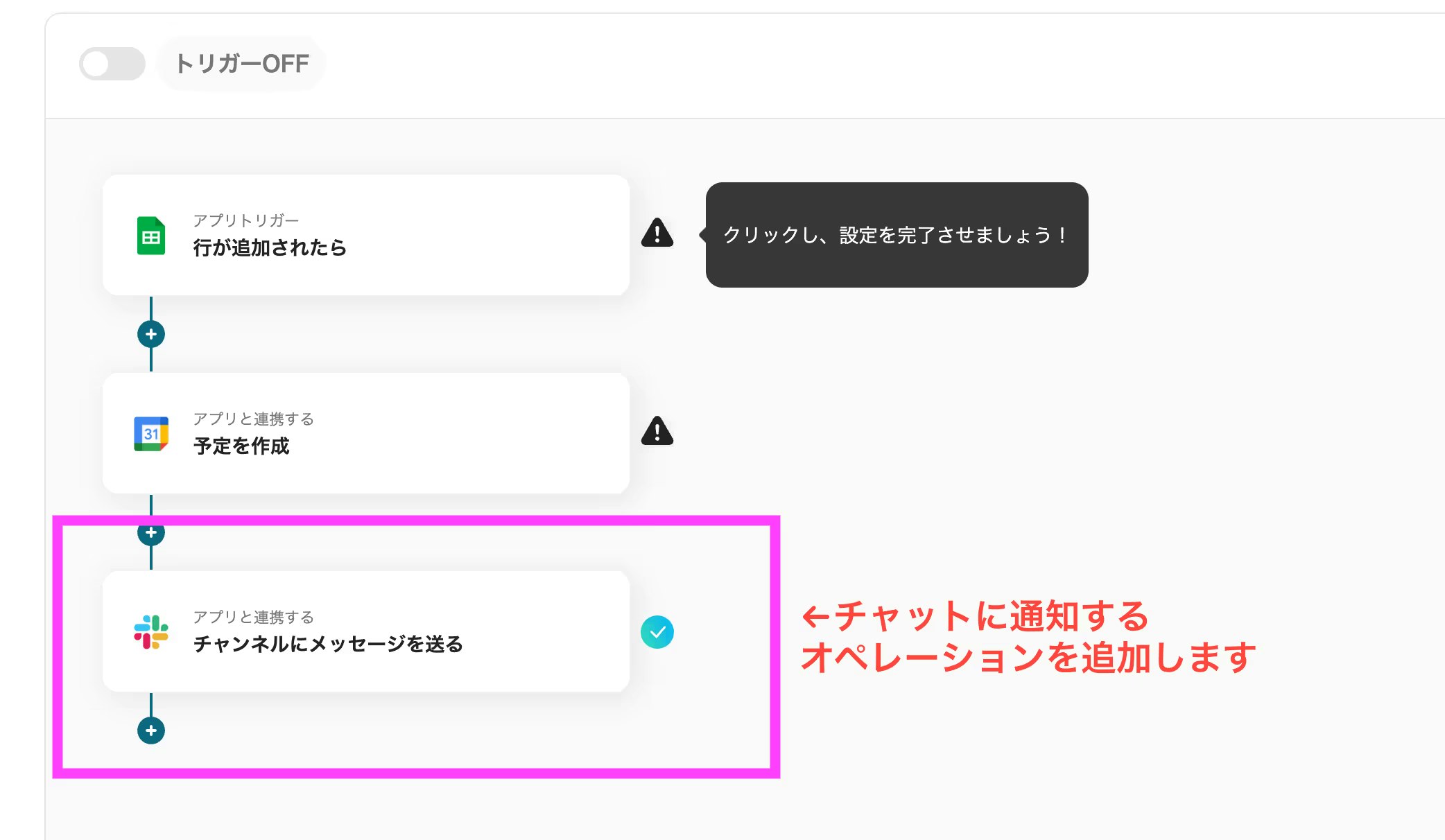この記事は
をqiitaの読者向けにYoomの中の人に許可をとって書き換えたものです。
【Yoom活用】Googleスプレッドシートとカレンダー連携で予定管理を自動化!もう二重入力はしない!
Google スプレッドシートとGoogleカレンダー、どちらも便利だけど、予定を両方に入力するのって地味に面倒ですよね...?
特に忙しい時なんかは、「あ、カレンダーに入れ忘れた!」「スプレッドシート更新しなきゃ...」なんてことも。
そんな非効率さから解放されたい、エンジニア、Webマーケター、事業担当者、そして業務効率化に関心のあるすべての方へ!
この記事では、**ノーコードツール「Yoom」**を使って、Google スプレッドシートとGoogleカレンダーを連携させ、予定登録を自動化する方法を解説します。
面倒な設定は一切不要!サクッと設定するだけで、スプレッドシートに予定を追加すれば、自動でカレンダーにも反映されるようになります。
すぐに試せるテンプレートも用意しているので、ぜひ最後まで読んで、あなたのスケジュール管理をアップデートしてください!
こんな悩み、ありませんか? (この記事がおすすめな方)
- Google スプレッドシートとカレンダー、両方への入力が手間...
- チームでのスケジュール共有をもっとスムーズにしたい!
- 予定の二重登録や入力漏れ、もうなくしたい!
- プログラミングなしで、手軽に業務を自動化したい!
- とにかく業務を効率化して、コア業務に集中したい!
面倒な設定不要!Yoomテンプレートですぐに自動化を体験!
この記事で紹介するのは、ノーコード自動化ツール「Yoom」を使った連携方法です。
プログラミング知識は不要!直感的な操作で、誰でも簡単にアプリ連携を実現できます。
「とりあえず試してみたい!」という方は、以下のテンプレートからすぐに連携フローを作成できます。
そもそもYoomとは?
Yoomは、様々なSaaSやデータベースを連携させ、日々の定型業務を自動化できるiPaaS(Integration Platform as a Service)です。API連携って聞くと難しそうですが、Yoomならコーディング不要!まるでブロックを組み合わせるように、直感的な操作でワークフローを構築できます。
面倒な繰り返し作業はYoomに任せて、あなたはもっと創造的な仕事に時間を使いましょう!
ノーコードツール「Yoom」で実現!Googleスプレッドシート → Googleカレンダー連携フロー構築ガイド
基本編:スプレッドシートの予定をカレンダーへ自動登録
Yoomを使えば、Google スプレッドシートとGoogleカレンダーの連携もノーコードで実現できます。
今回は、Google スプレッドシートの特定のシートに新しい行が追加されたら、その情報を取得してGoogleカレンダーに予定として自動登録するフロー(Yoomでは「フローボット」と呼びます)を作成していきます。
さっそく手順を見ていきましょう!
0. 事前準備
■ アプリ連携:YoomとGoogleアカウントを接続
まずはYoomと、連携させたいGoogle スプレッドシート、Googleカレンダーのアカウントを接続します。
-
アプリ一覧から「Google Sheets」と「Google Calendar」をそれぞれ選択し、画面の指示に従って連携したいGoogleアカウントでログイン・承認を行います。
<Google Sheets の場合>

Yoom公式ブログより参照

Yoom公式ブログより参照

Yoom公式ブログより参照
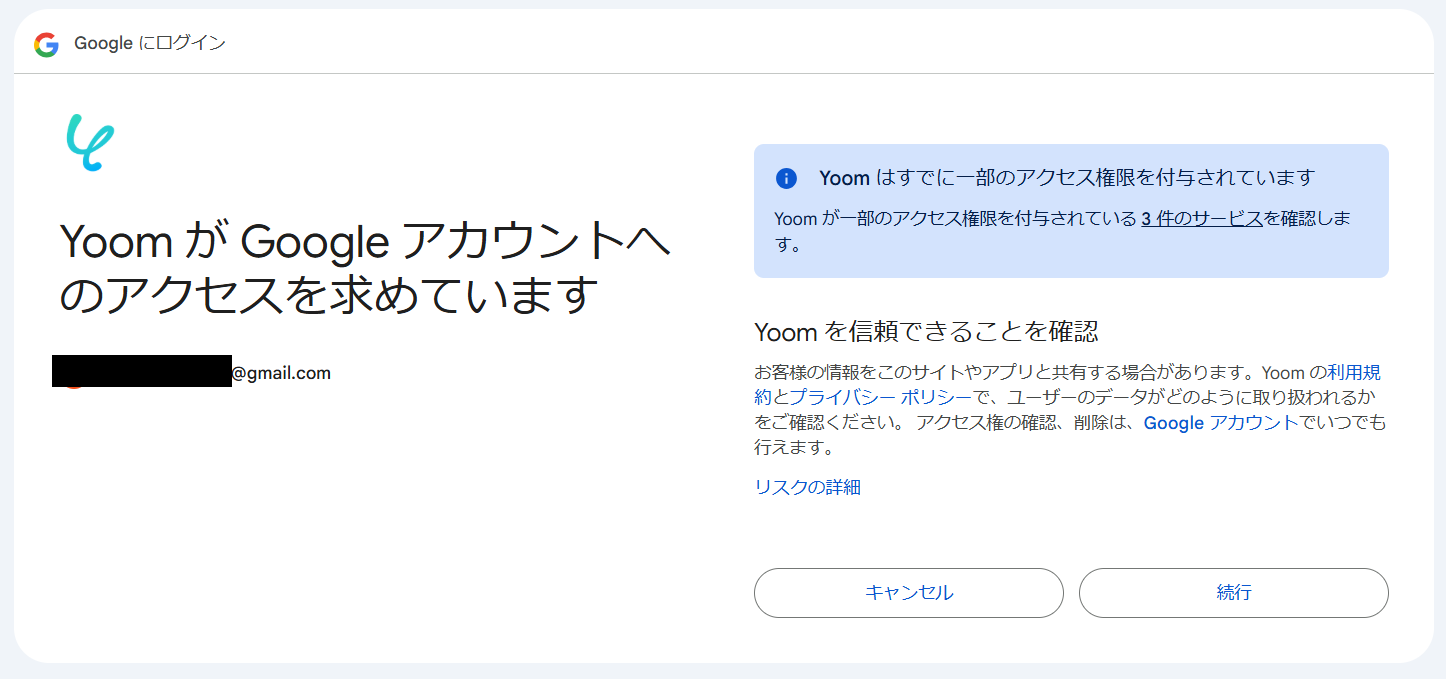
Yoom公式ブログより参照 -
マイアプリ画面に、連携したアプリのアイコンが表示されれば接続完了です。
■ Google スプレッドシートとYoomデータベースの連携 (データコネクト)
次に、トリガー(自動化のきっかけ)となるGoogle スプレッドシートの情報を、Yoomのデータベース機能を使って監視できるように設定します。
-
Google スプレッドシートの準備:
カレンダーに登録したい情報を持つスプレッドシートを用意します。
今回は例として、以下のような会議室予約管理シートを準備しました。列名(ヘッダー行)を分かりやすく設定しておくのがポイントです。 -
Yoomデータベースの作成とデータコネクト設定:
- Yoomの任意のプロジェクト内で、「データベース」タブの「+」ボタンから「空のデータベースを作成する」をクリックします。

Yoom公式ブログより参照 - データベースに任意の名前を付け、「データコネクト」ボタンをクリックし、「Google Sheets」を選択します。
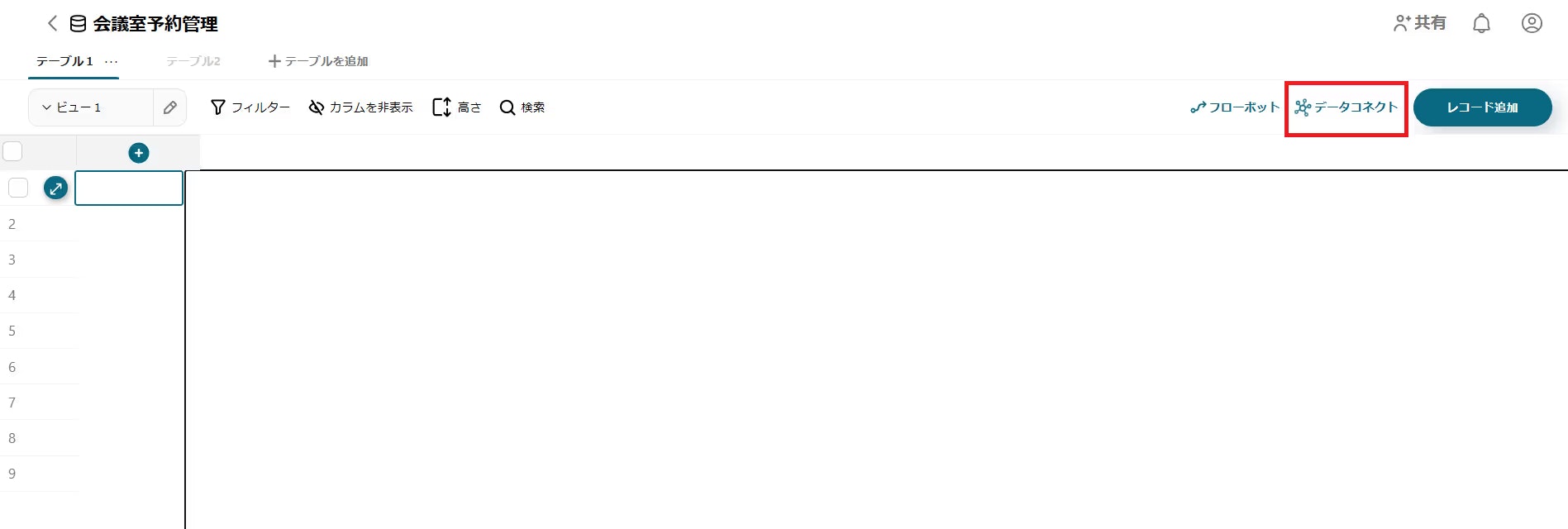
Yoom公式ブログより参照 - 実行アクションで「レコード情報の一覧を取得する」を選択し、「次へ」。

Yoom公式ブログより参照 - 連携するGoogle スプレッドシートのID(またはファイル名で検索)、シート名、データ範囲(例:
A1:Gのようにヘッダー行を含む範囲)を指定します。 - 「データベース表示項目」で、カレンダー登録に必要な列(今回は「番号」「日付」「開始時間」「終了時間」「予定名」「場所」「備考」)をすべてクリックして選択します。
- 「値が一意となる項目」で、各行をユニークに識別できる列(例: 「番号」)を選択します。
- 「同期頻度設定」で、スプレッドシートの変更をチェックする頻度(例: 15分ごと)を選択し、「データベーストリガー起動設定」を ON にして「連携」をクリックします。
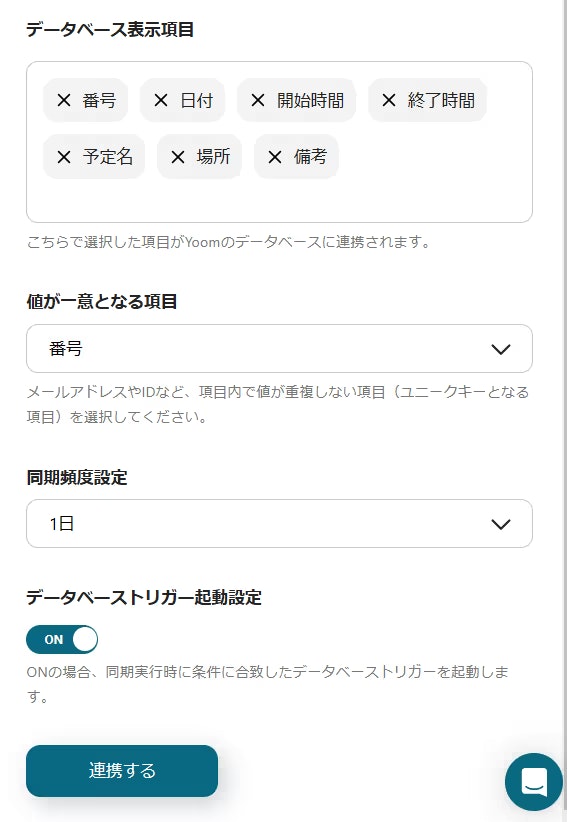
Yoom公式ブログより参照
- Yoomの任意のプロジェクト内で、「データベース」タブの「+」ボタンから「空のデータベースを作成する」をクリックします。
- データベースにスプレッドシートの項目が表示されれば、データコネクト連携完了です!
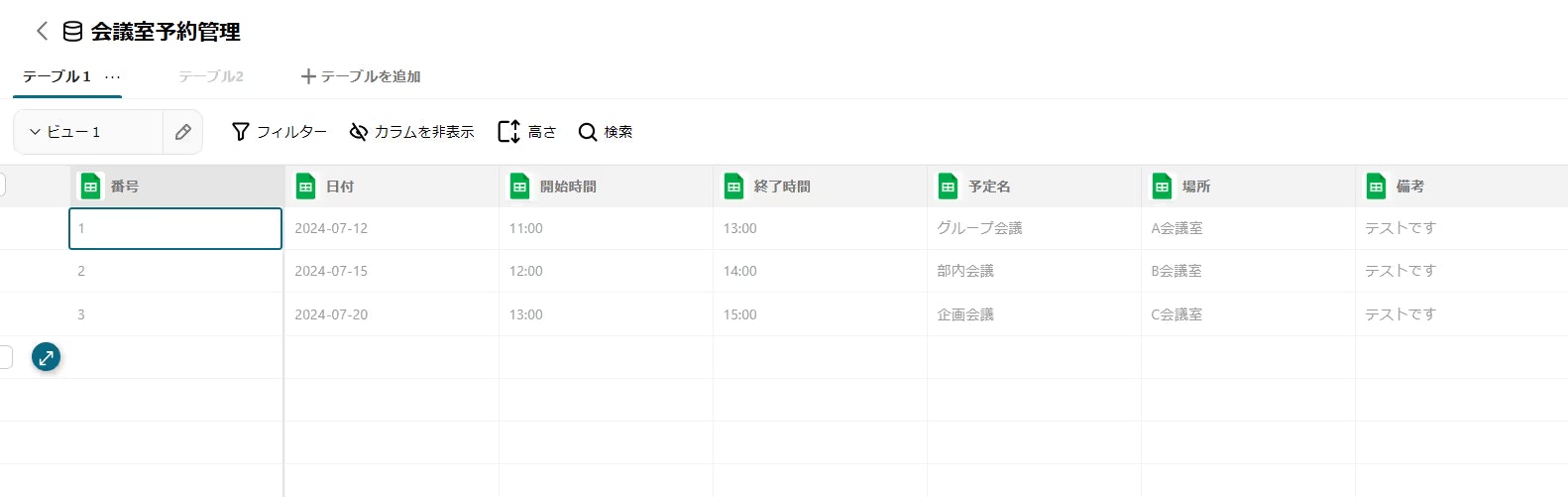
Yoom公式ブログより参照
さあ、いよいよフローボットを作成していきましょう!
1. フローボットの作成手順
■ プロジェクトとフローボットの新規作成
- Yoomのプロジェクト一覧画面で「+ 新規プロジェクト」をクリックし、任意のプロジェクト名(例: Google連携)で作成します。
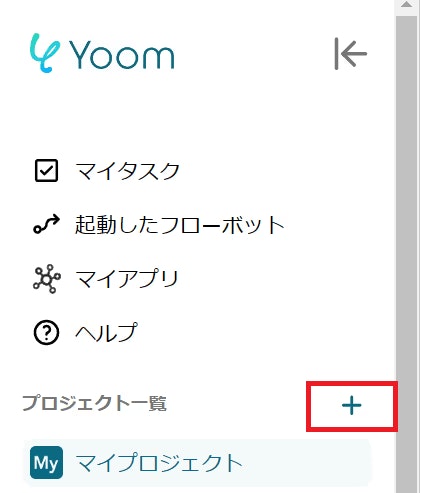
Yoom公式ブログより参照

Yoom公式ブログより参照 - 作成したプロジェクト内で、「フローボット」タブの「+ 新規作成」をクリックし、「はじめから作成」を選択します。(テンプレートを使う場合は「テンプレートギャラリーから作成」を選びます)
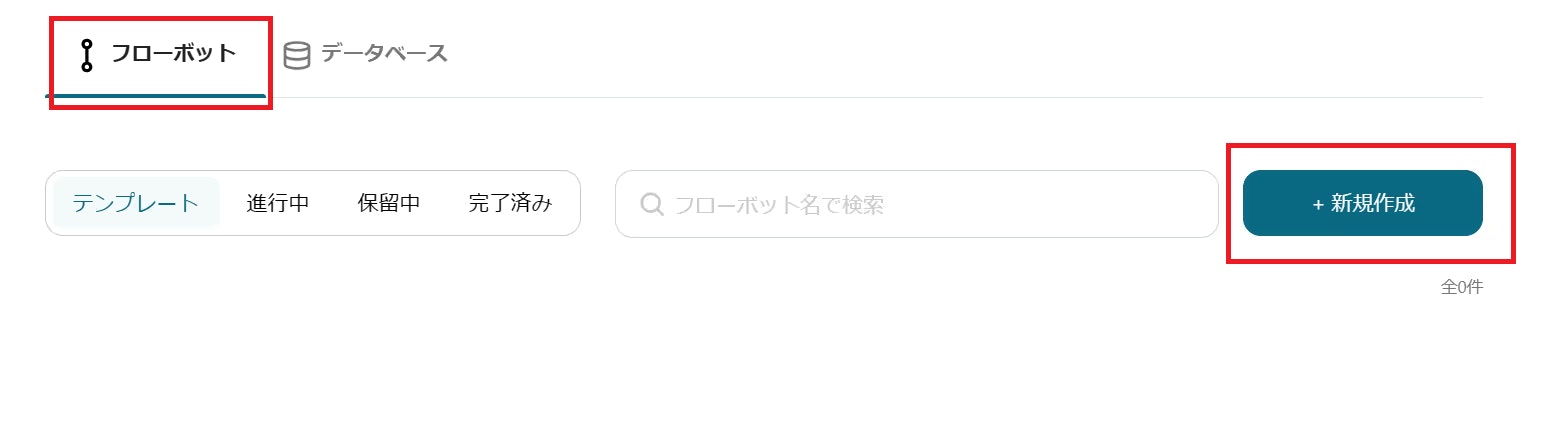
Yoom公式ブログより参照
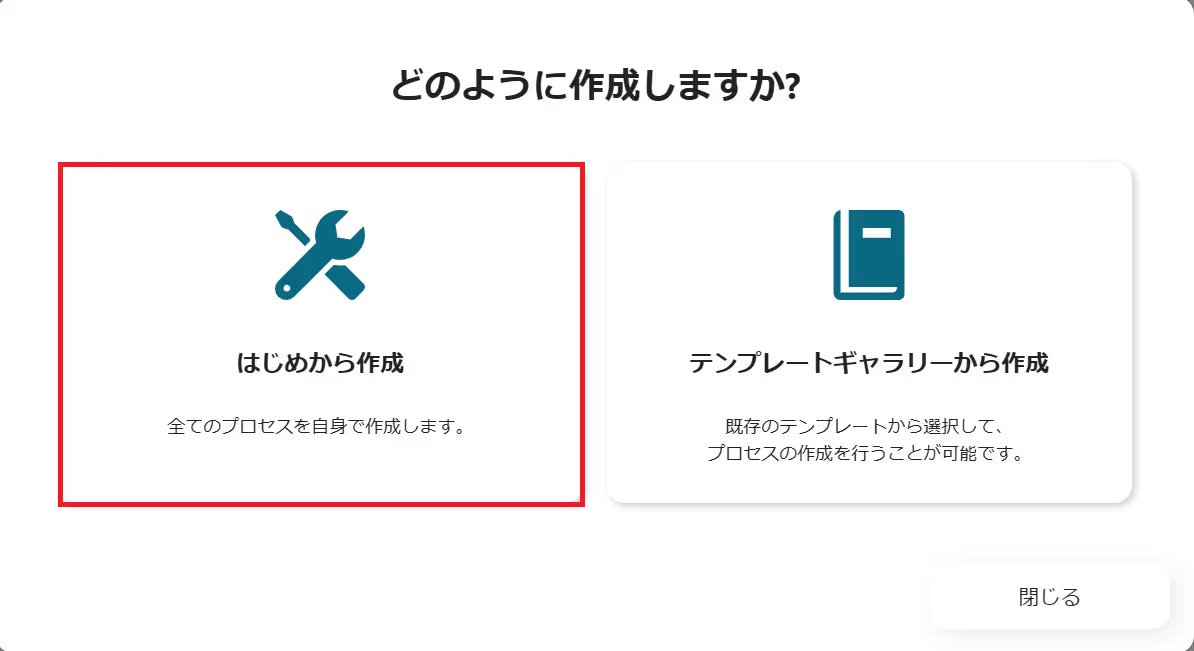
Yoom公式ブログより参照
■ トリガー設定:何が起きたら自動化を開始するか
- フローボット編集画面が開きます。まず、フローボットに分かりやすい名前(例: スプレッドシート→カレンダー予定登録)と説明を入力します。
- 次に「トリガーを選択」で「データベース」カテゴリの「データベースで特定のイベントが発生したとき」を選択します。

Yoom公式ブログより参照 - トリガーの詳細設定画面が開きます。トリガータイトル(例: スプレッドシート新規行追加)を入力し、「実行アクション」のプルダウンから「レコードが新規作成されたら」を選択します。
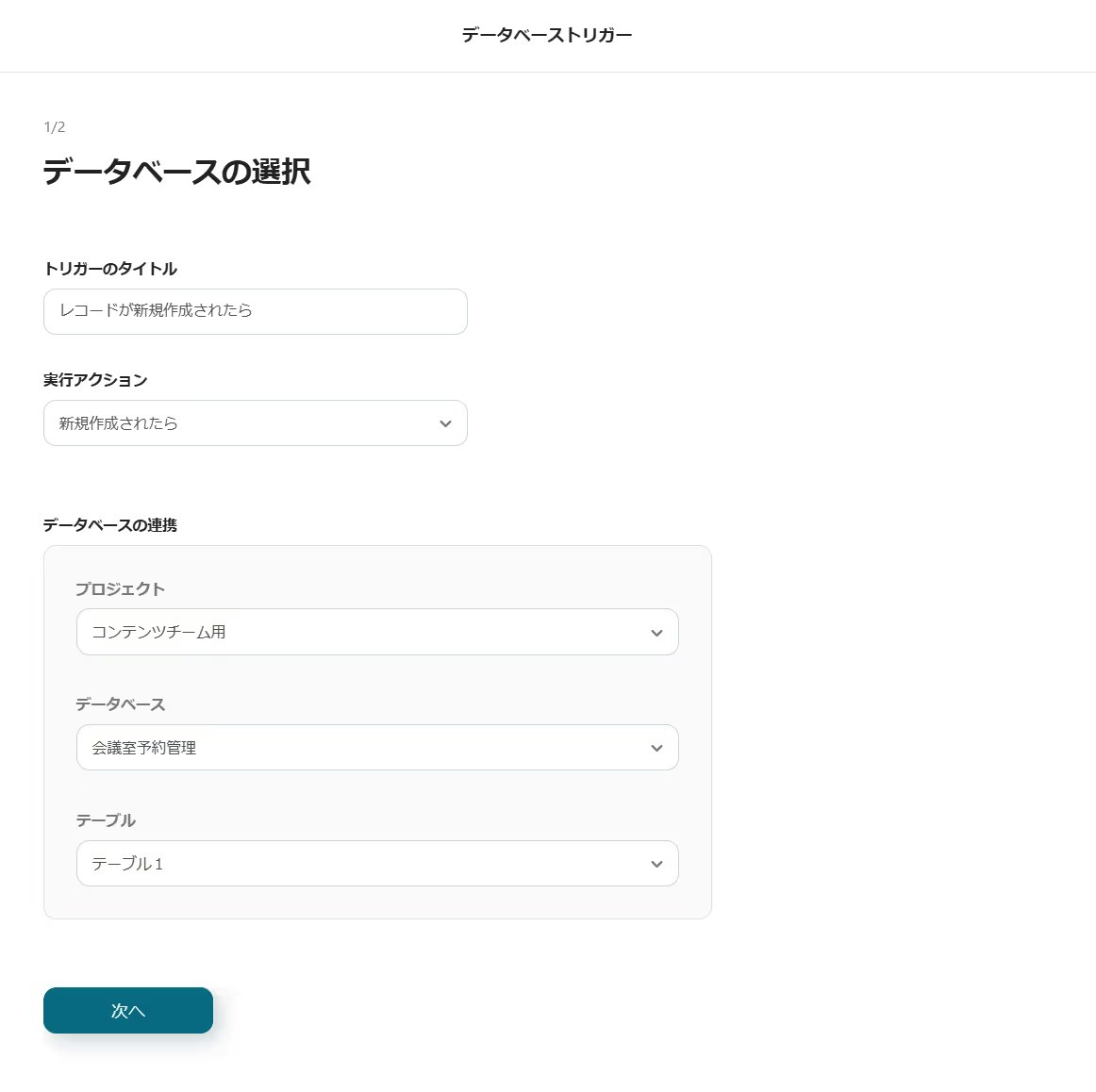
Yoom公式ブログより参照 - 「データベース連携項目」で、事前準備で作成したデータベースを選択します。
- 「次へ」をクリック。アウトプット設定画面は特に設定不要なので、そのまま「保存」をクリックします。
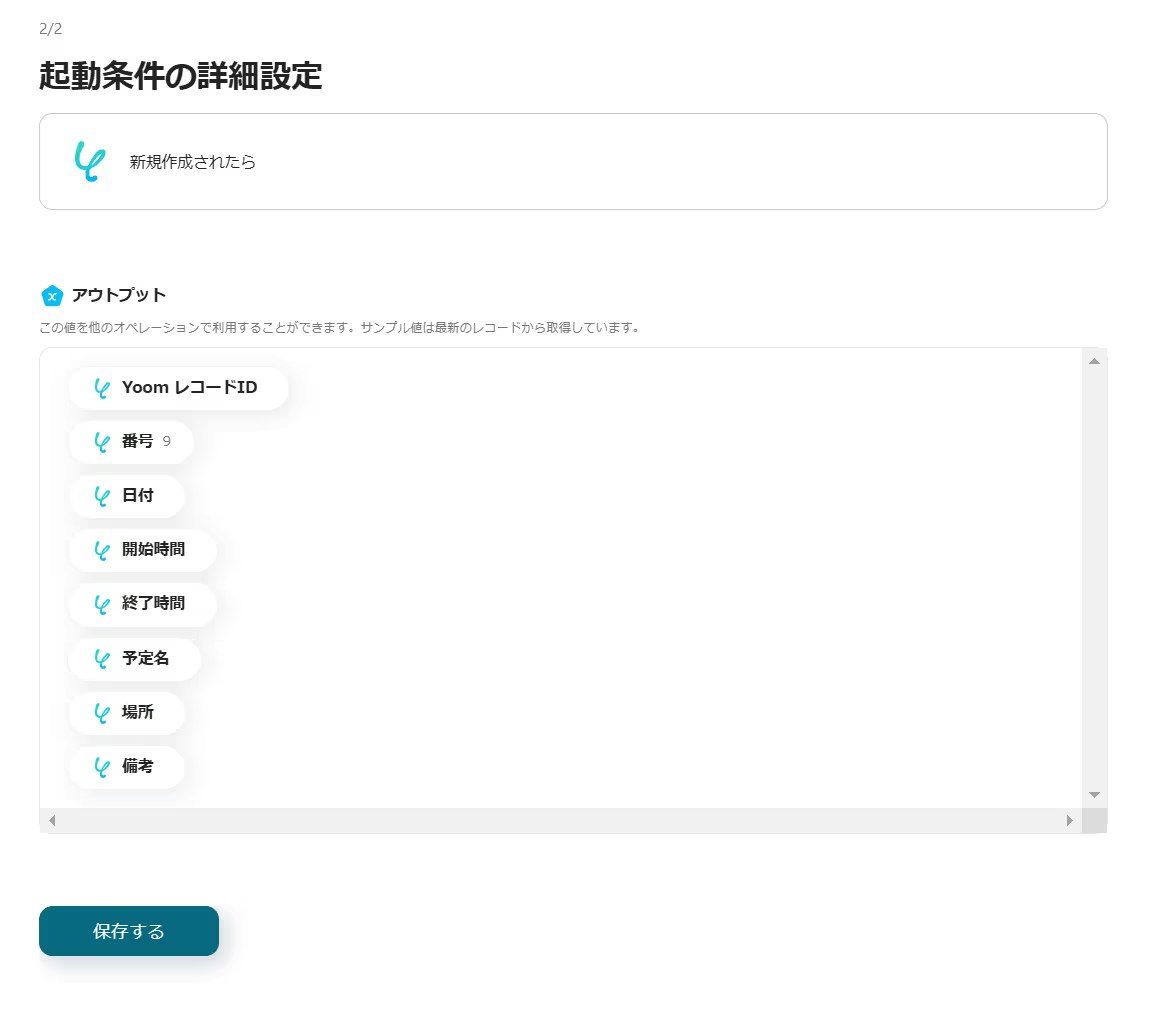
Yoom公式ブログより参照
これで、「スプレッドシートに新しい行が追加されたら」というトリガー設定が完了しました。
■ アクション設定:Googleカレンダーに予定を登録する
次に、トリガーが発動した際に実行するアクション(Googleカレンダーへの予定登録)を設定します。
- トリガーの下にある「+」ボタンをクリックし、「アプリと連携する」を選択。アプリ一覧から「Google Calendar」を選びます。
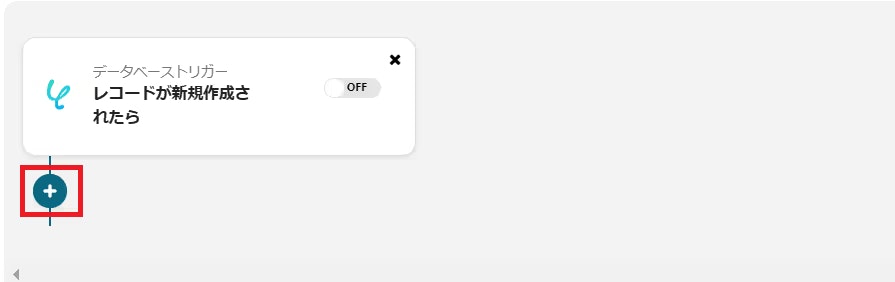
Yoom公式ブログより参照
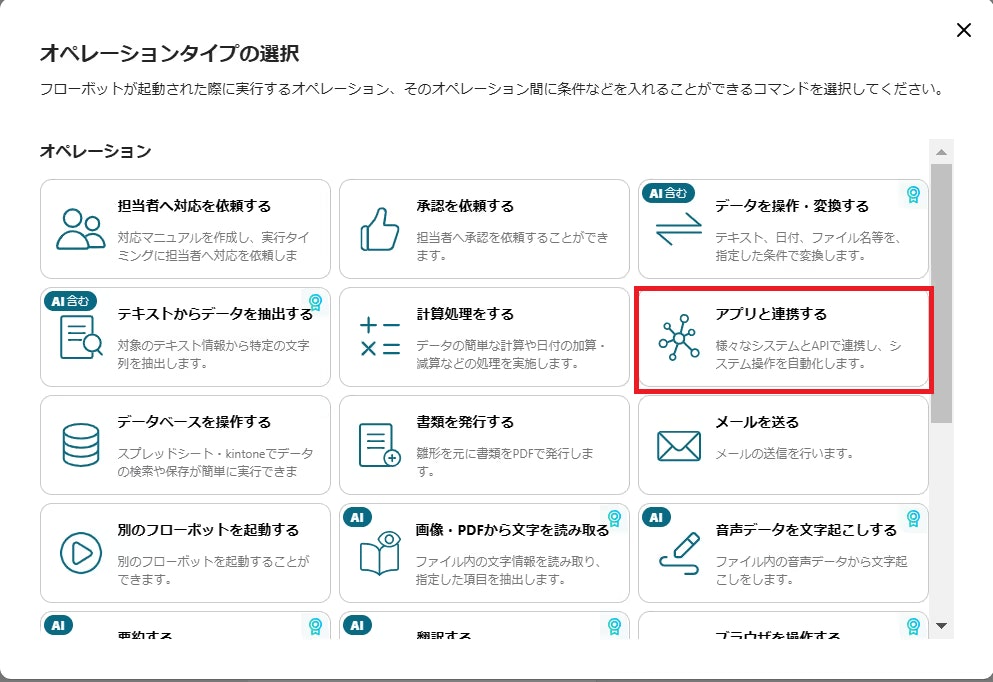
Yoom公式ブログより参照

Yoom公式ブログより参照 - アクションの詳細設定画面が開きます。アクションタイトル(例: Googleカレンダーに予定登録)を入力し、「アクション」のプルダウンから「予定を作成」を選択して「次へ」。

Yoom公式ブログより参照 - カレンダーに登録する情報を設定します。ここで、トリガー(スプレッドシートの新規行)から取得したデータを紐付けていきます。
-
カレンダーID: 予定を登録したいGoogleカレンダーのアカウント(メールアドレス)を選択します。
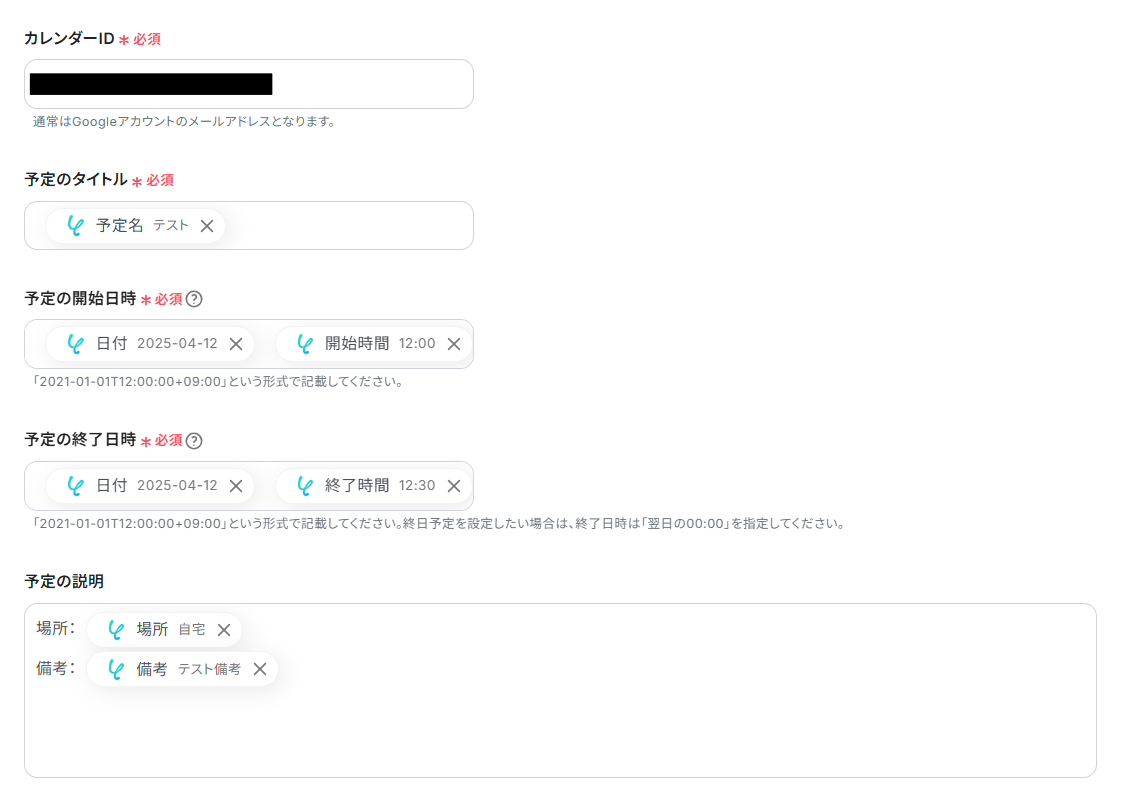
Yoom公式ブログより参照 -
予定のタイトル: 入力欄をクリックすると、トリガーのデータ(「レコードが新規作成されたら」)を選択できます。ここからスプレッドシートの「予定名」列に対応するデータをクリックして挿入します。
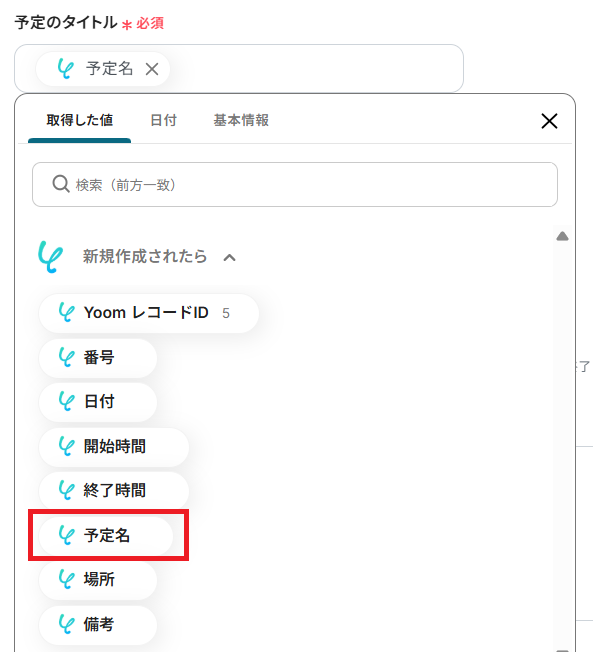
Yoom公式ブログより参照 - 予定の開始日時: 同様に、トリガーデータから「日付」と「開始時間」をそれぞれクリックして挿入します。(Yoomが自動で日時形式に変換してくれます)
- 予定の終了日時: 同様に、トリガーデータから「日付」と「終了時間」をそれぞれクリックして挿入します。
-
予定の説明: 必要に応じて、固定テキストとトリガーデータを組み合わせて入力します。
例:場所: [トリガーデータの"場所"]\n詳細: [トリガーデータの"備考"]
-
カレンダーID: 予定を登録したいGoogleカレンダーのアカウント(メールアドレス)を選択します。
- 必要な項目を設定したら、「テスト」を実行して問題なければ「保存」をクリックします。
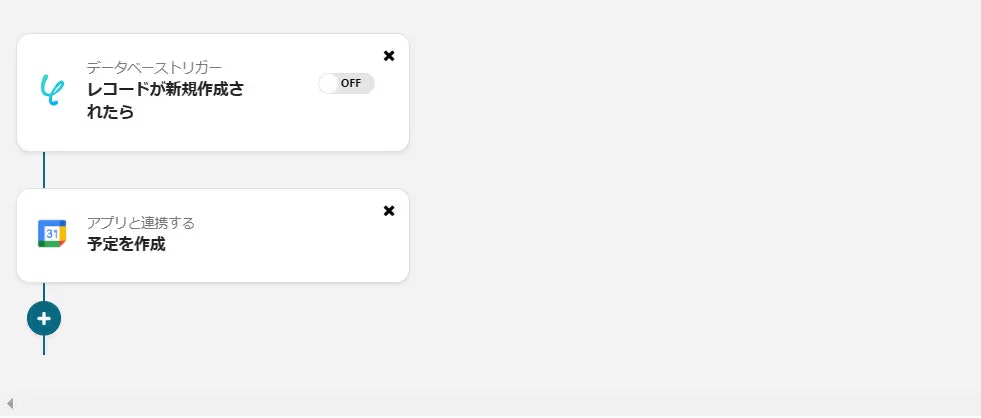
Yoom公式ブログより参照
これでフローボットの完成です!🎉
2. 動作テスト
実際に連携が機能するかテストしてみましょう!
- 作成したフローボット画面右上のトグルスイッチを ON にして、フローボットを有効化します。
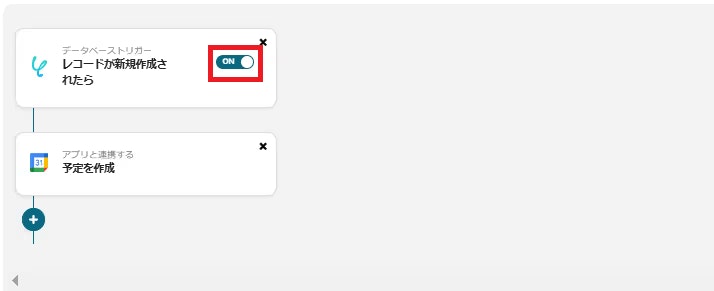
Yoom公式ブログより参照 - 連携設定したGoogle スプレッドシートを開き、新しい行に予定情報を入力します。
- Yoomデータベースの同期頻度設定で指定した時間が経過すると、フローボットが起動します。(すぐに試したい場合は、Yoomのデータベース画面で「値を更新する」をクリックして手動同期も可能です)

Yoom公式ブログより参照 - 連携先のGoogleカレンダーを確認し、スプレッドシートに入力した予定が自動で登録されていれば成功です!

Yoom公式ブログより参照
もっと便利に!自動化を発展させるアイデア
Yoomを使えば、今回紹介した連携をさらにカスタマイズしたり、他のツールと組み合わせたりすることも可能です。
完了通知:転記が完了したらSlackやTeamsに通知
フローボットの実行完了を、普段使っているチャットツール(Slack, Teams, Chatworkなど)に通知できます。
フローボット編集画面右上の「…」メニューから「ワークフローの完了を通知」をONにし、通知先や内容を設定するだけ。
予定登録が完了したことをリアルタイムで把握でき、予約完了の連絡など次のアクションにスムーズに移れます。メンションや追加情報も自由に設定可能です。
メールの受信をトリガーに:メールからの予定登録も自動化
Yoomには「メールトリガー」機能があり、特定の件名や送信元アドレスを持つメールを受信したらフローボットを起動させることができます。
例えば、特定のフォーマットで送られてくる予約メールの内容を解析して、自動でGoogleカレンダーに登録する、といった応用も可能です。正規表現やAI(機械学習)を使ったメール内容の解析機能も搭載されているので、様々なユースケースに対応できます。
まだまだある!Google スプレッドシート&カレンダー連携テンプレート集
今回紹介した以外にも、YoomにはGoogle スプレッドシートやGoogleカレンダーを活用した自動化テンプレートがたくさん用意されています。
あなたの業務に役立つ連携がきっと見つかるはず!
Google スプレッドシート ⇔ Googleカレンダー 相互連携
カレンダーの予定をスプレッドシートに転記したり、逆にスプレッドシートの更新をカレンダーに反映させたり。双方向の連携も可能です。
Googleカレンダーの予定一覧を取得して、Google スプレッドシートに転記する
Google スプレッドシートのレコードが更新されたら、Googleカレンダーの予定を自動で更新する
Googleカレンダーで予定が作成されたら、Google スプレッドシートに追加する
Google スプレッドシート活用例
行が追加されたらチャットツールに通知
スプレッドシートに新しいデータが追加されたら、SlackやDiscord、Teamsにリアルタイム通知。情報共有をスピードアップ!
Googleスプレッドシートで行が追加されたらSlackに通知する
Googleスプレッドシートで行が追加されたらDiscordに通知する
Googleスプレッドシートで行が追加されたらMicrosoft Teamsに通知する
メールで受け取った内容をGoogle スプレッドシートに登録
GmailやOutlookで受信したメール(例: アンケート結果)の内容を解析し、自動でスプレッドシートに転記。データ入力の手間を削減!
Gmailで受け取ったアンケート結果をGoogle スプレッドシートに格納する
Outlookで受け取ったアンケート結果をGoogle スプレッドシートに格納する
行が追加されたらクラウドストレージにフォルダを作成
スプレッドシートに顧客情報などが追加されたら、対応するフォルダをGoogle DriveやOneDrive、Boxに自動作成。ファイル管理を体系化!
Google スプレッドシートで行が追加されたら、Google Driveにフォルダを作成する
Google スプレッドシートで行が追加されたら、OneDriveにフォルダを作成する
Google スプレッドシートで行が追加されたら、Boxにフォルダを作成する
Googleカレンダー活用例
フォーム送信内容をGoogleカレンダーに登録
GoogleフォームやHubSpotフォームなど、フォームに入力された情報(例: イベント申込、面談希望日時)をもとに、自動でGoogleカレンダーに予定を追加。日程調整を効率化!
Googleフォームに回答があったら、Googleカレンダーに予定を追加する
HubSpotのフォーム情報をもとにGoogleカレンダーに予定を登録する
フォーム情報をもとにGoogleカレンダーに予定を登録する (Yoomフォーム)
GoogleカレンダーとZoomを連携
Googleカレンダーに予定が作成されたら、自動でZoomミーティングを作成し、発行されたURLをカレンダーの予定詳細に追記。ミーティング設定の手間を劇的に削減!終了したミーティングの録画リンクを自動で追記することも可能です。
Googleカレンダーで予定が作成されたら、Zoomミーティングを作成する
Googleカレンダーで予定が作成されたら、Zoomで会議を自動作成して予定に会議URLを追加する
Zoomミーティングが終了したら録画リンクを取得し、Googleカレンダーのイベントに追記する
タスク管理ツールの課題をGoogleカレンダーに登録
Asana, Trello, Backlogなどで作成されたタスクの期日を、自動でGoogleカレンダーに予定として登録。タスクの締め切りを見える化!
Asanaで登録されたタスクの期日をGoogleカレンダーに登録する
Trelloでカードが作成されたら、Googleカレンダーに予定を作成する
Backlogに課題が登録されたら、課題の期限をGoogleカレンダーに登録する
Google スプレッドシートとカレンダー連携が生み出すメリット
この連携で、具体的にどんな良いことがあるのでしょうか?
1. スケジュール管理を一元化 → 作業負担を劇的に軽減!
スプレッドシートに入力するだけでカレンダーにも自動反映されるため、文字通りスケジュール管理を一元化できます。会議室予約、プロジェクトのタスク管理、イベントスケジュールなど、様々な場面でツール間の転記作業から解放され、管理の手間と時間を大幅に削減できます。
2. チーム内の情報共有がスムーズに → 認識齟齬を防止!
スプレッドシートで管理しているチーム全体のスケジュールが、メンバー各自のGoogleカレンダーにも自動で反映されます。これにより、「誰がいつ何をするのか」が常に最新の状態で共有され、認識の齟齬やスケジュールのバッティングを防ぎます。リモートワーク環境下での連携強化にも繋がるでしょう。
3. 入力漏れ・二重登録を撲滅 → 正確なスケジュール管理を実現!
自動化によって、手作業による入力ミスや漏れ、二重登録といったヒューマンエラーを根本的になくすことができます。常に正確なスケジュールに基づいて行動できるようになり、業務の信頼性が向上します。
まとめ:面倒な予定管理はYoomで自動化しよう!
今回は、ノーコードツール「Yoom」を使って、Google スプレッドシートとGoogleカレンダーを連携し、予定登録を自動化する方法をご紹介しました。
この連携を活用すれば、
- 面倒な二重入力の手間から解放される!
- 入力ミスや漏れがなくなる!
- チーム内の情報共有がスムーズになる!
といったメリットがあり、スケジュール管理にかかっていた時間を大幅に削減できるはずです。空いた時間で、もっと重要な業務に集中しましょう!
Yoomには他にもたくさんのアプリ連携テンプレートが用意されています。ぜひ、あなたの業務に合った自動化を見つけて、日々の仕事を効率化してみてください!