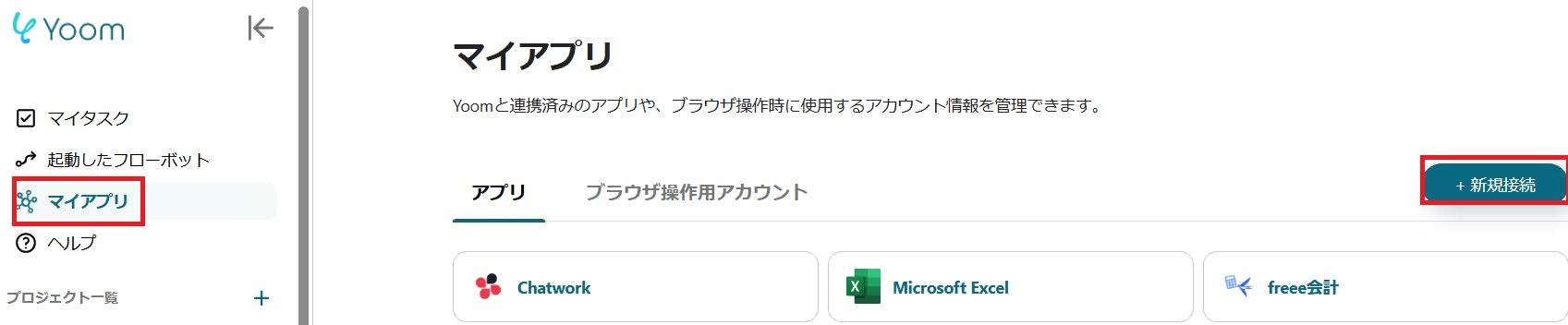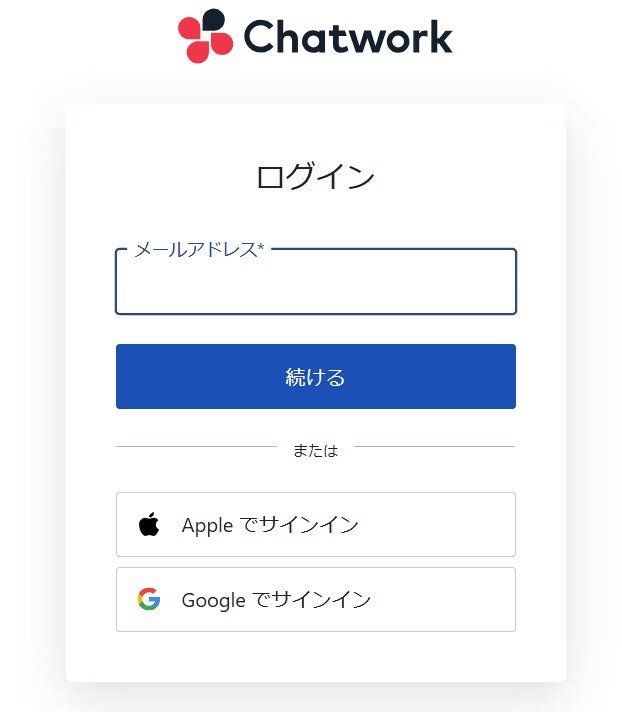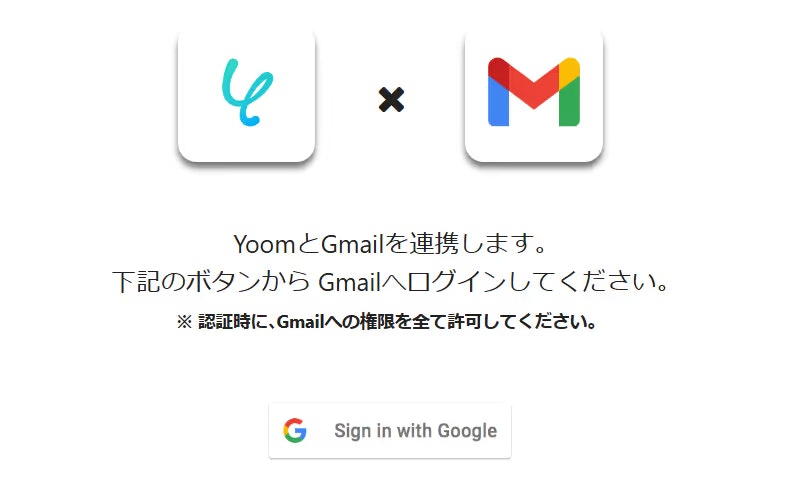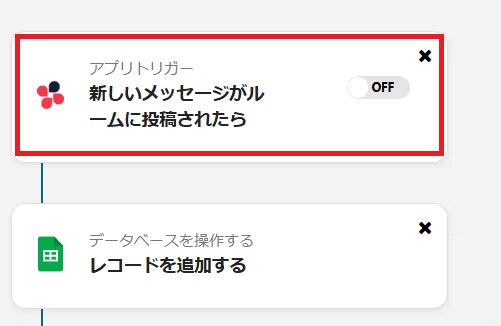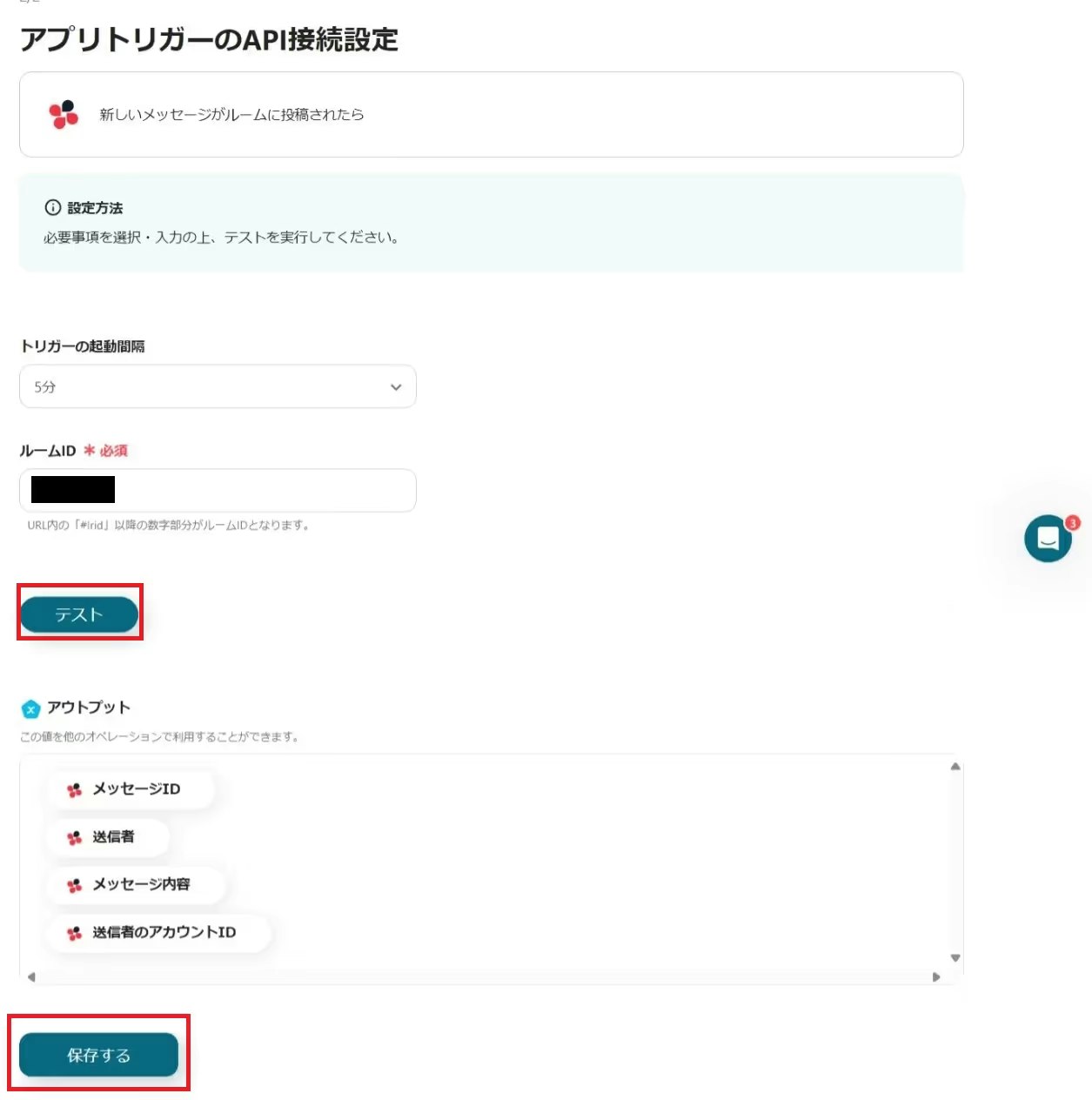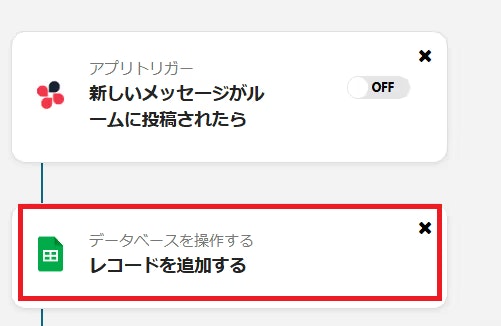この記事は
をqiitaの読者向けにYoomの中の人に許可をとって書き換えたものです。
【Yoom活用】Chatworkの情報洪水から解放!投稿をGoogleスプレッドシートに自動集約して業務効率UP
こんにちは!業務効率化ツールを紹介している技術ブロガーです。
皆さんのチームでは、Chatworkをどのように活用していますか? 日々大量のメッセージが飛び交う中で、「あの情報どこいったっけ?」「後でまとめようと思って忘れてた…」なんて経験、ありませんか?
重要な情報やタスク依頼も流れていってしまうChatwork。後から検索するのも一苦労ですし、手動でスプレッドシートなどに転記するのは時間もかかるし、ミスも起こりがちです。
そこで今回は、ノーコード自動化ツール「Yoom」を使って、Chatworkの投稿内容をGoogle スプレッドシートに自動で保存(集約)する方法をご紹介します!
この連携を使えば、
- 重要な情報の見逃し防止
- 情報の一元管理による検索性の向上
- レポート作成や分析の効率化
- 手動転記作業からの解放
といった効果が期待できます。エンジニアの方はもちろん、普段コードに触れないマーケターや事業担当者の方でも、驚くほど簡単に設定できますよ!
この記事はこんな方におすすめ
- Chatworkでの情報管理に課題を感じている方
- Google スプレッドシートでタスクや情報を管理している方
- チーム内の情報共有をもっとスムーズにしたいリーダーやマネージャー
- ノーコード/ローコードツールでの業務自動化に興味がある方
- 面倒な手作業をなくして、もっとコア業務に集中したい方
すぐに試せる連携テンプレート
この記事で紹介するChatworkとGoogle スプレッドシートの連携は、以下のYoomテンプレートを使えばすぐに試すことができます。難しい設定は不要です!
Chatworkの特定のルーム内での投稿内容をスプレッドシートに自動で保存するフローボットです。
そもそもYoomとは?
Yoom は、様々なSaaS(Software as a Service)同士を連携させ、日々の定型業務を自動化できる国産のiPaaS(Integration Platform as a Service)です。
通常、異なるサービス間でデータを連携させるにはAPIの知識やコーディングが必要になることが多いですが、Yoomはプログラミング不要。直感的なインターフェース(GUI)で、まるでブロックを組み合わせるように、簡単に自動化フロー(Yoomでは「フローボット」と呼びます)を作成できます。
非エンジニアでも扱える手軽さながら、条件分岐やAI連携など、高度な自動化も実現できるのが魅力です。
ChatworkとGoogle スプレッドシート連携 具体的な手順
それでは、実際に連携を設定していきましょう。
事前準備
- Yoomアカウント作成: まだお持ちでない方は、Yoomのアカウント発行ページ から無料でアカウントを作成してください。
- Yoom基本操作の確認: 初めてYoomを使う方は、初めてのYoom を見ておくとスムーズです。
- Chatwork APIトークン取得: Chatworkとの連携にはAPIトークンが必要です。Chatwork公式ヘルプ を参考に取得しておきましょう。
- Googleアカウント: Google スプレッドシートを利用するためのGoogleアカウントが必要です。
ステップ1: Yoomと各アプリ(Chatwork, Google Sheets)を接続する (マイアプリ連携)
まず、YoomからChatworkとGoogleアカウント(Google Sheets用)に接続できるように設定します。
1. Chatwork連携:
Yoom画面左側のメニューから「マイアプリ」→「新規接続」→「Chatwork」を選択します。
APIトークンを入力する画面が表示されるので、事前に取得したトークンを入力して接続します。(※画面遷移は実際のYoom画面に準じます。場合によってはOAuth認証画面が表示されることもあります。)
2. Googleアカウント (Gmail/Google Sheets) 連携:
同様に「マイアプリ」→「新規接続」→「Gmail」または「Google Sheets」を選択します。(どちらか一方でGoogleアカウント連携が完了すればOKです)
「Sign in with Google」をクリックし、画面の指示に従ってGoogleアカウントでログインし、Yoomからのアクセスを許可します。
これで、YoomがChatworkとGoogle Sheetsにアクセスするための準備が整いました。マイアプリ一覧に両方が追加されていることを確認しましょう。
次に、自動化フロー(フローボット)の設定に移ります。
先ほど紹介したテンプレートを使うのが簡単です。以下のリンクからテンプレートを自分のYoomアカウントにコピーしましょう。
ステップ2: トリガー設定 (Chatworkからの情報取得)
コピーしたフローボットを開き、最初のステップである「トリガー」を設定します。トリガーは「自動化を開始するきっかけ」となるイベントです。今回は「Chatworkの特定のルームに新しい投稿があったら」をトリガーにします。
フローボット編集画面で、Chatworkのアイコンがついたトリガー部分(赤枠部分)をクリックします。
設定画面が開きます。
- アカウント: ステップ1で連携したChatworkアカウントが選択されていることを確認します。
- トリガーイベント: 「指定したルームのメッセージを取得」などが選択されていることを確認します。(テンプレート使用の場合は設定済みのはずです)
次に、具体的な設定を行います。
- 起動間隔: どのくらいの頻度でChatworkの新しい投稿をチェックするかを設定します(例: 5分ごと、15分ごとなど)。プランによって最短間隔が異なります。
- ルームID: どのChatworkルームの投稿を監視するかを選択します。プルダウンから選択できます。
設定が完了したら「テスト」を実行して、Chatworkから正しく情報を取得できるか確認します。問題なければ「保存」をクリックします。
ステップ3: アクション設定 (Google Sheetsへの書き込み)
次に、「Chatworkで取得した情報をGoogle スプレッドシートに書き込む」というアクションを設定します。
フローボット編集画面で、Google Sheetsのアイコンがついたアクション部分(赤枠部分)をクリックします。
設定画面が開きます。
- アカウント: ステップ1で連携したGoogleアカウントが選択されていることを確認します。
- アクション: 「レコードを追加」などが選択されていることを確認します。
- スプレッドシートID: どのスプレッドシートに書き込むかを選択します。プルダウンから選択できます。
- シート名: スプレッドシート内のどのシート(タブ)に書き込むかを選択します。
- テーブル範囲: 書き込み対象のセル範囲を指定します(例: A1:E など)。事前にスプレッドシート側でヘッダー行(投稿日時, 投稿者, メッセージ内容など)を作成しておくと設定しやすいです。
次に、どの情報をスプレッドシートのどの列に書き込むか(マッピング)を設定します。
- 各列の項目: スプレッドシートのヘッダーに対応する項目が表示されます。
-
値: 各項目に、トリガー(ステップ2のChatwork)で取得したどの情報を入れるかを指定します。右側の「+」ボタンから、
{{トリガー.Chatwork.投稿者の名前}}や{{トリガー.Chatwork.メッセージ本文}}などを選択して設定します。
設定後、「テスト」を実行して、ダミーデータがスプレッドシートに正しく書き込まれるか確認します。問題なければ「保存」をクリックし、最後にフローボット全体を有効化(画面右上のスイッチをON)すれば完了です!
応用編:Chatwork/Google Sheets連携のさらなる可能性
今回はChatworkの投稿をGoogle スプレッドシートに保存する基本的な連携を紹介しましたが、Yoomを使えばさらに多様な自動化が可能です。いくつか例を挙げます。
ChatworkとGoogle スプレッドシートを組み合わせた連携例
-
フォーム回答をスプレッドシートに記録し、Chatworkに通知:
YoomフォームやGoogleフォームへの回答をスプレッドシートに自動追加し、担当者にChatworkで即時通知。リード獲得や問い合わせ対応のスピードアップに繋がります。
-
スプレッドシートの顧客情報から請求書を作成しChatworkで送付:
Google スプレッドシートの顧客リストや案件管理表を更新すると、自動で請求書などの書類を作成し、Chatworkで担当者や送付先に通知・共有。
Chatworkを中心とした自動化例
-
特定メールの受信をChatworkに通知:
GmailやOutlookで特定の条件(差出人、件名など)に合致するメールを受信したら、内容をChatworkに通知。重要なメールの見逃しを防ぎます。
-
Chatworkのメッセージ内容を各種データベースへ転記:
Chatworkの投稿内容を、Google スプレッドシートだけでなく、kintoneやNotion、Excelなど、チームで利用している他のデータベースツールに自動で追加・記録。
-
各種ツールからの通知をChatworkに集約:
kintone、Notion、HubSpotなどのツールでレコードが追加・更新された際に、その情報をChatworkに通知。ツールを横断した情報連携をスムーズにします。
Google スプレッドシートを中心とした自動化例
-
各種フォームの回答内容をGoogle スプレッドシートへ集約:
Googleフォーム、Jotform、Typeformなど、様々なフォームツールからの回答を自動でGoogle スプレッドシートに転記。アンケート結果や申し込みリストの作成を効率化。
-
CRM/SFAのデータをGoogle スプレッドシートに連携:
SalesforceやHubSpotなどに登録されたリード情報やコンタクト情報を、Google スプレッドシートに自動でバックアップ・同期。データ分析やレポート作成に活用しやすくなります。
-
Notionデータベースの内容をGoogle スプレッドシートに連携:
Notionで管理しているタスクリストやプロジェクト情報を、Google スプレッドシートにも自動で追加・同期。両ツールの良いところを活かせます。
-
メールの内容をAIで処理してGoogle スプレッドシートに追加:
受信したメール(Gmail/Outlook)の内容を、GeminiなどのAIで要約したり、必要な情報を抽出したりしてからGoogle スプレッドシートに記録。メール処理業務を大幅に効率化。
ChatworkとGoogle スプレッドシート連携のメリット再確認
改めて、この連携によって得られる主なメリットを整理しましょう。
1. タスク・情報管理の劇的な効率化
Chatworkでの指示や共有事項がリアルタイムでGoogle スプレッドシートに集約されるため、「言った言わない」や「タスク漏れ」を防ぎやすくなります。誰がいつ何を投稿したかが一覧化されるので、進捗管理や情報検索も格段に楽になります。手動での転記作業がゼロになるインパクトは大きいです。
2. リアルタイムでの情報共有と属人化の防止
チームメンバーがChatworkに投稿した情報が、即座に共有のGoogle スプレッドシートに反映されます。これにより、特定の担当者しか知らない情報(属人化)を減らし、チーム全体の情報感度を高めることができます。スプレッドシートを見れば最新状況がわかる、という状態を作れます。
3. コミュニケーションの円滑化とミスの削減
情報が自動で集約されるため、「スプレッドシートへの転記、お願いします!」といったコミュニケーションコストが削減されます。また、手作業による転記ミスや更新忘れもなくなり、常に正確な情報に基づいてコミュニケーションが取れるようになります。
まとめ
今回は、ノーコードツールYoomを使ってChatworkの投稿をGoogle スプレッドシートに自動連携する方法をご紹介しました。
- Chatworkの情報洪水問題を解決
- 手動転記の手間とミスを削減
- 情報の一元管理とリアルタイム共有を実現
- プログラミング不要で誰でも簡単に設定可能
このように、シンプルな連携だけでも日々の業務は大きく効率化できます。Yoomを使えば、今回紹介した以外にも様々なツール連携が可能です。
ぜひこの記事を参考に、あなたのチームでもChatworkとGoogle スプレッドシートの自動連携を試してみてはいかがでしょうか? 面倒な作業から解放され、より創造的な業務に時間を使えるようになるはずです!