この記事は
をqiitaの読者向けにYoomの中の人に許可をとって書き換えたものです。
【ノーコード】Google スプレッドシート更新をMicrosoft Teamsに自動通知!Yoomで実現する業務効率化テクニック
はじめに
データの管理や蓄積に便利な Google スプレッドシート と、チームコミュニケーションに不可欠な Microsoft Teams。多くの現場で活用されている定番ツールですよね。
しかし、こんな課題はありませんか?
- スプレッドシートを更新したのに、Teamsで報告し忘れてしまう…
- 更新のたびに手動で通知するのが面倒…
- チームメンバーへの情報共有漏れや遅延が発生しがち…
これらの課題は、日々の業務における小さなストレスでありながら、積み重なると大きなタイムロスや連携ミスにつながりかねません。
そこで今回は、ノーコード自動化ツール Yoom を活用し、「Google スプレッドシートの行が更新されたら、その内容をMicrosoft Teamsに自動通知する」 連携フローを構築する方法を解説します。
プログラミングの知識は不要!この記事を読めば、非エンジニアの方でも簡単に設定でき、面倒な通知作業から解放されます。
対象読者:
- 業務効率化に関心のあるエンジニア、Webマーケター、事業担当者の方
- Google スプレッドシートとMicrosoft Teamsの連携を模索している方
- ノーコードツールでの自動化に興味がある方
なぜYoomなのか?
今回使用する Yoom は、様々なSaaSアプリケーション同士を連携させ、定型業務を自動化できる国産のiPaaS(Integration Platform as a Service)です。
- ノーコード: プログラミング不要で、直感的なドラッグ&ドロップ操作で連携フロー(Yoomでは「フローボット」と呼びます)を作成できます。
- 豊富な連携先: Google Workspace、Microsoft 365はもちろん、国産SaaSを含む200以上のサービスに対応しています。
- 柔軟なトリガーとアクション: 「〇〇したら△△する」という自動化ルールを細かく設定できます。
- テンプレート: よく使われる連携フローがあらかじめテンプレートとして用意されており、すぐに利用開始できます。
API連携や自動化に詳しくない方でも、安心して業務効率化の第一歩を踏み出せるツールです。
今回構築する自動化フロー
この記事では、以下の連携フローを構築します。
「Google スプレッドシートの特定の行が更新されたら、その更新内容をMicrosoft Teamsの指定したチャネルに自動でメッセージ投稿する」
実現したい方は、以下のテンプレートからすぐに始めることも可能です。
連携フローの構築手順
それでは、実際にYoomを使って連携フロー(フローボット)を作成していきましょう。今回は、上記のテンプレートを利用して設定を進めます。
Step 1: テンプレートをコピーする
まず、以下のURLにアクセスし、Yoomアカウントにログイン(または新規登録)してテンプレートをコピーします。
コピーすると、自分のYoomプロジェクト内にフローボットの雛形が作成されます。
Step 2: アプリ連携(マイアプリ設定)
次に、YoomとGoogle スプレッドシート、Microsoft Teamsを連携させます。これをYoomでは「マイアプリ連携」と呼びます。
- Yoomの画面左側メニューから「マイアプリ」を選択します。

Yoom公式ブログより参照 - 右上の「新規作成」をクリックし、検索窓に「Google スプレッドシート」と入力してアイコンを選択します。

Yoom公式ブログより参照 - 画面の指示に従い、連携したいGoogleアカウントを選択し、アクセス許可を与えます。
- 同様に、「Microsoft Teams」も検索して選択します。Microsoft 365アカウントにログイン済みであれば、スムーズに連携が完了します。
- 注意: Microsoft Teams連携には、一般法人向けプラン(Microsoft 365 Businessなど)のアカウントが必要です。
これで、YoomがGoogle スプレッドシートとMicrosoft TeamsのAPIを操作できるようになりました。
Step 3: フローボットの設定 (トリガーとアクション)
マイアプリ連携が完了したら、フローボットの詳細設定を行います。
- 画面左側の「マイプロジェクト」から、コピーした「【コピー】Google スプレッドシートで行が更新されたらMicrosoft Teamsに通知する」フローボットを選択し、「編集する」をクリックします。
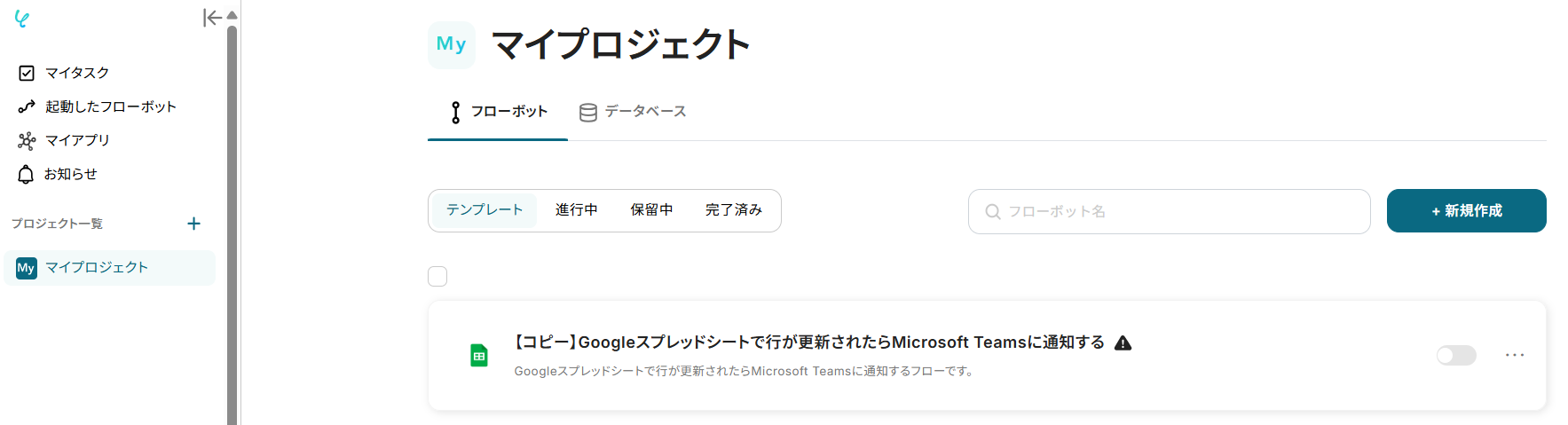
Yoom公式ブログより参照 - フロー図が表示されるので、最初のGoogle スプレッドシートのアイコン(トリガー)「行が更新されたら」をクリックします。
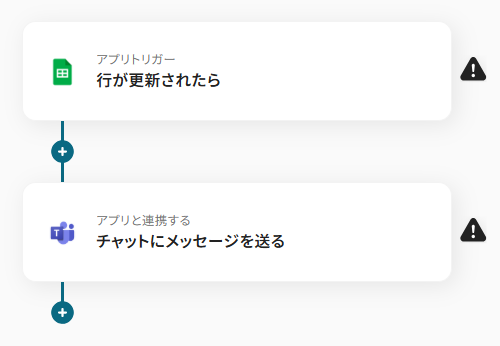
Yoom公式ブログより参照
Google スプレッドシート トリガー設定
「いつ(When)」自動化を開始するかを設定します。
-
アカウント: 先ほど連携したGoogleアカウントが選択されていることを確認します。
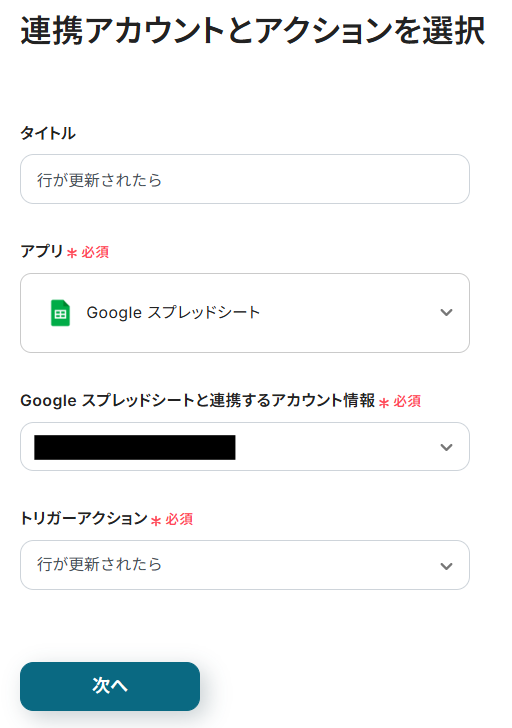
Yoom公式ブログより参照 - 「次へ」をクリックし、詳細設定画面に進みます。

Yoom公式ブログより参照 - トリガーの起動間隔: Google スプレッドシートの変更をチェックする頻度を選択します(例: 5分ごと)。プランによって最短間隔が異なります。
- スプレッドシートID: 連携対象のスプレッドシートを選択します。
-
シートID: スプレッドシート内の対象シート(タブ名)を選択します。

Yoom公式ブログより参照 -
一意の値が入った列: 各行を特定するためのユニークな値が入っている列を指定します(例: ID列、メールアドレス列など)。今回は例として
C列(電話番号) を指定します。 -
更新を検知したい列: どの列の更新をトリガーとするか指定します。今回は例として
A列(お名前) を指定します。これにより、A列の値が変更された場合にフローが起動します。

Yoom公式ブログより参照 - 設定後、「テスト」をクリックして、スプレッドシートからデータを正しく取得できるか確認します。「テスト成功」と表示されればOKです。

Yoom公式ブログより参照 -
アウトプット設定: テストで取得したデータが表示されます。各データ項目(例:
column_A)に分かりやすい名前(例:お名前)を付けることができます。ペンマークをクリックして編集し、保存します。
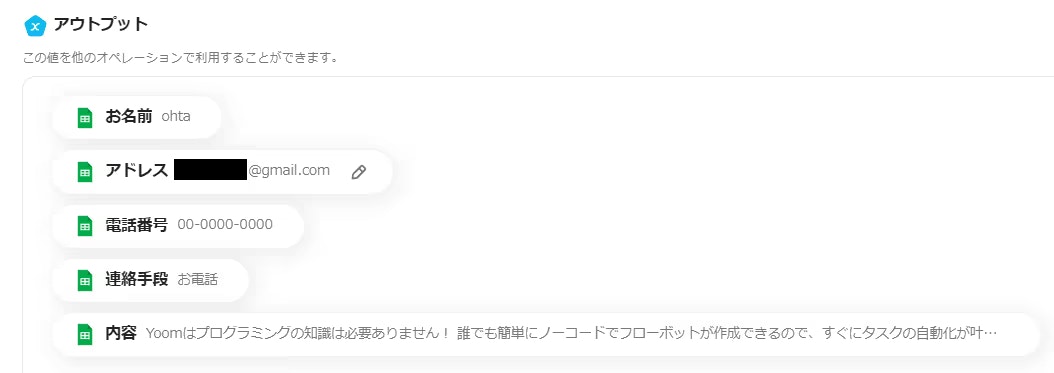
Yoom公式ブログより参照

Yoom公式ブログより参照 - 最後に画面下部の「保存」をクリックします。
Microsoft Teams アクション設定
「何を(What)」実行するかを設定します。
- フロー図のMicrosoft Teamsのアイコン(アクション)「チャットにメッセージを送る」をクリックします。
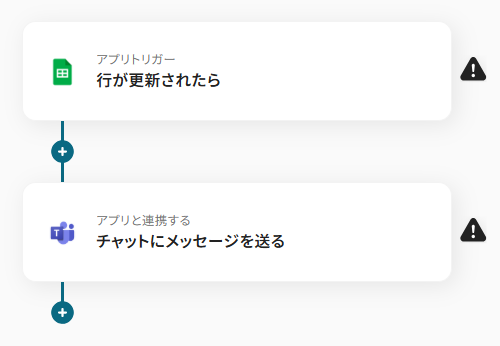
Yoom公式ブログより参照 -
アカウント: 先ほど連携したMicrosoft Teamsアカウントが選択されていることを確認します。

Yoom公式ブログより参照 - 「次へ」をクリックし、詳細設定画面に進みます。
-
チャットID: 通知を送信したいTeamsのチャネルを選択します。ボックスをクリックすると連携済みアカウントのチャネル一覧が表示されます。

Yoom公式ブログより参照 -
メッセージ本文: Teamsに投稿するメッセージ内容を作成します。ここで、前のステップ(トリガー)で取得したGoogle スプレッドシートのデータ(アウトプット)を埋め込むことができます。
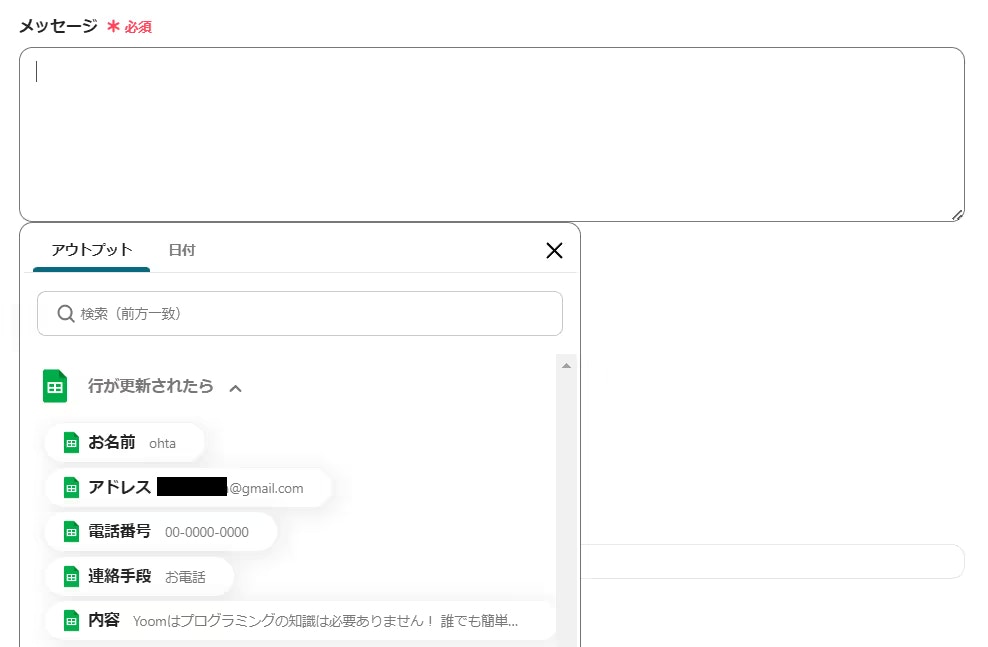
Yoom公式ブログより参照 - メッセージを作成したら、「テスト」をクリックします。指定したTeamsチャネルにテストメッセージが送信されるので、内容を確認してください。「テスト成功」と表示されればOKです。
- 最後に「保存」をクリックします。
Step 4: フローボットを有効化
すべての設定が完了したら、フローボット編集画面の右上にあるトグルスイッチをONにして、フローボットを有効化します。
これで設定は完了です!今後は、指定したGoogle スプレッドシートの列が更新されると、設定したトリガー間隔で変更が検知され、自動的にMicrosoft Teamsに通知が送信されます。
Google スプレッドシートやMicrosoft Teamsを使ったその他の自動化例
Yoomを使えば、今回紹介した連携以外にも、Google スプレッドシートやMicrosoft Teamsを活用した様々な業務自動化が可能です。以下にテンプレート例をいくつかご紹介します。気になるものがあれば、ぜひ試してみてください。
Google スプレッドシート ⇔ Microsoft Teams 連携例
- Google スプレッドシートで行が「追加」されたらMicrosoft Teamsに通知
- Google スプレッドシートで特定の日付になったレコードをまとめてTeamsに通知 (デイリーレポートなど)
- Microsoft Teamsの特定チャネルへの投稿内容をGoogle スプレッドシートに自動追加
Google スプレッドシート活用例
- Google スプレッドシートに行が追加されたらNotionデータベースにも追加
- Google スプレッドシートに行が追加されたらAirtableにもレコードを作成
- Google スプレッドシートに行が追加されたらSPIRALにもレコードを追加
- Gmailで受信した特定メールの内容を解析してGoogle スプレッドシートに格納 (アンケート結果集計など)
- Outlookで受信した特定メールの内容を解析してGoogle スプレッドシートに格納
- Google スプレッドシートに行が追加されたらGoogle Driveにフォルダを自動作成
- Google スプレッドシートに行が追加されたらOneDriveにフォルダを自動作成
- Google スプレッドシートに行が追加されたらBoxにフォルダを自動作成
Microsoft Teams活用例
- Google フォームへの回答をMicrosoft Teamsに通知
- HubSpotフォームへの送信内容をMicrosoft Teamsに通知
- Wixフォームへの送信内容をMicrosoft Teamsに通知
- Zoom会議終了後、録画データを文字起こし・要約してMicrosoft Teamsに通知
- Google Meet会議終了後、録画データを文字起こし・要約してMicrosoft Teamsに通知
- Trelloで新規カードが作成されたらMicrosoft Teamsに通知
- Asanaで新しいタスクが追加されたらMicrosoft Teamsに通知
- Jira Softwareで課題が登録されたらMicrosoft Teamsに通知
Google スプレッドシートとMicrosoft Teams連携のメリット
Yoomを使ってこの連携を実現することには、主に以下のメリットがあります。
-
情報共有の迅速化と漏れ防止:
スプレッドシートの更新内容がほぼリアルタイムで関係者に通知されるため、情報の伝達遅延や共有漏れを防ぎ、チーム全体の認識を常に最新の状態に保てます。特に複数チーム間で情報を共有する際に効果を発揮します。 -
手作業によるミスの削減:
手動でのコピー&ペーストや通知文面の作成といった作業が不要になるため、入力ミスや転記ミスといったヒューマンエラーを根本的になくすことができます。データの正確性が向上し、後続の作業への影響も防げます。 -
コア業務への集中:
更新内容を確認し、Teamsを開き、メッセージを作成して送信する、といった一連の定型作業から解放されます。これにより、担当者はより重要度の高い、本来注力すべきコア業務に時間を使うことができます。
まとめ
今回は、ノーコード自動化ツール Yoom を使って、Google スプレッドシートの更新をMicrosoft Teamsに自動通知する方法を解説しました。
この連携により、情報共有のスピードと正確性が向上し、手作業による手間やミスを削減できます。設定もテンプレートを使えば非常に簡単なので、プログラミング経験がない方でもすぐに導入可能です。
Yoomには、今回紹介したもの以外にも数多くのテンプレートが用意されています。ぜひ、あなたの業務に合った自動化フローを見つけて、日々の作業を効率化してみてください。

