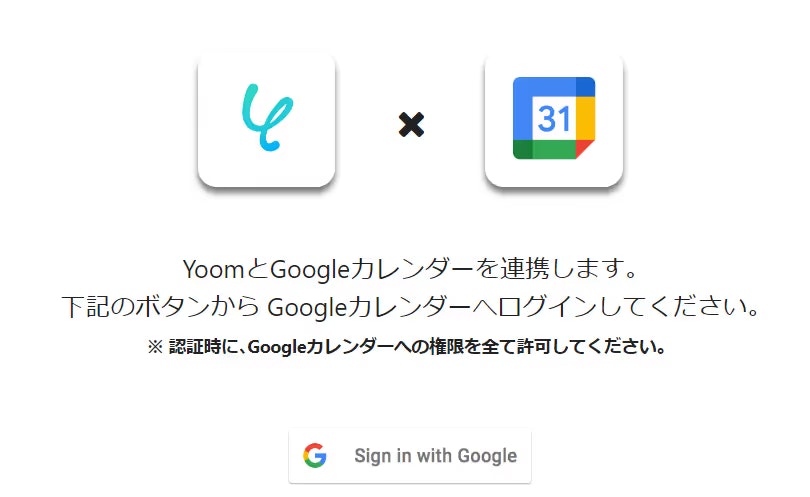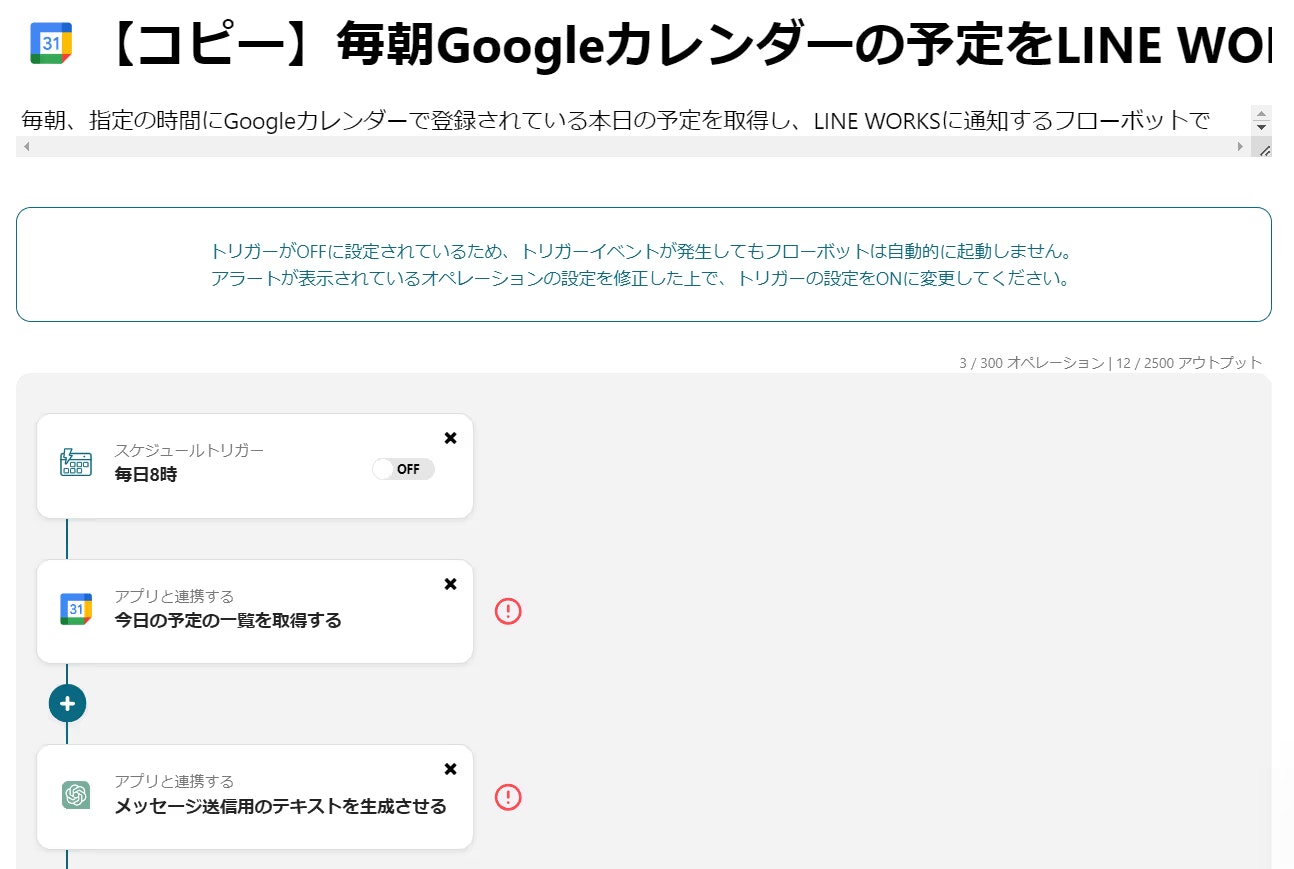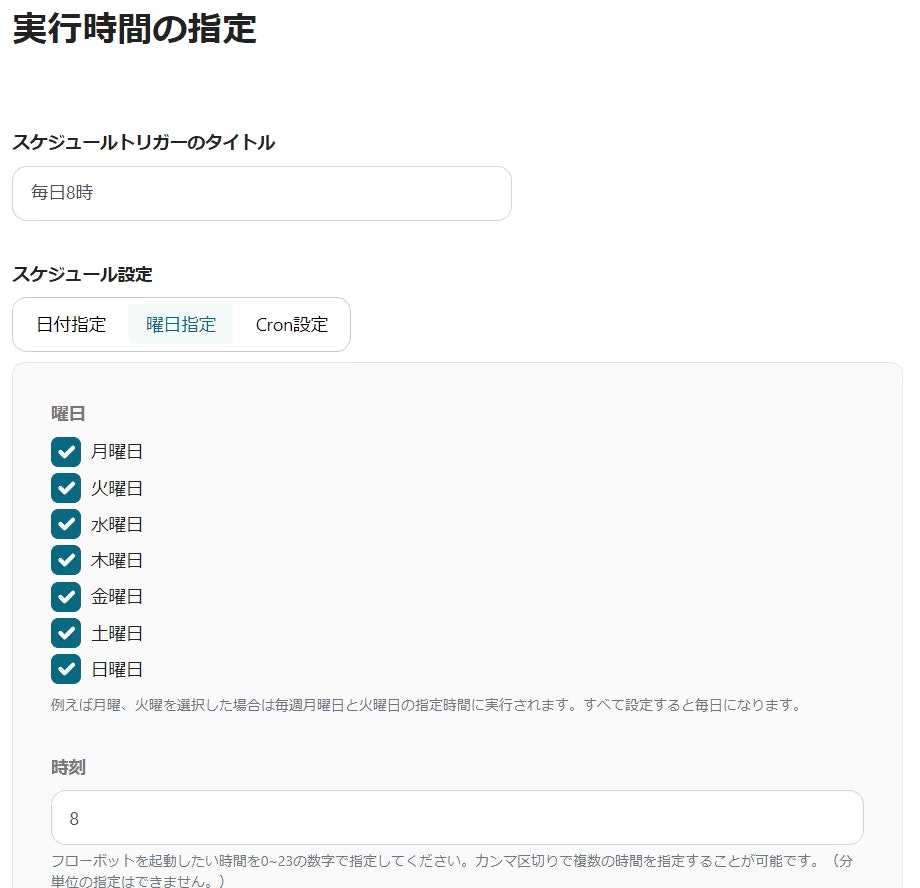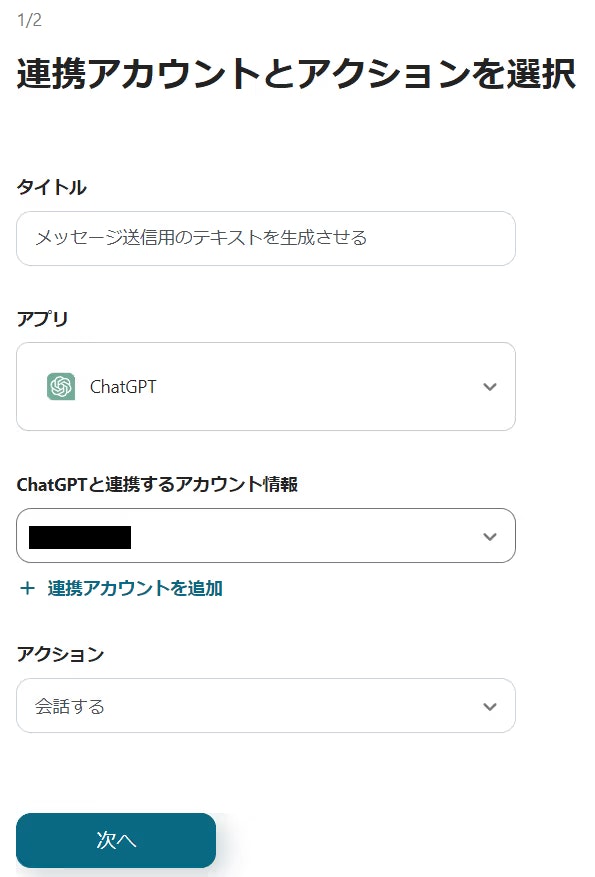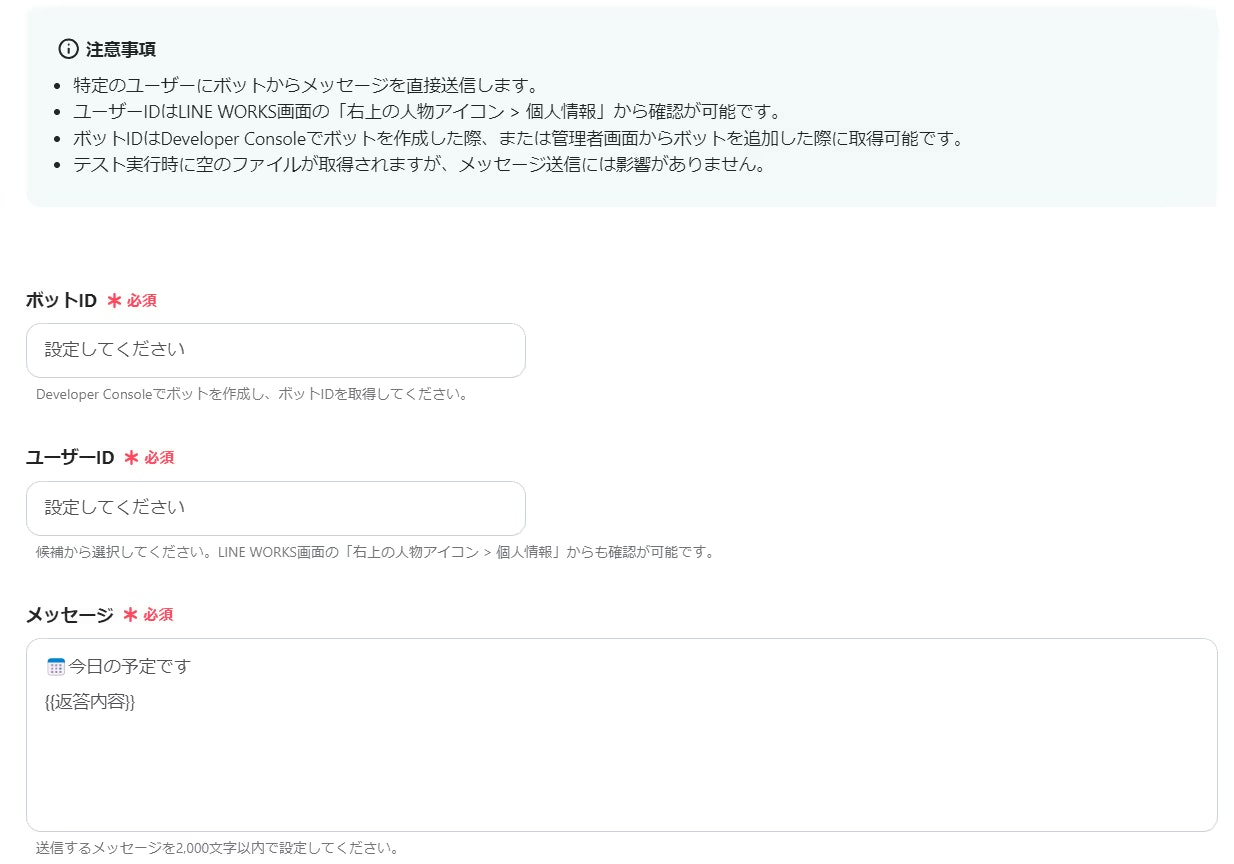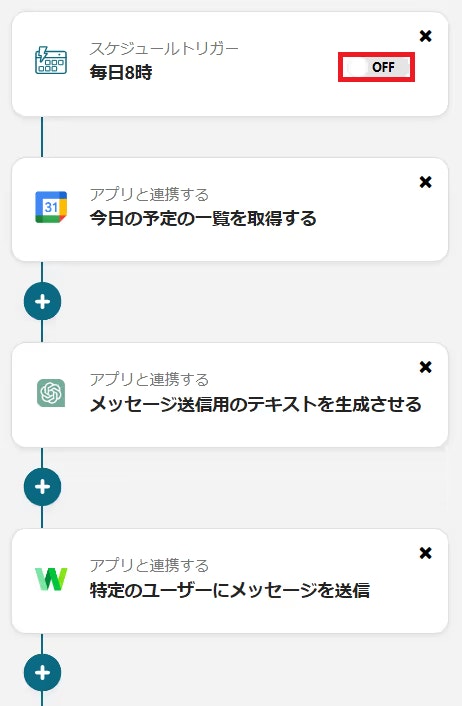ビジネスシーンでLINE WORKSを使っていると、「今日のスケジュール、LINE WORKSでもサッと確認できたら便利なのに…」と感じること、ありますよね。Googleカレンダーと連携させたいけど、自分でコードを書くのはハードルが高い…なんて思っていませんか?
ご安心ください! ノーコードツール「Yoom」を使えば、そんな悩みは一瞬で解決します。専門知識不要で、クリック操作だけで様々なSaaSを連携できるのがYoomの最大の魅力なんです。
この記事では、Yoomを使って**「毎朝、Googleカレンダーに登録されたその日の予定をLINE WORKSに自動で通知する」**フローボットの作り方を、初心者の方にも分かりやすく解説していきます!
この記事が役に立つ人
- LINE WORKSとGoogleカレンダーの効果的な連携方法を探している方
- 毎日のスケジュール確認をもっと効率化したいと思っている方
- ノーコードツールを使った業務自動化に興味がある方
- プログラミング不要で、手軽に自動通知システムを構築したい方
すぐに連携を始めたいあなたへ
この記事で紹介するのは、ノーコード自動化ツール「Yoom」を使った連携方法です。プログラミング知識は一切不要!画面の指示に従って設定するだけで、誰でも簡単にGoogleカレンダーとLINE WORKSを連携させられます。
「まずは試してみたい!」という方は、以下のテンプレートを使えばすぐに始めることも可能です。
毎朝Googleカレンダーの予定をLINE WORKSに通知する
そもそもYoomとは?
「Yoomって何?」という方のために簡単にご紹介します。
Yoomは、SaaS間の連携や定型業務の自動化を実現する国産のiPaaS(Integration Platform as a Service)です。通常ならAPI連携など専門知識が必要な作業も、Yoomならコーディング不要!直感的なインターフェースで、まるでブロックを組み合わせるように、様々なアプリを連携・自動化できるんです。
GoogleカレンダーとLINE WORKS連携フローの構築手順
さて、ここからが本題です。実際にGoogleカレンダーとLINE WORKSを連携させて、毎朝の予定通知フローを構築していきましょう。
「難しそう…」と感じるかもしれませんが、大丈夫。Yoomには便利なテンプレートが用意されているので、迷うことなく設定できますよ。
今回は、以下の**「毎朝Googleカレンダーの予定をLINE WORKSに通知する」**テンプレートを活用します。
毎朝Googleカレンダーの予定をLINE WORKSに通知する
すでにYoomアカウントをお持ちの方はログインしておきましょう。
まだの方は、こちらからサクッとアカウントを作成してください。
ステップ1:Yoomと各アカウントを接続(マイアプリ登録)
まずは、YoomからGoogleカレンダーとLINE WORKSを操作できるように、「マイアプリ」に登録します。
LINE WORKSの登録
Yoomのヘルプページに詳しい手順が載っています。
こちらを参照して接続を進めてください。
ChatGPTの登録 (※今回のフローでは必須ではありません)
ChatGPTとの連携も可能です。必要であれば、こちらを参考に登録してください。
Googleカレンダーの登録
-
Yoomにログイン後、左メニューの「マイアプリ」をクリックし、「+新規接続」を選択します。
-
アプリ一覧が表示されるので、「アプリ名で検索」窓に「Googleカレンダー」と入力するか、一覧から探してクリックします。
-
認証画面が表示されるので、連携したいGoogleアカウントでサインインし、アクセスを許可します。
登録が完了したら、「マイアプリ」一覧にLINE WORKSとGoogleカレンダーが表示されていることを確認してください。これで準備OKです!
ステップ2:フローボットを設定する
いよいよフローボット本体の設定です。以下の4つのステップで構成されています。
- スケジュールトリガー: 毎日決まった時間にフローボットを起動させる設定。
- Googleカレンダー連携: その日の予定を取得する設定。
- ChatGPT連携: 取得した予定をLINE WORKSに送るメッセージ形式に整える設定(テンプレートで用意されています)。
- LINE WORKS連携: 整えたメッセージを指定したユーザーに送信する設定。
先ほど紹介したテンプレートを開きましょう。
毎朝Googleカレンダーの予定をLINE WORKSに通知する
テンプレートを開くと、フローボットの編集画面が表示されます。
1. スケジュールトリガーの設定
まず、フローボットをいつ起動させるかを設定します。デフォルトでは「毎日8時」になっています。変更する場合は、この部分をクリックしてください。
以下の設定項目を確認・編集します。
- スケジュールトリガーのタイトル: 分かりやすい名前に変更できます(例:「毎朝8時の予定通知トリガー」)。
- 曜日: 通知したい曜日を選択します(デフォルトは月~日)。
-
時刻: フローボットを起動したい時間を0~23の数字で指定します。カンマ区切りで複数指定も可能です(例:「8,12」なら8時と12時に起動)。
- Tips: 分単位での細かい設定が必要な場合は、CRON式での設定も可能です。(CRON設定方法はこちら)
設定内容を確認したら、「保存」をクリックします。
(詳細な設定方法はこちら)
2. Googleカレンダー連携の設定
次に、Googleカレンダーから今日の予定を取得する設定です。「Googleカレンダー 今日の予定の一覧を取得する」というステップをクリックします。
以下の設定を確認します。
- タイトル: 分かりやすい名前に変更できます。
- Googleカレンダーと連携するアカウント情報: ステップ1で登録したアカウントが選択されているか確認します。
- アクション: 「予定の一覧を取得する」が選択されていることを確認します。
下にスクロールし、さらに詳細設定を確認します。
- カレンダーID: 予定を取得したいカレンダーが選択されているか確認します。(通常は「primary」でOK)
-
取得する期間の開始日の前日:
{{yesterday_%Y-%m-%d}}となっていることを確認します。(これはYoomの特殊な変数で、実行日の前日を自動で指定します) -
取得する期間の終了日:
{{today_%Y-%m-%d}}となっていることを確認します。(実行日当日を指定します)
設定内容が正しければ、「テスト」ボタンをクリックします。Googleカレンダーからテストデータが取得でき、「テスト成功」と表示されたら「保存」をクリックします。
3. メッセージ生成の設定 (ChatGPT連携)
次に、取得したカレンダー情報をLINE WORKSで分かりやすいメッセージ形式にするためのステップです。「ChatGPT テキストを生成する」をクリックします。
このステップでは、前のステップで取得したGoogleカレンダーの予定情報(JSON形式など)を、ChatGPTを使って自然な文章に変換します。
- タイトル: 分かりやすい名前に変更できます。
- ChatGPTと連携するアカウント情報: 連携しているアカウントを確認します。(もしChatGPTを使わない場合は、このステップを削除し、次のLINE WORKS連携ステップでメッセージ内容を直接編集することも可能です)
- アクション: 「会話する」が選択されていることを確認します。
下にスクロールし、プロンプト(指示内容)を確認します。
テンプレートでは、いい感じに予定を整形してくれるプロンプトが既に入力されています。
「テスト」を実行し、期待通りのメッセージが生成されるか確認しましょう。「テスト成功」となれば「保存」をクリックします。
4. LINE WORKS連携の設定
いよいよ最後のステップ、LINE WORKSへ通知メッセージを送る設定です。「LINE WORKS (API2.0) 特定のユーザーにメッセージを送信」をクリックします。
以下の設定を確認・編集します。
- タイトル: 分かりやすい名前に変更できます。
- LINE WORKS (API2.0)と連携するアカウント情報: ステップ1で登録したアカウントが選択されているか確認します。
- アクション: 「特定のユーザーにメッセージを送信」が選択されていることを確認します。(グループに送りたい場合は変更も可能)
下にスクロールして、送信先とメッセージ内容を設定します。
- ボットID: LINE WORKS Developer Consoleで作成したBotのIDを入力します。(Botの作成・ID確認方法はLINE WORKSのドキュメントを参照してください)
- ユーザーID: 通知を送りたいユーザーのIDを入力します。候補から選択するか、LINE WORKSの個人情報画面で確認できます。複数人に送りたい場合はカンマ区切りで入力します。
-
メッセージ: ここに送信するメッセージ内容を入力します。テンプレートでは、前のChatGPTステップの出力結果(
{{返答内容}}という変数)が入るようになっています。お好みで固定のテキストを追加することも可能です(例:「おはようございます!今日の予定です。\n{{返答内容}}」)。-
重要:
{{返答内容}}は前のステップのアウトプット(ChatGPTが生成したメッセージ)を受け取るための変数なので、削除しないように注意してください。
-
重要:
設定できたら「テスト」を実行し、指定したLINE WORKSユーザーにテストメッセージが届けば成功です。「保存」をクリックしましょう。
ステップ3:フローボットを有効化
最後に、作成したフローボットを実際に動かすために、編集画面右上にあるトグルスイッチを「ON」にします。
これで設定完了です!指定した時刻になると、自動でGoogleカレンダーの予定がLINE WORKSに通知されるようになります。
毎朝Googleカレンダーの予定をLINE WORKSに通知する
もっと便利に!LINE WORKSやGoogleカレンダーを使った自動化アイデア集
今回ご紹介した連携以外にも、Yoomを使えばLINE WORKSやGoogleカレンダーを活用した様々な業務自動化が可能です。
いくつかテンプレートをご紹介するので、あなたの業務に役立ちそうなものがあれば、ぜひ試してみてください!
LINE WORKS ⇔ Googleカレンダー連携テンプレート
-
Googleカレンダー → LINE WORKS
Googleカレンダーで予定が作成されたら、LINE WORKSに通知する
■概要
「Googleカレンダーで予定が作成されたら、LINE WORKSに通知する」ワークフローは、予定の共有を効率化します。
カレンダーに予定が登録されると同時に通知されるので、予定の把握漏れ防止につながります。
■このテンプレートをおすすめする方
・Googleカレンダーを活用してスケジュール管理を行っている方
・Googleカレンダーに登録された予定を迅速に把握したい方
・LINE WORKSをコミュニケーションツールとして利用している企業
・スケジュールの変更や追加情報をスピーディに全員に共有したい方
・手動でスケジュールの変更を通知する手間を削減したい方 -
LINE WORKS → Googleカレンダー
LINE WORKSの投稿内容をもとにGoogleカレンダーで予定を作成する
■概要
「LINE WORKSの投稿内容をもとにGoogleカレンダーで予定を作成する」ワークフローは、予定の作成作業を効率化してくれます。
Googleカレンダーに直接アクセスすることなく、チャット上で操作が完結するため作業効率が向上します。
■このテンプレートをおすすめする方
・LINE WORKSを利用して社内コミュニケーションを行っている方
・LINE WORKSの投稿内容をもとにタスクやスケジュール管理を行いたい方
・迅速に予定を把握し、効率的に仕事を進めたい方
・Googleカレンダーを使用してスケジュール管理を行っている方
・毎日の予定をスピーディに確認し、準備を整えたい方
・チームメンバーとの予定調整をスムーズに行いたい方毎日、LINE WORKSから自分の今日の予定を取得しGoogleカレンダーに追加する
毎日、LINE WORKSから自分の今日の予定を取得しGoogle カレンダーに追加するフローです。
LINE WORKS連携テンプレート集
-
データベース → LINE WORKS 通知
kintoneにレコードが追加されたら、LINE WORKSに通知する
kintoneに新しいレコードが追加されたら、LINE WORKSに通知するフローです。NotionDBでプロジェクトの進捗状況が作成または更新されたらLINE WORKSに通知する
NotionDBでプロジェクトの進捗状況が作成または更新されたらLINE WORKSに通知するフローです。Salesforceの商談フェーズが指定のフェーズになったら、LINE WORKSに通知する
Salesforceにアウトバウンドメッセージを受信したら、LINE WORKSのトークルームに通知するフローです。 -
ワークフロー承認 → LINE WORKS 通知
Garoonでワークフローが承認されたらLINE WORKSに通知する
Garoonでワークフローが承認されたらLINE WORKSに通知するフローです。ジョブカン経費精算・ワークフローで申請が承認されたらLINEWORKSに通知
ジョブカン経費精算・ワークフローで申請が承認されたら、LINEWORKS(ラインワークス)の指定のトークルームに通知します。コラボフローで申請が承認されたらLINE WORKSに通知する
コラボフローで申請が承認されたらLINE WORKSに通知するフローです。 -
LINE WORKS 投稿 → データベース登録
LINE WORKSの投稿内容をもとにkintoneにレコードを追加する
■概要
「LINE WORKSの投稿内容をもとにkintoneにレコードを追加する」ワークフローは、データ入力作業の手間を削減します。
チャットで投稿した内容がkintoneに自動登録されるため、作業効率が向上するでしょう。
■このテンプレートをおすすめする方
・LINE WORKSを活用してチーム間のコミュニケーションを行っている方
・チーム全体の投稿内容を一箇所にまとめ、情報を迅速に管理したいと考えている方
・kintoneを利用して業務データを効率的に管理したい方
・手動でデータ入力を行っていて、作業時間を短縮したいと考えている方
・社内ツールとしてLINE WORKSとkintoneを両方利用している企業
・迅速な情報共有が求められる業務に携わっている方LINE WORKSで特定のルームに投稿した内容をNotionのデータベースに追加する
LINE WORKSで特定のルームに投稿した内容をNotionのデータベースに追加するフローです。LINE WORKSで特定のルームに投稿した内容をGoogleスプレッドシートに追加する
LINE WORKSで特定のルームに投稿した内容をGoogleスプレッドシートに追加するフローです。
Googleカレンダー連携テンプレート集
-
データベース → Googleカレンダー登録
kintoneに情報が登録されたら、Googleカレンダーに予定を作成する
kintoneに登録された情報を基に自動でGoogleカレンダーに予定を作成するフローです。Notionの情報をもとにGoogleカレンダーに予定を作成する
■概要
「Notionの情報をもとにGoogleカレンダーに予定を作成する」ワークフローは、予定の作成業務を自動化してくれます。
Notion上のデータと連動して、ワンクリックでGoogleカレンダーに予定を作成できます。
■このテンプレートをおすすめする方
・Notionを活用して情報を整理・管理している方
・日々の予定をスピーディに把握したいと考えている方
・複数のツールを連携させて業務効率を向上させたい方
・Googleカレンダーを用いてスケジュール管理を行っている方
・手動での予定入力が手間だと感じている方
・チームでの情報共有をスムーズに行いたいと考えている方Googleスプレッドシートに予定が追加されたら、Googleカレンダーにも登録する
Googleスプレッドシートに予定が追加されたら、その情報を取得してGoogleカレンダーにも予定を登録するフローです。 -
フォーム/メール → Googleカレンダー登録
Googleフォームに回答があったら、Googleカレンダーに予定を追加する
Googleフォームに予定情報の回答があったら、Googleカレンダーに予定を追加するフローです。フォーム情報をもとにGoogleカレンダーに予定を登録する
■概要
フォーム情報をもとにGoogleカレンダーに予定を登録するフローです。
フォームに入力された日程情報を自動でGoogleカレンダーに反映させることができます。
■このテンプレートをおすすめする方
・Yoomフォームを頻繁に利用しているビジネスパーソン
・イベントやミーティングの予定をフォームで収集している方
・Googleカレンダーでのスケジュール管理を効率化したい管理者
・手動での入力作業を減らし、スケジュール管理を自動化したい方
・複数のチームメンバーと日程を共有する必要があるプロジェクトリーダー
・チーム全体のスケジュールを一元管理し、情報共有をスムーズに行いたい方
・日程管理の精度を高めたい企業の経営者
・自動設定によりヒューマンエラーを防ぎ、正確な日程管理を実現したい方特定の条件を満たす受信メールをGoogleカレンダーの予定に登録する
Gmailで指定のラベルのメールが届いたら、テキストから値を抽出しGoogleカレンダーに登録するフローです。
まとめ
今回は、ノーコードツールYoomを使って「毎朝Googleカレンダーの予定をLINE WORKSに通知する」方法をご紹介しました。
この連携を実現するだけで、
- 毎日のスケジュール確認の手間が省ける
- チーム内の情報共有がスムーズになる
- 予定の見逃しや連絡漏れを防げる
といった効果が期待できます。まさに、日々のちょっとしたストレスを解消し、業務効率をアップさせるための強力な一手となるはずです。
Yoomは、今回ご紹介した以外にも様々なアプリと連携可能です。あなたの「面倒くさい」「手間がかかる」と感じている業務も、Yoomなら自動化できるかもしれません。
まずは2週間の無料トライアルで、Yoomの便利さを体験してみてください! きっと、あなたの働き方が変わるはずです。
最後までお読みいただき、ありがとうございました!