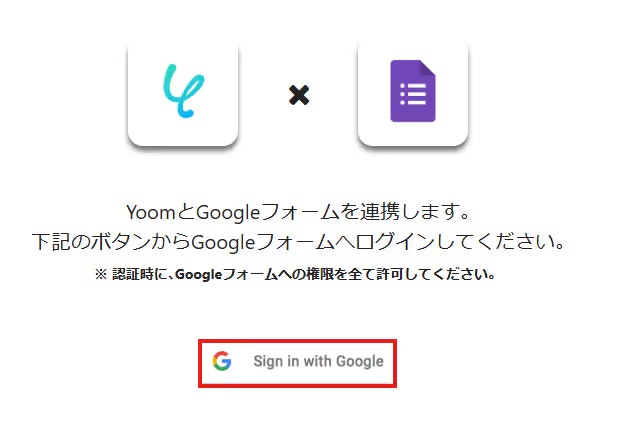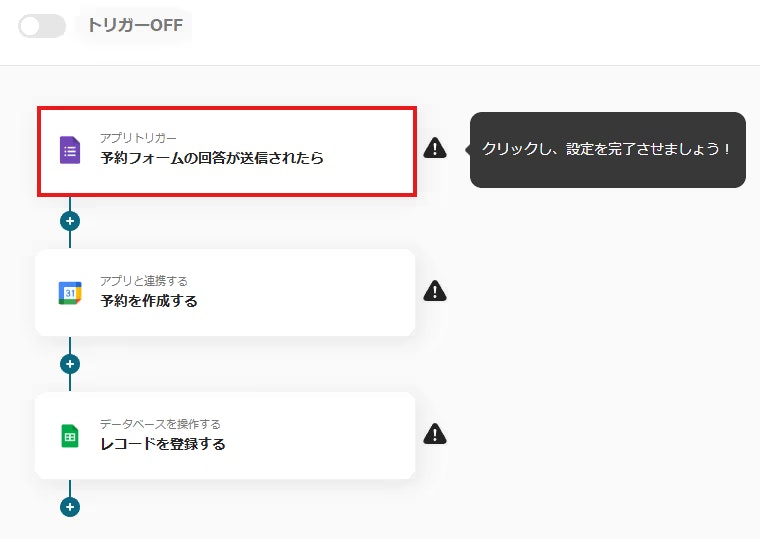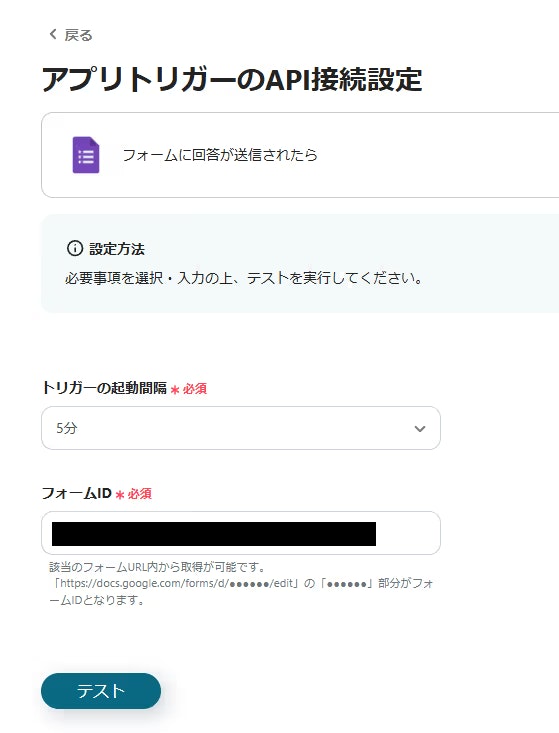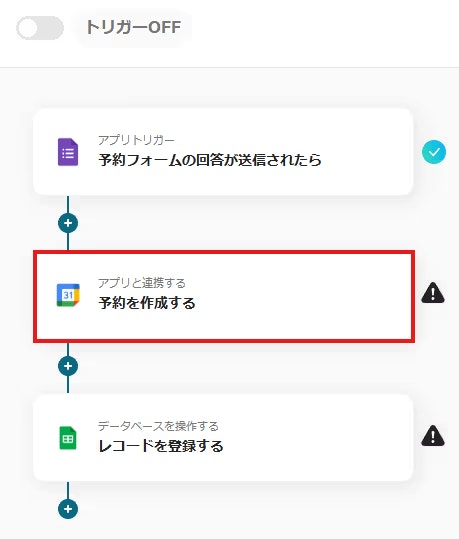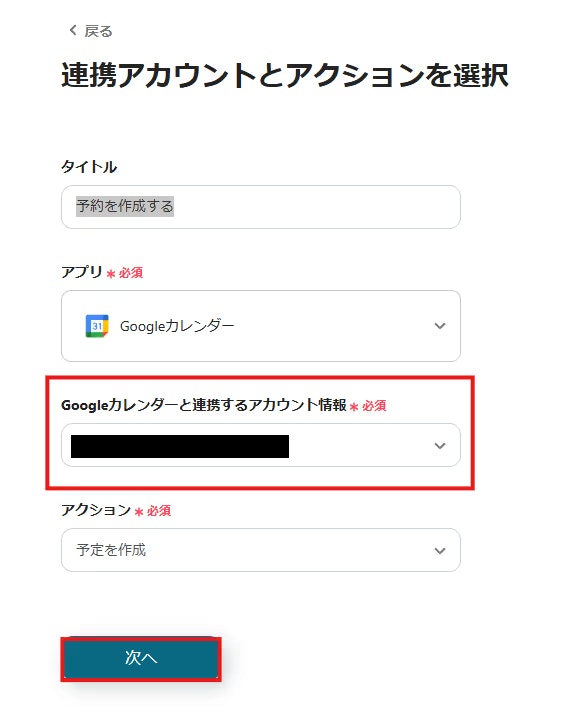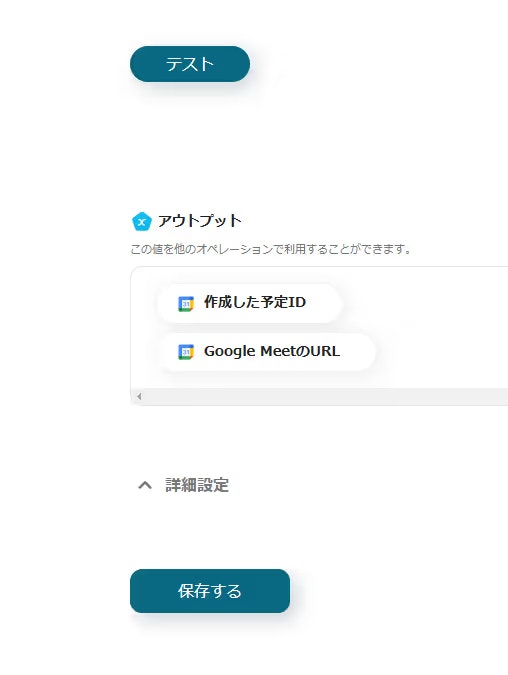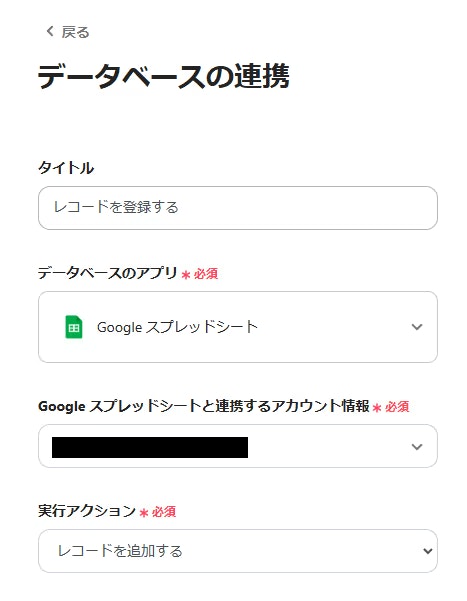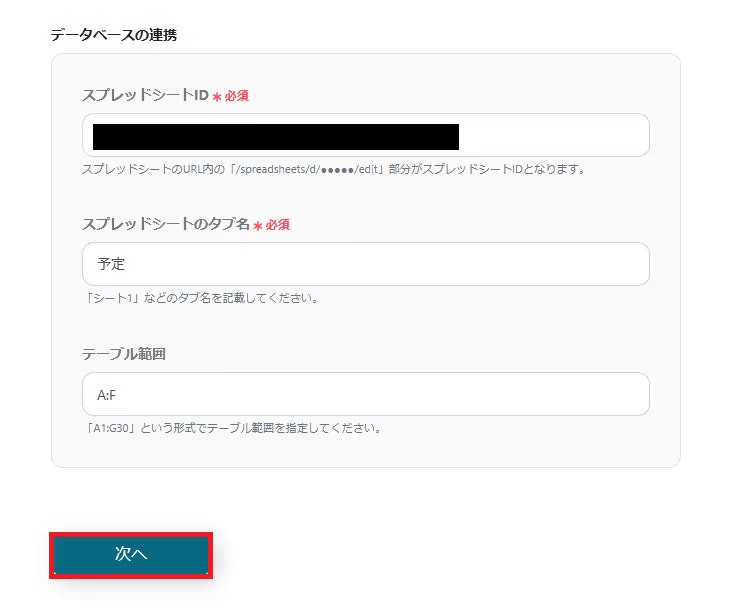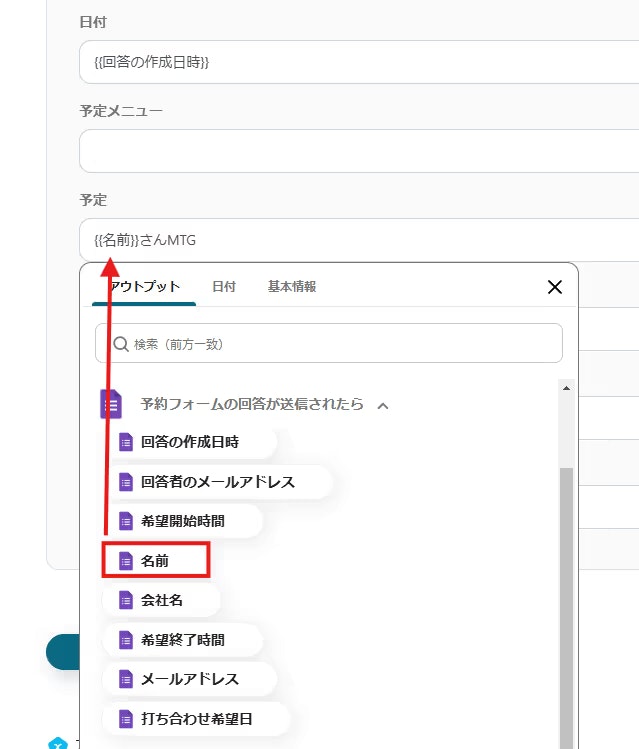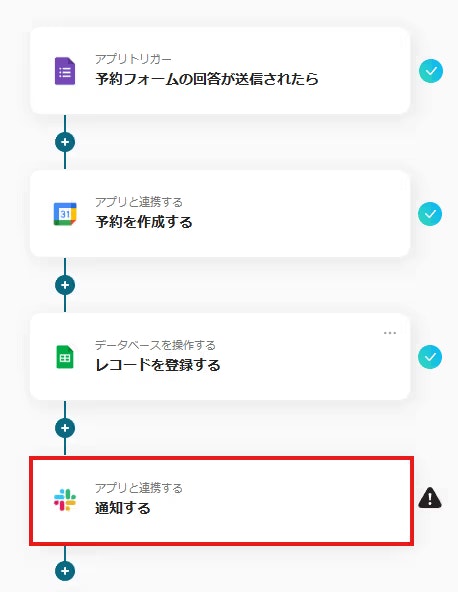※この記事は
https://lp.yoom.fun/blog-posts/automate-schedule-management-with-google-calendar-and-sheets
をqiitaの読者向けにYoomの中の人に許可をとって書き換えたものです。
Google Suiteユーザーの皆さん、スケジュール管理や予約受付にGoogleフォームとGoogleカレンダー、活用してますか?便利ですよね!でも、「フォームの回答を一件ずつカレンダーに手入力するのが地味に面倒...」「スプレッドシートにも記録したいけど、二度手間なんだよな...」なんて感じている方も多いのではないでしょうか?
今回は、そんな面倒な予約管理作業をサクッと自動化する方法をご紹介します!使うのはノーコード自動化ツール**「Yoom」。これを使えば、Googleフォームに来た予約情報を自動でGoogleカレンダーに登録し、さらにGoogleスプレッドシートにも記録**する、なんてことがプログラミング不要で実現できちゃいます。
非エンジニアの方でも簡単に設定できるので、ぜひ最後まで読んで試してみてください!
こんな悩み、ありませんか?
- Googleフォームで集めた予約情報を、毎回Googleカレンダーに手入力している...
- 会議のスケジュール調整と詳細管理、もっと一元化したい!
- 手入力による転記ミスやダブルブッキングを防ぎたい...
- 予約情報を分析用にGoogleスプレッドシートにも自動で貯めていきたい!
今すぐ自動化を試したい方へ
この記事では、ノーコードツール「Yoom」を使った連携方法を解説します。難しいコードは一切不要!直感的な操作で、誰でも簡単に自動化フローを構築できます。
まずは今回ご紹介する自動化フローのテンプレートをチェックしてみてください!
Googleフォームで予約情報が回答されたら、Googleカレンダーに予約し、その情報をGoogleスプレッドシートに追加する
Yoomってどんなツール?
「Yoom」は、SaaS間の連携や定型業務を自動化できるノーコードツールです。「API連携って聞くと難しそう...」と感じるかもしれませんが、Yoomなら大丈夫! プログラミング知識ゼロでも、まるでブロックを組み合わせるように、様々なサービスを連携させ、業務フローを自動化できます。
今回はGoogle系のサービス連携ですが、Slack、Notion、kintone、Salesforceなど、普段使っている多くのツールと連携可能です。
Googleフォーム→カレンダー&スプレッドシート連携 自動化レシピ
さて、本題です!Googleフォームで受け付けた予約情報を、Googleカレンダーに自動で登録し、さらにその内容をGoogleスプレッドシートにも記録する、という自動化フローを構築していきましょう。これさえあれば、面倒な転記作業から解放され、予定の登録漏れや入力ミスも防げます。
自動化フロー構築の全体像は以下の通りです。
- Yoomと各アプリを連携(マイアプリ連携)
- 連携テンプレートをマイフローにコピー
- テンプレート内の各アプリ設定を調整
- 自動化トリガーを有効化
※ この記事ではYoomを使用します。まだアカウントをお持ちでない方は、こちらから無料登録できます。アカウントがある方はログインして進めましょう。
今回使う連携テンプレートはこちらです。
Googleフォームで予約情報が回答されたら、Googleカレンダーに予約し、その情報をGoogleスプレッドシートに追加する
ステップ1:Yoomとアプリを連携させる(マイアプリ連携)
まずは下準備。YoomとGoogleフォーム、Googleカレンダー、Googleスプレッドシートを連携させます。
Yoomにログイン後、左メニューの**「マイアプリ」>「新規接続」**をクリック。
連携したいアプリ(今回はGoogle Forms, Google Calendar, Google Sheets)を検索して選択します。
Google系アプリの連携手順
Googleフォーム、カレンダー、スプレッドシートの連携手順は基本的に同じです。Googleフォームを例に見てみましょう。
アプリを選択すると、**「Sign in with Google」**ボタンが表示されるのでクリック。
連携したいGoogleアカウントを選択します。
Yoomへのアクセス許可を求められるので、内容を確認して**「続行」**をクリック。
これで連携は完了!簡単ですね。同じ手順でGoogleカレンダーとGoogleスプレッドシートも連携しておきましょう。
【参考:公式ヘルプページ】
ステップ2:テンプレートを自分のフローにコピー
次に、自動化の雛形となるテンプレートを自分のYoomアカウントにコピーします。
Googleフォームで予約情報が回答されたら、Googleカレンダーに予約し、その情報をGoogleスプレッドシートに追加する
上のリンクをクリックして、テンプレートページを開き、「このテンプレートを利用する」的なボタン(文言は変更される可能性あり)をクリックすればOK。
コピーが成功すると、「フローボットをコピーしました」のようなポップアップが表示されます。
ステップ3:フローボットの設定をカスタマイズ
コピーしたフローボットを開き、自分の環境に合わせて設定を調整していきます。
- Googleフォームの設定(トリガー)
まず、自動化の起点となるGoogleフォームの設定です。
フローボット編集画面の最初のステップ**「予約フォームの回答が送信されたら」**をクリックします。
ステップ1で連携した自分のGoogleアカウントが選択されていることを確認し、「次へ」。
次に、トリガー(自動化を開始するきっかけ)の設定です。
「起動間隔」(何分おきに新しい回答をチェックするか)と、対象となる**「フォームID」**を指定します。フォームIDは、Googleフォーム編集画面のURLから取得できます。
起動間隔はYoomのプランによって最短時間が異なるので注意してくださいね。
設定できたら「テスト」ボタンをクリック。**「テスト成功」と表示されればOK!忘れずに「保存する」**をクリックしましょう。
- Googleカレンダーの設定(アクション)
次に、Googleカレンダーに予定を登録するアクションの設定です。
フローボット中央の**「予約を作成する」**をクリック。
連携アカウントを確認し、「次へ」。
ここでは、どのカレンダーに、どんな内容で予定を登録するかを設定します。
「カレンダーID」(通常は自分のメールアドレス)、**「予定のタイトル」「開始日時」「終了日時」**などを設定していきます。
ポイントは、Googleフォームの回答内容(アウトプット)をカレンダーの項目に紐付けること!
各入力欄をクリックすると、前のステップ(Googleフォームトリガー)で取得したデータを選択できます。例えば、「予定のタイトル」にはフォームの「氏名」と「会議名」を組み合わせたり、「開始日時」にはフォームの「希望日時」を指定したりします。
入力欄の下にある説明も参考にしながら設定を進めましょう。設定後、テストを実行して成功を確認し、**「保存」**をクリック!
- Googleスプレッドシートの設定(アクション)
最後に、Googleスプレッドシートに予約情報を記録する設定です。
フローボットの最後のステップ**「レコードを登録する」**をクリック。
連携アカウントを確認し、「次へ」。
情報を記録したい**「スプレッドシート」と「シート」を選択します。事前にGoogleフォームの項目に対応する列を用意しておくとスムーズです。設定したら「次へ」**。
スプレッドシートの各列に、Googleフォームのどの情報を入れるかをマッピングします。
ここでも、入力欄をクリックしてGoogleフォームトリガーのアウトプットを選択できます。固定のテキストと組み合わせることも可能です。例えば、「予定」列に {{名前}}さんMTG のように設定すれば、フォームの回答者の名前が入ったテキストが自動で記録されます。
設定が完了したら、テストを実行し、成功を確認後**「保存する」**をクリック。これで全ての設定が完了しました!お疲れ様です!
ステップ4:自動化トリガーを有効化!
最後に、作成した自動化フロー(フローボット)を有効化します。
編集画面右上のトグルスイッチをONにしましょう。
画面上部に「トリガーON」と表示されれば、設定完了!
これで、Googleフォームに新しい予約情報が送信されるたびに、自動でGoogleカレンダーに予定が登録され、Googleスプレッドシートにも情報が記録されるようになります。
今回使用したテンプレートはこちらです。
Googleフォームで予約情報が回答されたら、Googleカレンダーに予約し、その情報をGoogleスプレッドシートに追加する
さらに自動化を発展させるには?
Yoomのテンプレートはそのまま使うだけでなく、自由にカスタマイズできるのが魅力です。いくつか応用例をご紹介しましょう。
- Google MeetのURLをSlackなどのチャットツールに通知
先ほど設定したGoogleカレンダーのアクションでは、予定作成時に**「Google MeetのURL」**も取得できています。
このURLを、フローボットの次のステップでSlackなどのチャットツールに通知するアクションを追加すれば、ミーティングの日時と参加用URLを関係者に自動で共有できます。わざわざカレンダーを確認しにいかなくても、チャットツール上でスムーズに情報共有が完結しますね!
- 指定日のミーティング情報を毎朝まとめてSlackに通知
Googleスプレッドシートにミーティング情報を貯めていく仕組みは作りましたね。
さらに、Yoomの**「繰り返し実行トリガー」(例:毎朝9時)と「Googleスプレッドシートのレコード検索アクション」**を組み合わせれば、「今日」や「明日」のミーティング予定をスプレッドシートから自動で抽出し、Slackにまとめて通知する、といった運用も可能です。
こんな連携ができるテンプレートもありますよ。
毎日、Googleスプレッドシートで日付が今日に該当するレコードを取得してSlackに通知する
このように、既存のテンプレートにアクションを追加したり、別のテンプレートと組み合わせたりすることで、より自分の業務にフィットした自動化フローを簡単に構築できます。
GoogleフォームやGoogleカレンダーを使ったその他の自動化アイデア
Yoomには、今回紹介した連携以外にも、GoogleフォームやGoogleカレンダーを活用した便利な自動化テンプレートがたくさん用意されています。いくつかピックアップしてご紹介しますね。
Googleフォーム × Googleカレンダー 連携例
フォーム回答をもとに、カレンダー登録だけでなく、ZoomミーティングのURL発行や、他のカレンダーツール(Garoonなど)との同期も自動化できます。
Googleフォームの回答を元にGoogleカレンダー予定を追加し、メールを送る
Googleフォームの情報をGoogleカレンダーに追加してzoomのミーティングを作成する
Googleフォームに回答された内容をもとにGoogleカレンダーとGaroonのカレンダーを更新する
Googleフォーム 活用例
フォーム回答内容を使って、見積書などのPDF書類を自動生成したり、契約書を電子契約サービスで送信したり、添付された画像ファイルをOCRで読み取ってデータベースに格納したり... アイデア次第で様々な業務を自動化できます。
書類発行系
Googleフォームの内容から見積書を作成してGmailで送付する
Googleフォームの内容から見積書を作成してBoxに格納する
Googleフォームで送信された情報で契約書を作成しクラウドサインで送付する
OCR連携系
Googleフォームで受信した領収書をOCRで読み取りkintoneへ追加しSlackに通知する
Googleフォームで送信された名刺画像をOCRで読み取り、Google スプレッドシートにデータを追加しGmailでお礼メールを送信する
Googleフォームで添付された名刺画像をOCRで読み取り、Notionのデータべースに追加する
Googleカレンダー 活用例
他のツール(kintone, Notion, Salesforceなど)に登録された情報をトリガーにしてGoogleカレンダーに予定を追加したり、逆にGoogleカレンダーの予定をもとに他のデータベースを更新したり、日報を自動生成したりすることも可能です。
他ツール → Googleカレンダー
kintoneに情報が登録されたら、Googleカレンダーに予定を作成する
Notionで登録されたタスクの期日をGoogleカレンダーに登録する
Salesforceの商談ステージが特定のステータスになったら、Googleカレンダーに予定を作成する
Googleカレンダー → 他ツール
Googleカレンダーで予定が作成されたら、Google スプレッドシートに追加する
Googleカレンダーに予定が作成されたら、Salesforceに自動同期する
Googleカレンダーから予定一覧を取得し、AI機能で日報を生成してNotionに追加する
Googleフォームとカレンダー連携、何がいいの?
改めて、今回の自動化で得られるメリットを整理してみましょう。
メリット1: 手入力の手間を削減!コア業務に集中できる
何と言ってもこれ!フォームの回答を一件一件コピペしてカレンダーやスプレッドシートに入力する作業、地味に時間を取られますよね。自動化すれば、その単純作業から解放され、もっと重要な業務に時間を使えるようになります。 ミーティングが多いほど、その効果は絶大です。
メリット2: 転記ミスやダブルブッキングを撲滅!
手作業にはどうしてもミスがつきもの。「時間を間違えて入力してた!」「同じ時間に別の予約入れちゃってた!」なんて経験、ありませんか? 自動化すれば、フォームの情報を正確に、かつリアルタイムでカレンダーに反映できるので、**ヒューマンエラーによるトラブルを未然に防げます。**会議室予約や個別相談など、間違いが許されない場面では特に心強い味方です。
メリット3: チーム内の情報共有が爆速に!
カレンダーとスプレッドシートに情報が自動で集約されるので、チームメンバーは常に最新の予約状況を簡単に確認できます。 「あの件、誰がいつ予約したんだっけ?」といった確認の手間や、「スプレッドシート更新しといて!」といった連絡も不要に。チーム全体の認識齟齬を防ぎ、スムーズな連携を実現します。
まとめ
今回は、ノーコードツール「Yoom」を使って、Googleフォームの予約情報をGoogleカレンダーとGoogleスプレッドシートに自動連携する方法をご紹介しました。
面倒な手作業から解放され、ミスなく、スムーズに情報共有ができるようになる、非常に効果的な業務改善テクニックです。設定もYoomのテンプレートを使えば驚くほど簡単!プログラミング知識は一切不要です。
今回ご紹介した連携をベースに、Slack通知を追加したり、他のツールと連携させたりと、あなたの業務に合わせて自由にカスタマイズも可能です。
ぜひこの機会に、Yoomを使った予約管理の自動化にチャレンジして、日々の業務をもっと効率化してみませんか?