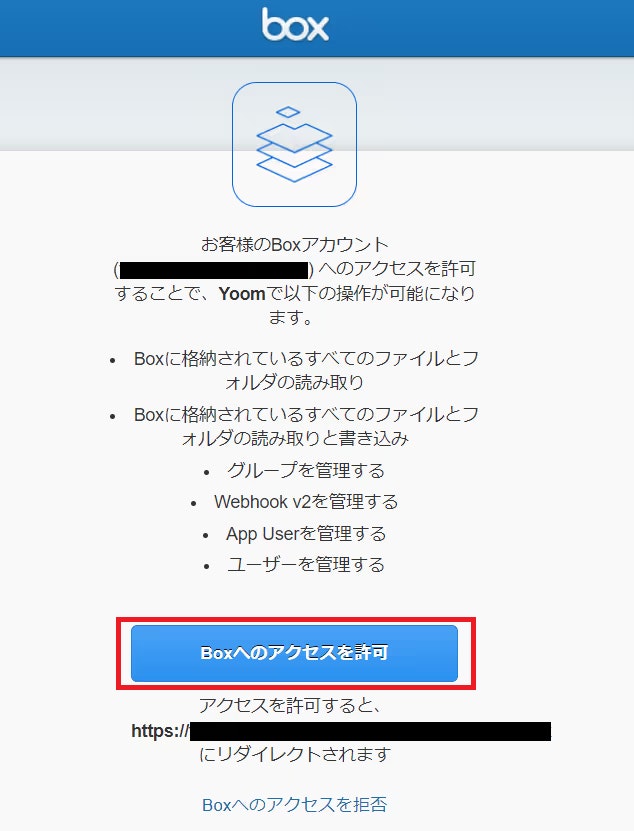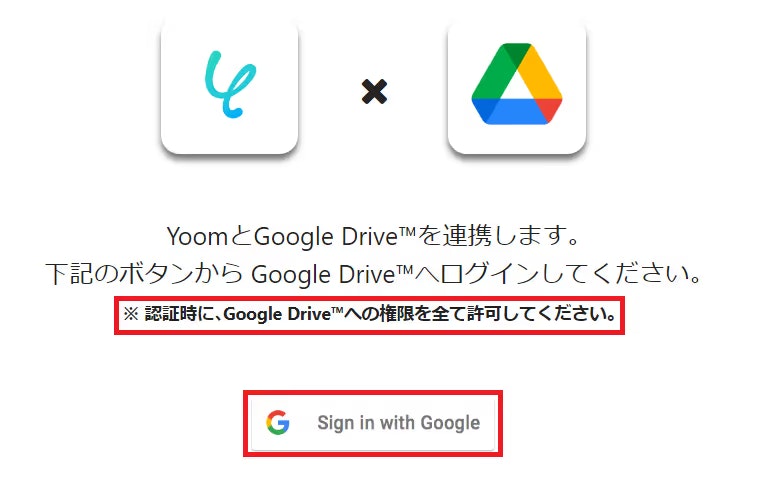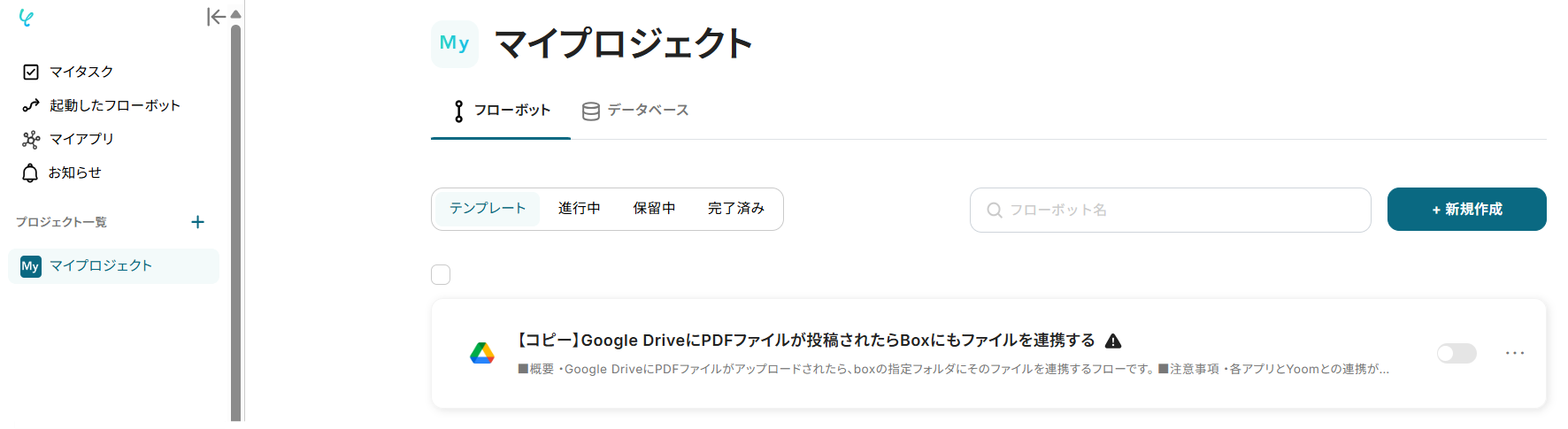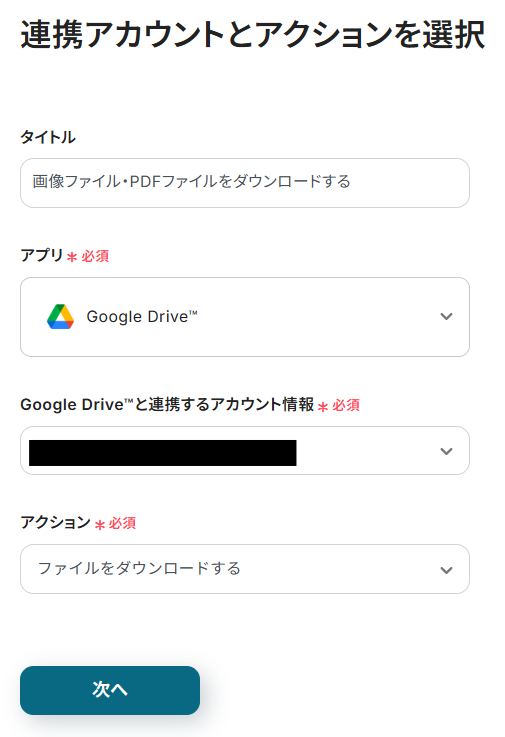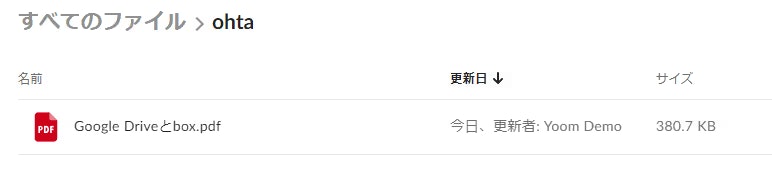この記事は
をqiitaの読者向けにYoomの中の人に許可をとって書き換えたものです。
【ノーコードで実現】Google Drive と Box のファイル連携を自動化!Yoom で業務効率を爆上げする方法
はじめに
「Google Drive にアップロードしたファイルを、Box にも手動でアップロードしてる...」
「チーム内で Box と Google Drive を併用していて、ファイルの二重管理が面倒...」
そんな経験はありませんか?日々大量のファイルを扱っていると、複数のクラウドストレージ間でのファイル管理は悩みの種ですよね。手作業でのアップロードは時間もかかるし、ミスも起こりがちです。
こんにちは!業務効率化ツールを紹介している技術ブロガーの [あなたの名前] です。
今回は、そんなファイル管理の悩みを ノーコード で解決する SaaS 連携ツール「Yoom」を使った、Google Drive と Box の連携自動化 について解説します!
プログラミング知識は一切不要!この記事を読めば、Google Drive にファイルを保存するだけで、自動的に Box にも同じファイルが保存される仕組みを簡単に構築できます。
Web マーケター、IT エンジニア、事業担当者など、日々の業務でファイル管理に課題を感じているすべての方におすすめの内容です。ぜひ最後まで読んで、面倒なファイル管理から解放されましょう!
こんな課題、抱えていませんか?
- Google Drive と Box の両方に同じファイルをアップロードするのが手間...
- ファイルが多くて、どちらのストレージに保存したか分からなくなる
- チームメンバーへのファイル共有や権限管理が煩雑
- 手作業によるファイルの保存漏れやミスを防ぎたい
- とにかくファイル管理をもっと楽にしたい!
これらの課題、Yoom を使った自動化で解決できます!
Yoom とは? - ノーコードで SaaS 連携を実現する次世代ツール
Yoom は、様々な SaaS (Software as a Service) を ノーコード で連携し、日々の定型業務を自動化できるツールです。
通常、異なるサービス間でデータを連携させるには API に関する専門知識やコーディングが必要ですが、Yoom を使えば、まるで ブロックを組み合わせるような直感的な操作 で、誰でも簡単に自動化フロー(Yoom では「フローボット」と呼びます)を作成できます。
今回の Google Drive と Box の連携も、Yoom のテンプレートを使えば 数クリック で設定可能です!
すぐに試せる!Google Drive → Box 自動連携テンプレート
まずは、Yoom が提供している連携テンプレートを使ってみましょう。
以下のリンクから、Google Drive に PDF ファイルがアップロードされたら、Box の指定フォルダに自動で連携するフローボットをすぐに試せます。
Yoom を使った Google Drive と Box の連携フロー構築ステップ
ここからは、実際に Yoom を使って Google Drive から Box へファイルを自動連携するフローボットを作成する手順を解説します。
ステップ 1: Yoom と各アプリの連携 (マイアプリ連携)
まず、Yoom と Google Drive、Box を連携させる必要があります。これを Yoom では 「マイアプリ連携」 と呼びます。難しい設定は不要なので安心してください!
- Yoom にログイン: まずは Yoom にログインし、画面左側のメニューから 「マイアプリ」 を選択します。
- 新規接続: 右上にある 「新規接続」 ボタンをクリックします。
- Box を連携:
- Google Drive を連携:
マイアプリ画面に Box と Google Drive が追加されていれば準備 OK です。
ステップ 2: フローボットの設定
次に、具体的な自動化フロー(フローボット)を設定していきます。
今回は、先ほど紹介したテンプレートをベースに進めます。
準備: フローボットの設定中にテストを行うため、あらかじめ Google Drive にテスト用のフォルダを作成し、その中に PDF や画像ファイルをいくつかアップロードしておきましょう。
-
テンプレートからフローボットを作成:
- 以下のテンプレートページにアクセスし、「このテンプレートを利用する」(もしくは類似のボタン)をクリックします。
-
トリガー設定 (Google Drive):
- 最初のステップである Google Drive のアイコン(「特定のフォルダ内に新しくファイル・フォルダが作成されたら」)をクリックします。

Yoom公式ブログより参照 - アカウント連携: ステップ 1 で連携した Google Drive アカウントを選択します。
-
トリガーアクション: 「特定のフォルダ内に新しくファイル・フォルダが作成されたら」を選択します。(他の条件も選択可能です)
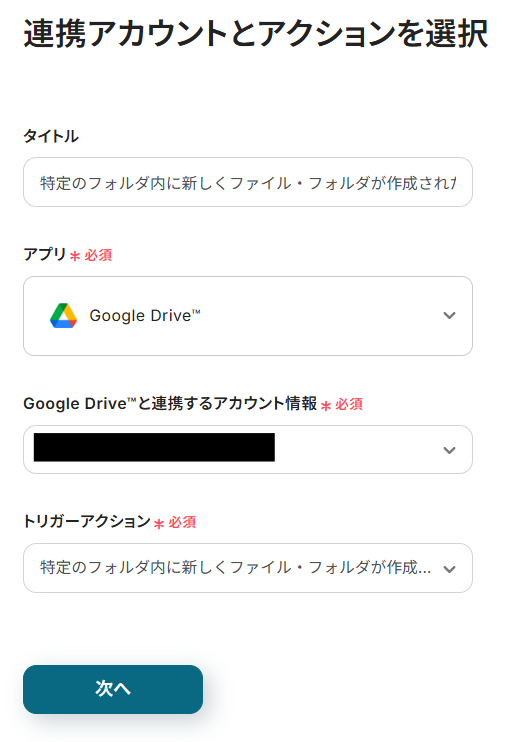
Yoom公式ブログより参照 - 設定とテスト: 「次へ」進み、トリガーの起動間隔(例: 5分)と、監視対象の フォルダ ID を設定します。フォルダ ID は、Google Drive で対象フォルダを開いた際の URL 末尾の文字列です。
- 設定後、「テスト」 をクリックし、事前にアップロードしたファイル情報が取得できれば成功です。「テスト成功」と表示されたら 「保存」 をクリックします。

Yoom公式ブログより参照 - Tips: トリガーの起動間隔は Yoom のプランによって最短時間が異なります。短い方がリアルタイム性が高まります。参考: Yoom 料金プラン
- 最初のステップである Google Drive のアイコン(「特定のフォルダ内に新しくファイル・フォルダが作成されたら」)をクリックします。
-
アクション設定 1 (Google Drive - ファイルダウンロード):
-
アクション設定 2 (Box - ファイルアップロード):
- 最後のステップである Box のアイコン(「ファイルをアップロード」)をクリックします。

Yoom公式ブログより参照 - アカウント連携: ステップ 1 で連携した Box アカウントを選択します。
-
アクション: 「ファイルをアップロード」を選択します。

Yoom公式ブログより参照 -
設定とテスト: 「次へ」進み、以下の項目を設定します。
-
ファイル名:
{{ファイル名}}など、トリガーで取得したファイル名が入っていることを確認します。 - 格納先フォルダのコンテンツID: Box でファイルをアップロードしたいフォルダを開き、URL 末尾の数字列(コンテンツ ID)をコピーして貼り付けます。
-
ファイル:
{{ファイル(base64)}}など、前のステップでダウンロードしたファイルデータを示す変数が設定されていることを確認します。
-
ファイル名:
-
「テスト」 をクリックし、「テスト成功」と表示され、実際に Box の指定フォルダにファイルがアップロードされていれば成功です!「保存」 をクリックします。
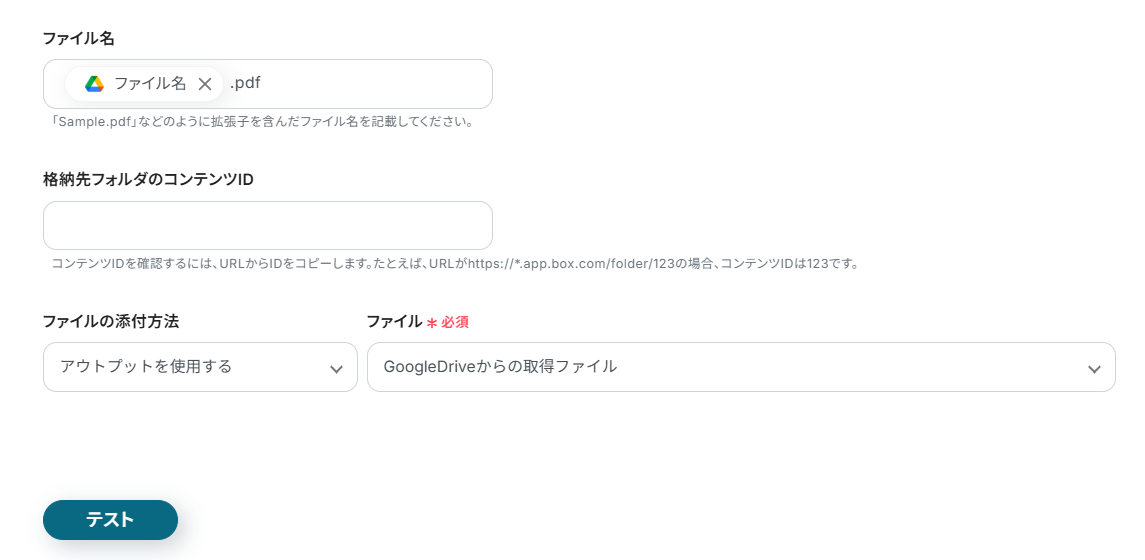
Yoom公式ブログより参照
- 最後のステップである Box のアイコン(「ファイルをアップロード」)をクリックします。
-
フローボットを有効化: 最後に、フローボット編集画面の右上にあるトグルスイッチを ON にして、フローボットを有効化します。
これで設定は完了です!お疲れ様でした!
これ以降、Google Drive の指定フォルダにファイルが作成されると、設定した起動間隔で Yoom が検知し、自動的に Box にもファイルがアップロードされるようになります。
改めて、今回作成したフローのテンプレートはこちらです。
まだまだある!Google Drive や Box を活用した Yoom 自動化テンプレート例
Yoom を使えば、今回紹介した連携以外にも、Google Drive や Box を活用した様々な業務を自動化できます。いくつかテンプレートを紹介しますので、気になるものがあればぜひ試してみてください!
Google Drive ⇔ Box 連携の他のパターン
- Box にファイルが追加されたら Google Drive にアップロード
- 毎週決まった時間に Google Drive の複数ファイルを Box にアップロード
- 毎週決まった時間に Box の複数ファイルを Google Drive にアップロード
Google Drive を活用した自動化例
- ファイル/フォルダ作成をチャット通知: Google Drive にファイルやフォルダが作成されたら、Slack や Discord、Google Chat に自動通知。
- データベース連動でフォルダ作成: Google スプレッドシート、Notion、Airtable などにレコード(例: 取引先情報)が追加されたら、対応するフォルダを Google Drive に自動作成。
- メール添付ファイルを自動保存: Gmail や Outlook で受信したメールの添付ファイルを、自動で Google Drive にアップロード。
Box を活用した自動化例
- CRM 連動でフォルダ作成: Salesforce や HubSpot などで取引先が登録されたら、Box に取引先ごとのフォルダを自動作成。
- Web 会議録画を自動保存: Google Meet や Zoom の会議終了後、録画データを自動でダウンロードして Box に保存。
- フォーム添付ファイルを自動保存: Google フォーム や Jotform などで送信されたファイルを自動で Box にアップロード。
Google Drive と Box を連携するメリットまとめ
Yoom を使って Google Drive と Box を連携させることで、以下のようなメリットが得られます。
-
ファイル保存の手間が激減!
片方のストレージにアップロードするだけで、もう片方にも自動で同期。面倒な二重作業から解放され、大幅な時間短縮につながります。 -
ファイルのバックアップが容易に!
重要なファイルを 2 つのストレージで管理することで、万が一のデータ消失リスクを低減できます。Yoom で自動転送すれば、手間なく安全なバックアップ体制を構築できます。 -
チームでの情報共有がスムーズに!
どちらのツールを使っていても常に最新のファイルにアクセスできるため、権限設定の悩みや共有漏れが減り、チーム全体のコラボレーションが円滑になります。
おわりに:Yoom でファイル管理をもっと快適に!
Google Drive と Box の連携は、ファイル管理の効率を劇的に向上させるポテンシャルを秘めています。特に、日常的に多くのファイルを扱っている方にとっては、手作業でのアップロード・ダウンロードにかかる時間は無視できません。
Yoom を使えば、プログラミングの知識がなくても、誰でも簡単にこの連携を実現し、時間のかかる定型作業から解放されます。ファイルのバックアップ強化やチームの生産性向上にも繋がるので、導入しない手はありません!
ぜひこの記事を参考に、Yoom を使った Google Drive と Box の連携自動化を試してみてください。きっと、あなたのファイル管理業務がもっと快適になるはずです!