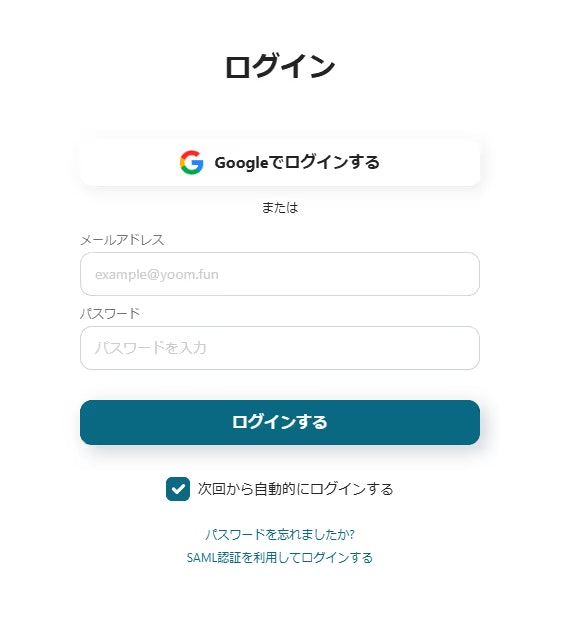この記事は
をqiitaの読者向けにYoomの中の人に許可をとって書き換えたものです。
Google DriveとNotionを連携!ファイルURLを自動でデータベースに追加して管理を効率化
Google Driveにファイルをアップロードした後、そのURLをNotionのデータベースに手動で転記する作業、意外と手間がかかると思いませんか?特に複数のファイルを扱う場合、この繰り返し作業は非効率的です。
しかし、このプロセスを自動化できれば、その手間は大幅に削減可能です。
本記事では、iPaaS(Integration Platform as a Service)である「Yoom」を活用し、Google Driveにファイルがアップロードされた際に、そのファイルのURLを自動でNotionデータベースに追加する方法を紹介します。
この自動化によってファイル管理の手間を減らし、業務効率を向上させましょう。
この記事がおすすめな方
- Google DriveとNotionを連携させてファイル管理を一元化したい方
- リモートワークやチームでの情報共有を効率化したいWebマーケター、ITエンジニア、事業担当者の方
- プロジェクト管理などでNotionデータベースをカスタマイズして活用したい方
- ノーコード/ローコードでGoogle DriveとNotionの連携を実現したい方
- SaaS連携による業務自動化・効率化に関心のある方
Yoomテンプレートですぐに自動化を開始
この記事で紹介する連携は、ノーコード自動化ツール「Yoom」を使用します。専門知識や複雑なコーディングは不要で、直感的な操作で設定可能です。
以下のテンプレートを使えば、すぐに自動化を試すことができます。
Google Driveにファイルがアップロードされたら、DriveのURLをNotionのデータベースに追加する
Google Driveの特定フォルダにファイルがアップロードされた際に、そのURLをNotionのデータベースに自動で追加するフローです。
Yoomとは?
Yoom は、SaaS間の連携や業務自動化を実現するiPaaS(Integration Platform as a Service)です。通常、API連携には専門知識が必要ですが、Yoomを使えばプログラミング不要で、直感的なUIを通じて様々なSaaSを連携し、ワークフローを自動化できます。
日常的な繰り返し作業や定型業務を自動化し、生産性向上を目指す方におすすめのツールです。
Google DriveとNotion連携フローの構築手順
それでは、Yoomを使ってGoogle DriveとNotionを連携させる具体的な手順を解説します。
今回は、「Google Driveにファイルがアップロードされたら、DriveのURLをNotionのデータベースに追加する」というテンプレートをベースにフローボット(自動化ワークフロー)を作成します。
このフローにより、Google Driveへのファイル追加をトリガーとして、Notionでのファイル管理が一元化され、「あのファイルどこに保存したっけ?」といったファイル探しの手間を削減できます。
事前準備
1. Yoomへのログイン
Yoomのアカウントにログインします。
2. Google Driveのフォルダ作成
トリガーとなるファイルがアップロードされるGoogle Driveフォルダを用意します。
- Google Driveにログインします。
- 「+新規」から「新しいフォルダ」を選択します。

Yoom公式ブログより参照 - 任意のフォルダ名(例:「テスト用」)を入力し、「作成」をクリックします。

Yoom公式ブログより参照
3. Notionのデータベース作成
Google Driveのファイル情報を格納するNotionデータベースを用意します。
- Notionにログインします。
- 「+新規ページ」をクリックし、ページタイトル(例:「GoogleドライブURL_テスト用」)を設定します。
- ページ内に「テーブル」データベースを追加し、必要なプロパティ(カラム)を設定します。今回は「ファイル・フォルダ名」(Title型)と「URL」(URL型)を設定しました。
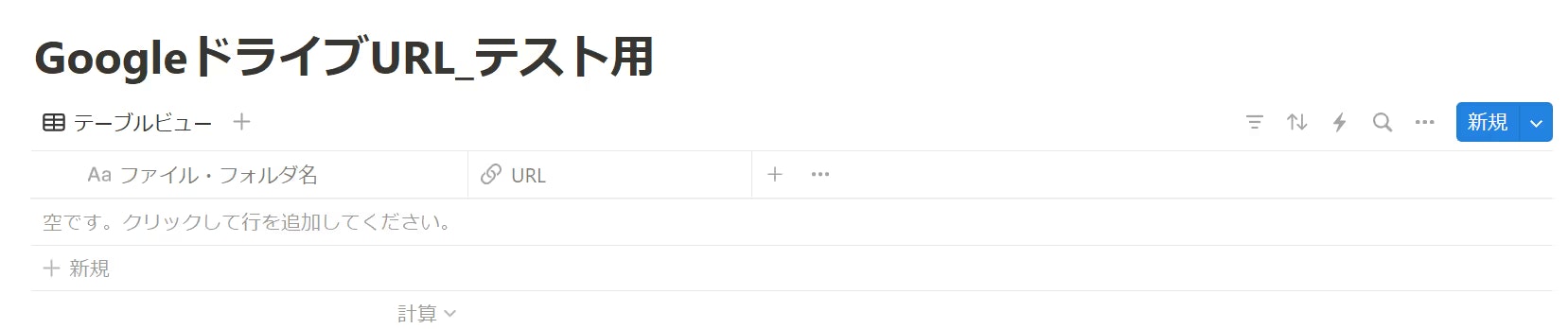
Yoom公式ブログより参照
フローボットの作成手順
1. アプリ連携 (Yoomと各SaaSの接続)
YoomでGoogle DriveとNotionのアカウントを連携させます。
- Yoomの「マイアプリ」ページで「新しい接続を追加」をクリックし、Google DriveとNotionをそれぞれ選択します。
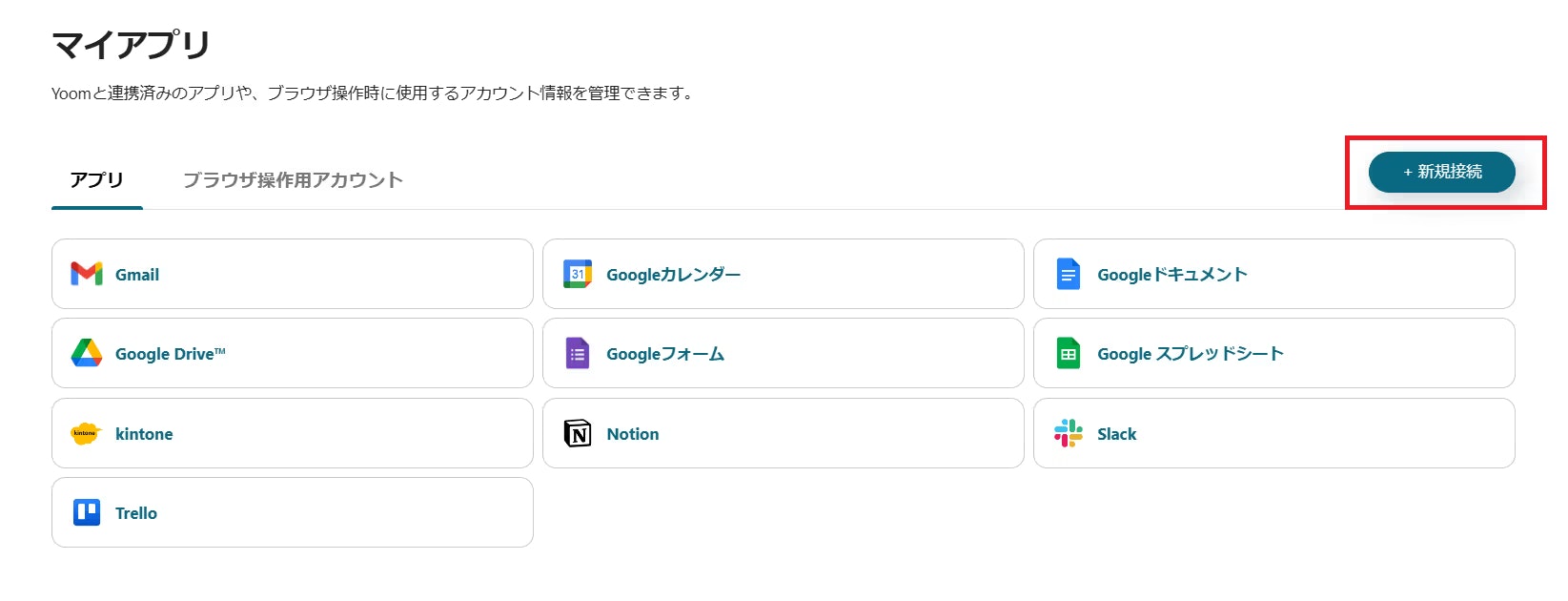
Yoom公式ブログより参照 - 各サービスの認証画面に従い、使用するアカウントでログインし、Yoomからのアクセスを許可します。
-
Google Drive: アカウント選択画面が表示されるので、連携したいGoogleアカウントを選択します。
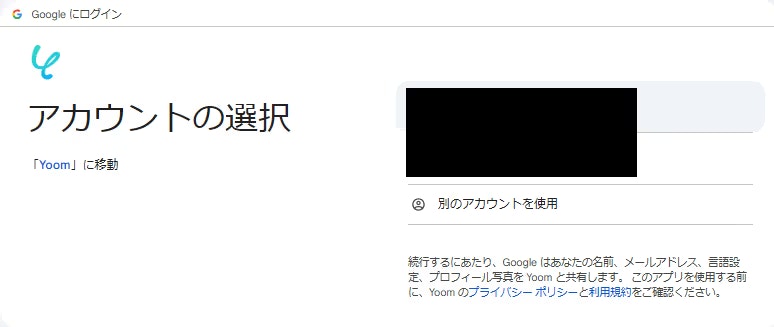
Yoom公式ブログより参照 -
Notion: 連携を許可するページを選択する画面が表示されるので、先ほど作成したデータベースが含まれるワークスペースやページを選択し、「アクセスを許可する」をクリックします。
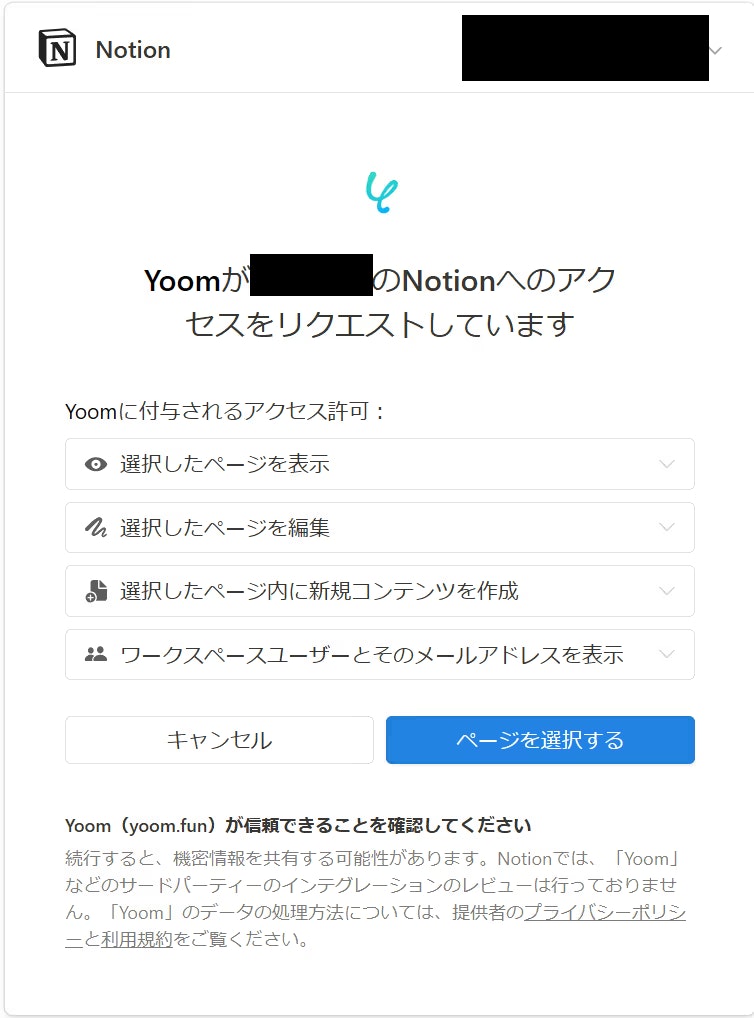
Yoom公式ブログより参照
- 連携が完了すると、「マイアプリ」に各アプリのアイコンが表示されます。
2. テンプレートのコピー
-
以下のURLにアクセスし、テンプレートページを開きます。
Google Driveにファイルがアップロードされたら、DriveのURLをNotionのデータベースに追加する
-
ページ内の指示に従い、テンプレートを自身のYoomアカウントにコピーします。「テンプレートがコピーされました」と表示されたら「OK」をクリックします。

Yoom公式ブログより参照
3. フローボットの設定:Google Driveトリガー
コピーしたフローボットの編集画面が開きます。まずはトリガー(起動条件)を設定します。
- フローボットのタイトルと説明を任意で編集します。
- トリガーセクションで「特定のアプリイベントを受信したとき」が選択されていることを確認し、アプリとして「Google Drive」を選択します。

Yoom公式ブログより参照 - 「連携アカウントとアクションを選択」ページで、連携済みのGoogle Driveアカウントを選択し、トリガーアクションとして「特定のフォルダ内に新しくファイル・フォルダが作成されたら」を選択して「次へ」をクリックします。
- 「アプリトリガーのAPI接続設定」ページで以下を設定します。
-
トリガーの起動間隔: フローボットがGoogle Driveをチェックする頻度(5分〜60分)を選択します。プランによって最短間隔が異なります。リアルタイム性を求める場合は最短を選択するのがおすすめです。
-
フォルダID: 監視対象とするGoogle Driveフォルダを選択します。事前準備で作成したフォルダ(例:「テスト用」)を選択します。
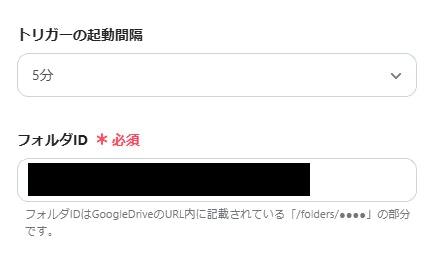
Yoom公式ブログより参照
- 「テストを実行」をクリックし、正しく設定されているか確認します。成功したら「保存」をクリックします。
4. フローボットの設定:Notionアクション
次に、トリガーで取得した情報をNotionデータベースに追加するアクションを設定します。
- トリガーの下にある「+」ボタンをクリックし、「アプリを操作する」から「Notion」を選択します。

Yoom公式ブログより参照 - 「データベースの連携」ページで、連携済みNotionアカウントを選択し、実行アクションとして「データベースページを追加する」を選択します。データベースIDとして、事前準備で作成したNotionデータベース(例:「GoogleドライブURL_テスト用」)を選択します。

Yoom公式ブログより参照
「次へ」をクリックします。 - 「データベース操作の詳細設定」ページで、Notionデータベースの各プロパティにどの情報を設定するかをマッピングします。
-
ファイル名・フォルダ名: 入力欄をクリックし、表示されるデータ項目から「トリガー」セクションの「ファイル名」を選択します。
- 「テストを実行」をクリックし、Notionデータベースにテストデータが正しく追加されるか確認します。成功したら「保存」をクリックします。
これでフローボットの設定は完了です!指定したGoogle Driveフォルダにファイルがアップロードされると、設定した間隔でYoomが検知し、自動的にNotionデータベースにファイル名とURLが追加されます。
Google DriveやNotionを活用したその他の自動化例
今回紹介した連携以外にも、Yoomを使えばGoogle DriveやNotionを活用した様々な業務自動化が可能です。以下にいくつかの連携テンプレート例を挙げます。気になるものがあればぜひ試してみてください。
Google Drive ⇔ Notion連携の自動化例
Notion上の情報に基づいてGoogle Driveのフォルダを作成したり、逆にGoogle DriveにアップロードされたファイルをOCR処理してNotionに格納するなど、双方向の連携も可能です。
-
Notionでページが更新されたら、Google Driveでファイル名を変更する
Notionのページ更新をトリガーに、関連するGoogle Driveのファイル名を自動で変更します。情報の一貫性を保ち、手作業による修正漏れを防ぎます。 -
Notionで取引先が登録されたらGoogle Driveにフォルダを作成する
Notionの取引先データベースへの新規登録をトリガーに、対応するフォルダをGoogle Driveに自動生成します。案件や顧客ごとの資料整理に役立ちます。 -
Google Driveに格納されたPDFをOCRで読み取り、要約してNotionに追加する
Google DriveにアップロードされたPDFファイルをOCR(光学的文字認識)でテキスト化し、さらにAIで要約した上でNotionデータベースに追加します。書類の内容確認や情報集約を効率化できます。(※OCR機能は有料プランでの提供となります)
Google Driveを活用した自動化例
Google Driveのファイル操作をトリガーとして、他のSaaSと連携する自動化例です。
-
Google Driveでファイルやフォルダが作成されたらチャットツールに通知する
特定のフォルダへのファイル/フォルダ作成を検知し、Slack、Google Chat、Discordなどのチャットツールに自動で通知します。チーム内でのファイル共有状況の把握をスムーズにします。 -
Google Drive → Slack通知:
- Google Drive → Google Chat通知:
- Google Drive → Discord通知:
-
メールで受信した添付ファイルをGoogle Driveにアップロードする
GmailやOutlookで受信したメールの中から、特定の条件(件名、差出人など)に合致するメールの添付ファイルを自動でGoogle Driveの指定フォルダに保存します。請求書や報告書などのファイル整理に便利です。 -
Gmail添付ファイル → Google Drive:
- Outlook添付ファイル → Google Drive:
- メール添付のExcel契約書 → Google Drive:
-
他アプリで取引先が登録されたらGoogle Driveにフォルダを作成する
SalesforceやHubSpot、Zoho CRMなどのCRM/SFAツールで取引先情報が新規登録された際に、その取引先名のフォルダをGoogle Driveに自動生成します。CRMとストレージ間の情報連携を強化します。 -
Salesforce → Google Driveフォルダ作成:
- HubSpot → Google Driveフォルダ作成:
- Zoho CRM → Google Driveフォルダ作成:
Notionを活用した自動化例
Notionのデータベース操作をトリガーとする自動化例です。
-
Notionに登録された情報をチャットツールに通知する
Notionデータベースへのアイテム追加や更新をトリガーに、Slack、Chatwork、Google Chatなどへ通知します。タスクの更新や情報共有をリアルタイムで行えます。 -
Notion → Slack通知:
- Notion → Chatwork通知:
- Notion → Google Chat通知:
-
フォームやメールで受信した内容をNotionに追加する
GoogleフォームやYoomフォーム、メール(Gmail, Outlook)で受け付けた回答や内容を、自動でNotionデータベースに追加します。問い合わせ管理、アンケート集計、リード情報登録などを効率化します。 -
Gmail → Notion(キーワードで振り分け):
- Googleフォーム → Notion:
- Yoomフォーム → Notion:
- Outlook → Notion(AIで情報抽出):
-
Notionに登録した内容を他のデータベース系SaaSに追加する
Notionデータベースに追加された情報を、Google スプレッドシート、Microsoft Excel、Salesforce、kintoneなどの他のデータベースやCRM/SFAに自動で転記・同期します。データの二重入力を防ぎ、複数ツール間での情報の一貫性を保ちます。 -
Notion → Microsoft Excel:
- Notion → Google スプレッドシート:
- Notion → Salesforce:
Google DriveとNotionを連携するメリットと活用シーン
1. ファイルの一元管理と効率的な情報整理
Google Driveにファイルを追加するだけで、関連情報(ファイル名、URLなど)が自動的にNotionデータベースに集約されます。これにより、ファイルの実体はGoogle Drive、ファイルに関するメタデータや関連タスクはNotion、といった形での管理が可能になります。
活用シーン:
- プロジェクト関連の資料(設計書、議事録、画像素材など)をGoogle Driveに格納し、Notionのプロジェクト管理ボードから該当ファイルへ簡単にアクセスできるようにする。
- チームで共有するテンプレートファイルなどをGoogle Driveで管理し、そのリストとリンクをNotionのチームポータルページに自動生成する。
2. チーム間の情報共有の自動化
ファイルが追加・更新された際に手動で通知したり、リンクを共有したりする手間がなくなります。Notionデータベースが更新されることで、チームメンバーは常に最新のファイル情報にアクセスでき、認識齟齬や確認漏れを防ぎます。
活用シーン:
- デザインチームが制作物をGoogle Driveにアップロードしたら、Notionのタスク管理DBにある該当タスクのステータスが更新され、関係者に自動通知されるようにする(※別途通知設定が必要な場合あり)。
- 営業担当者が顧客訪問の報告書をGoogle Driveに保存したら、Notionの顧客管理DBにそのファイルリンクが自動で追加され、マネージャーや他の担当者がすぐに内容を確認できるようにする。
3. 柔軟なカスタマイズとワークフローの最適化
Notionはデータベースのプロパティ(カラム)を自由に追加・変更できるため、単にファイルURLを記録するだけでなく、関連プロジェクト、担当者、ステータス、レビュー期限など、業務に必要な情報を紐付けて管理できます。これにより、ファイル管理を起点とした柔軟なワークフローを構築できます。
活用シーン:
- 請求書PDFをGoogle Driveにアップロードしたら、Notionの経費精算DBにファイルリンクと共に、支払期日や金額などの情報が追加され、承認フローに進むようにする。
- 契約書ファイルをGoogle Driveに格納したら、Notionの契約管理DBにファイルリンク、契約期間、更新日などの情報が自動登録され、更新時期が近づくとリマインダーが飛ぶようにする。
まとめ
本記事では、ノーコード自動化ツール「Yoom」を利用して、「Google Driveにファイルがアップロードされたら、そのURLをNotionのデータベースに自動で追加する」方法を紹介しました。
この連携により、ファイル管理の手間が削減され、情報の散在を防ぎ、チームの情報共有を円滑にすることができます。Google DriveとNotionは多くのビジネスシーンで活用されているツールですので、この自動化は幅広い業務改善に繋がる可能性があります。
Yoomを使えば、今回紹介した連携以外にも、様々なSaaSを組み合わせたワークフロー自動化がノーコードで実現できます。ぜひ、日々の業務の中で「これは自動化できそうだな」と感じる作業を見つけ、Yoomで効率化を試してみてください。