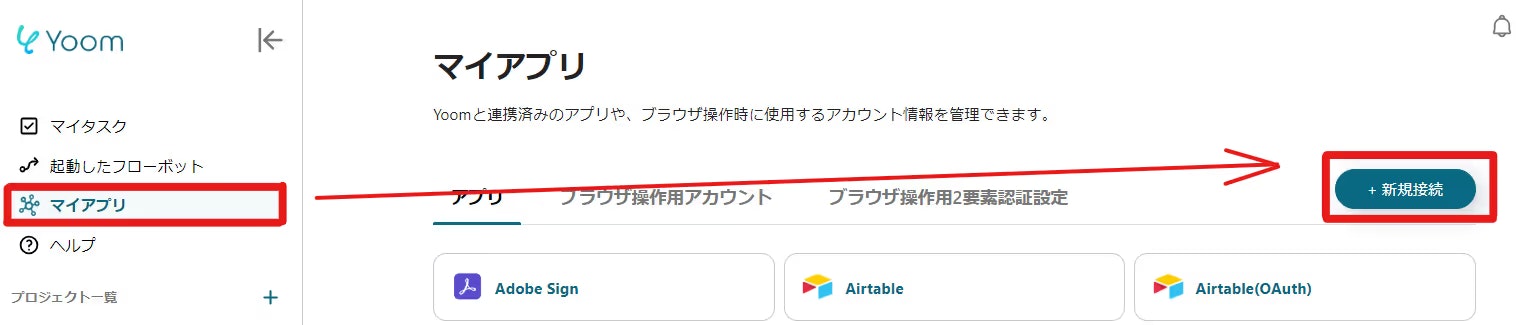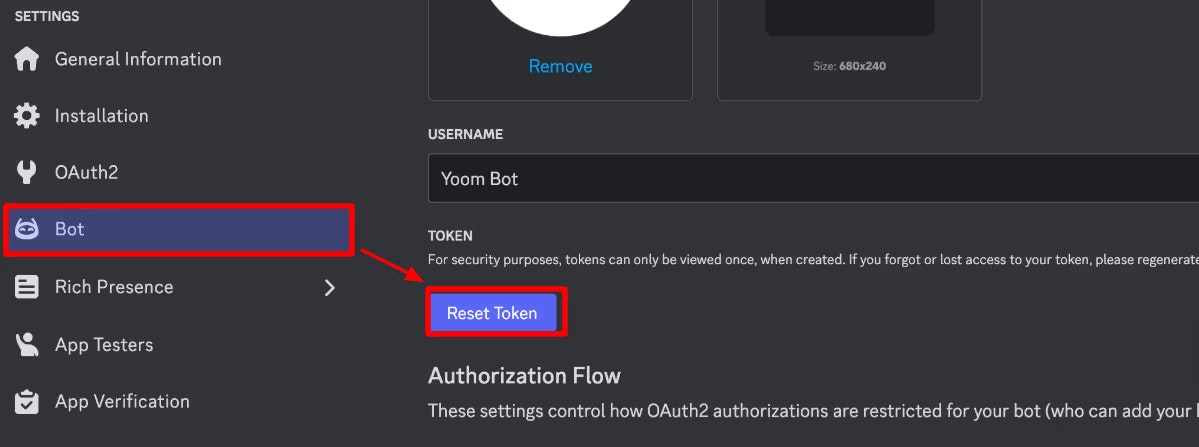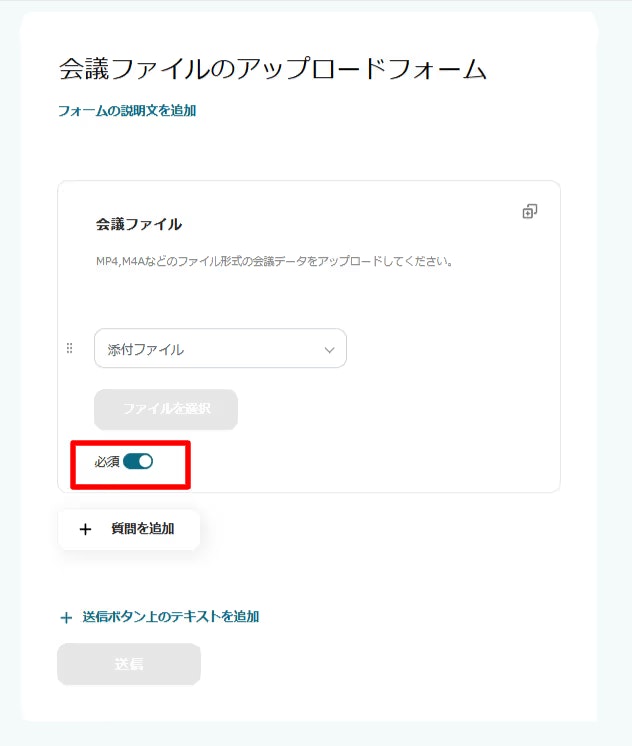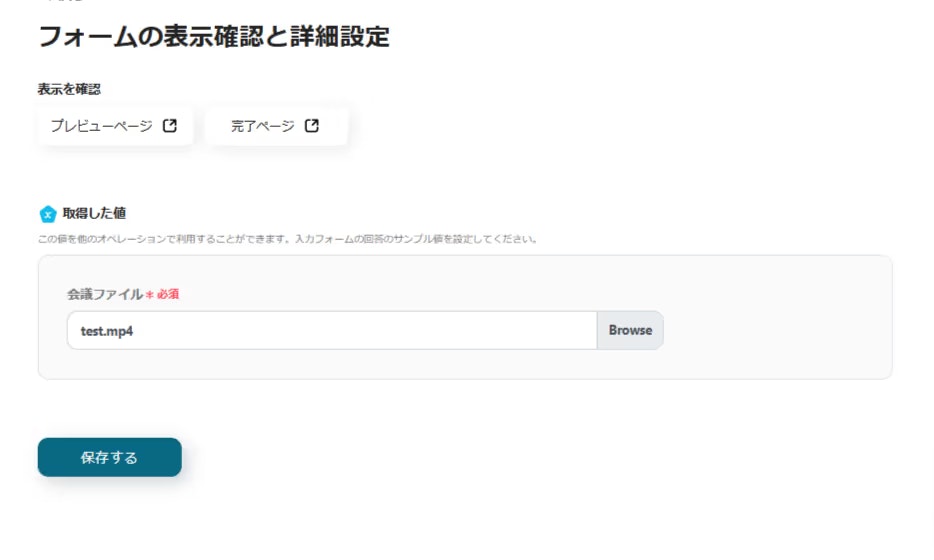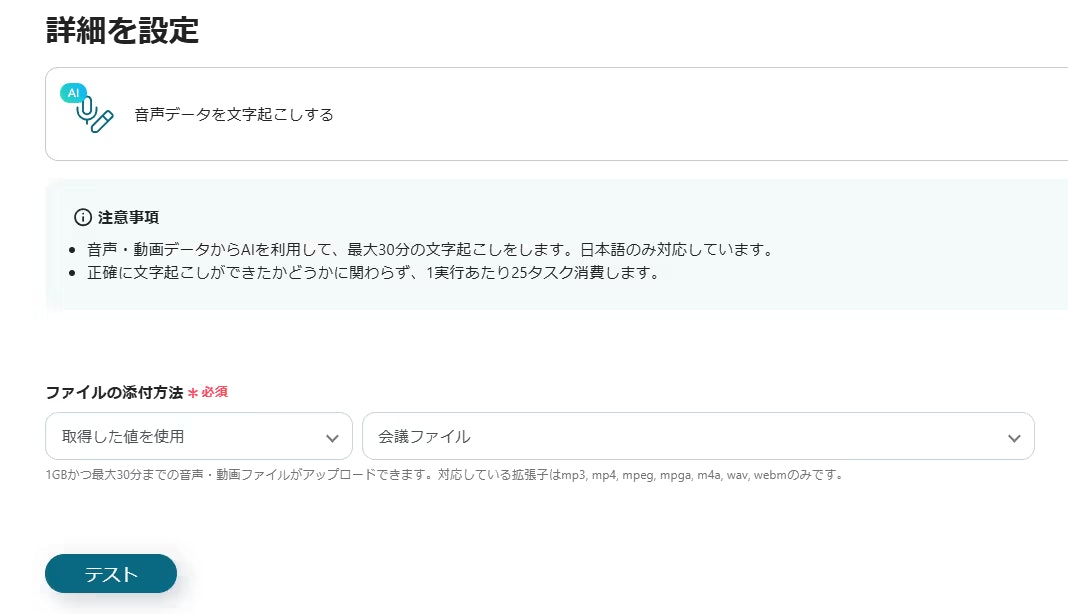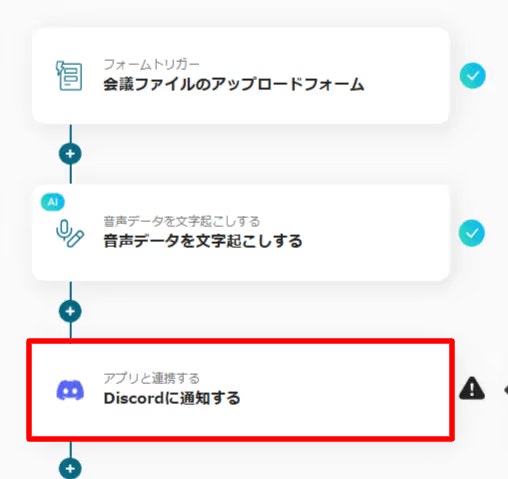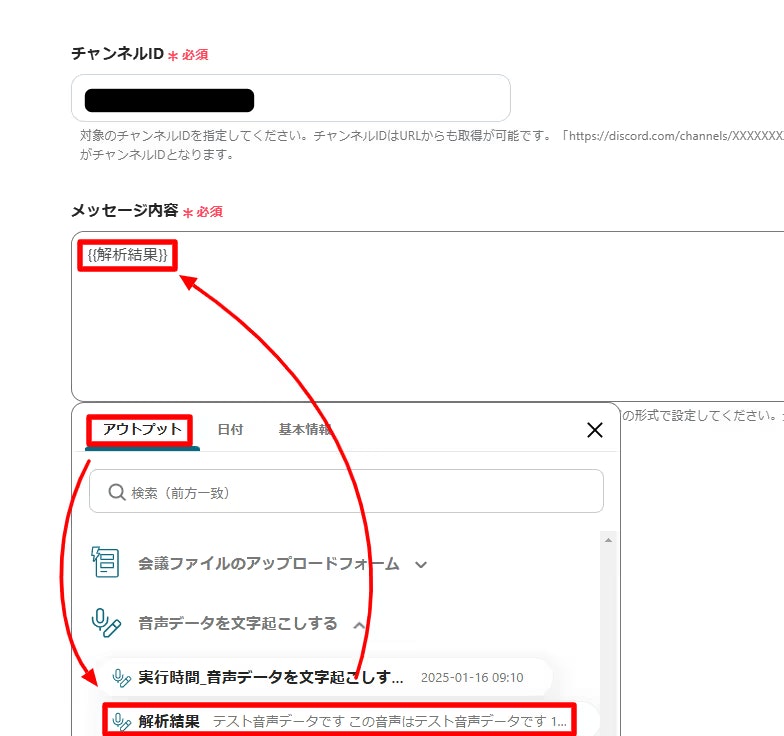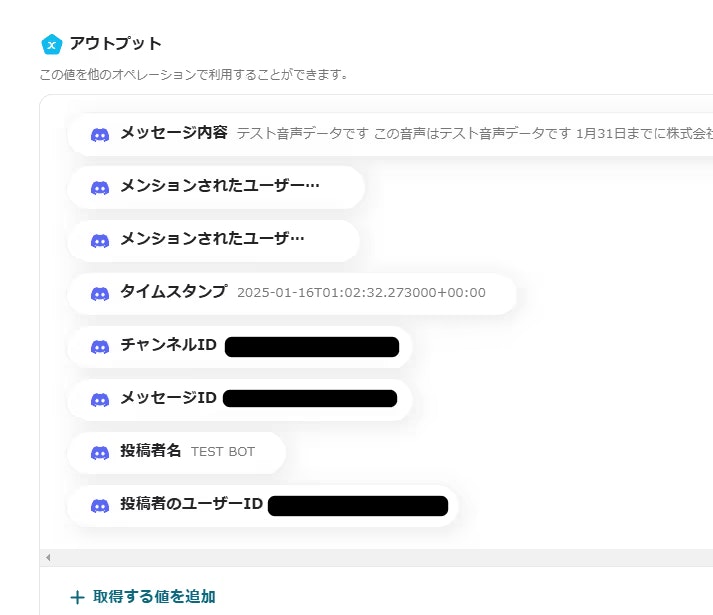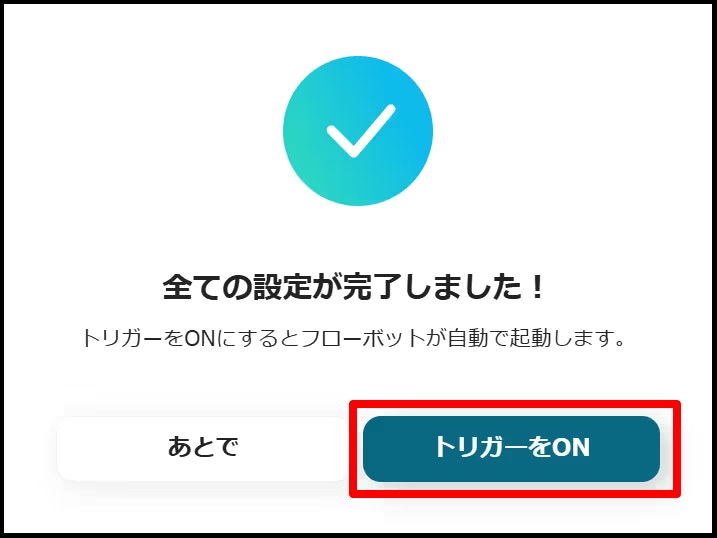この記事は
をqiitaの読者向けにYoomの中の人に許可をとって書き換えたものです。
【ノーコード業務改善】Yoomで会議音声を自動文字起こし&Discord通知するフローを徹底解説!
こんにちは!業務効率化ツールを紹介する技術ブロガーです。
会議の議事録作成や情報共有、時間がかかっていませんか?特にリモートワークが普及した今、会議の内容を正確に記録し、チーム全員でスムーズに共有する重要性はますます高まっていますよね。
そんな課題を解決するのが、ノーコードツール「Yoom」を使ったアプリ連携です。会議の音声ファイルをアップロードするだけで、自動で文字起こしを行い、その結果をDiscordに通知する。こんな仕組みが、プログラミング不要で実現できてしまいます!
この記事では、Yoomを使って会議の文字起こしを自動化し、Discordへ通知する具体的な設定方法を、ステップバイステップで解説します。
この記事を読めば、あなたも面倒な議事録作成から解放され、より本質的な業務に集中できるようになるはずです!
こんな方におすすめ
- 議事録作成の工数を削減したいチームリーダーやマネージャー
- リモート/ハイブリッド環境での情報共有に課題を感じている方
- 会議の記録をデジタル化し、検索・活用しやすくしたい方
- AIやAPI連携による業務効率化に関心のあるエンジニア、Webマーケター、事業担当者
- Discordをチームのコミュニケーションハブとして活用している方
今すぐに試したい方へ
この記事で紹介する連携は、ノーコード自動化ツール「Yoom」を使えば、驚くほど簡単に構築できます。専門知識は不要です。
以下のテンプレートを使えば、すぐに自動化フローを試すことができます!
会議の内容を文字起こしし、Discordに通知するフローです。
入力フォームにアップロードした会議データの内容から音声を文字起こしして、Discordに文字起こしした内容を自動的に通知します。
それでは、ここからYoomを使った具体的な設定手順を見ていきましょう。
Yoomとは?
Yoomは、SaaS間の連携や業務自動化を実現するノーコードツールです。通常、API連携には専門知識が必要ですが、Yoomを使えばコーディング不要!直感的なインターフェースで、様々なアプリケーションを連携させ、日々の定型業務を自動化できます。
音声文字起こし機能を使ってDiscordに通知する方法
ここからは、Yoomの音声文字起こし機能とDiscordを連携させ、会議内容を自動で通知するフローの構築手順を解説します。
フロー設定の全体像:
- マイアプリ連携: YoomとDiscordアカウントを接続します。
- テンプレート利用: 事前準備されたテンプレートをコピーして利用します。
- フロー設定: トリガー(起点)とアクション(操作)を設定します。
- 有効化: 作成したフローをONにします。
Yoomのアカウントをお持ちでない方は、こちらから無料登録を。ログイン済みの方はそのまま進みましょう。
ステップ1:Discordをマイアプリ連携
まず、YoomからDiscordを操作できるように、アカウント連携(マイアプリ連携)を行います。
Yoomの左側メニュー「マイアプリ」から「+新規接続」をクリックします。
検索ウィンドウで「Discord」と入力し、選択します。
Discordのマイアプリ連携手順
Discord連携には、Botの設定とアクセストークンの取得が必要です。
-
Discord Developer Portal で「New Application」をクリックし、任意のアプリ名(例: Yoom連携Bot)を設定します。
-
アイコンなどを設定し、「Save Changes」。左メニュー「Installation」に進みます。
-
次に、Botをサーバーに追加し、権限を設定します。詳細はDiscord Botのマイアプリ連携方法 を参照してください。必要な権限を付与し、Botを追加します。
-
Developer Portalの左メニュー「Bot」ページで、「Reset Token」をクリックしてトークンを生成・コピーします。
-
コピーしたトークンをYoomのマイアプリ連携画面にペーストし、「連携する」をクリックします。
マイアプリ一覧にDiscordが表示されれば連携完了です。
次に、フロー設定に進むため、以下のテンプレートページを開き、「テンプレートをコピー」をクリックしてください。
ステップ2:トリガーを設定
コピーしたフローボットの編集画面を開き、最初のステップ「トリガー」を設定します。ここでは、Yoomのフォーム機能を使って「会議の音声ファイルがアップロードされたら」という起動条件を設定します。
-
フォーム設定:
フォームの編集画面で、ファイルアップロード用の項目があることを確認します。必要に応じて、「氏名」や「会議名」などの項目を追加・編集し、「必須」設定なども活用しましょう。完了ページのメッセージも設定可能です。 -
テストデータ設定:
次の画面で、テスト用に実際の音声ファイル(mp3, wavなど)をアップロードします。このテストデータを使って、後続のステップの設定を行います。
設定が完了したら「保存して次へ」をクリックします。
ステップ3:音声データを文字起こしする設定
次に、トリガーで受け取った音声ファイルを文字起こしするアクション「AIオペレーション(文字起こし)」を設定します。
【注意】
AIオペレーション(文字起こし)は一部有料プランでのみ利用可能な機能です。対象外プランの場合、このステップでエラーとなります。有料プランには2週間の無料トライアルがあり、トライアル期間中はAIオペレーションも試用可能です。
-
アクション選択:
「AIオペレーション(文字起こし)」が選択されていることを確認します。音声データの長さや精度に応じて、適切なオプションを選択します(通常はデフォルトで問題ありません)。 -
データ設定:
「ファイル」の項目で、前のステップ(トリガー)でアップロードしたテスト用音声ファイルを選択します。通常、{{ trigger.outputs.form_items[アップロード項目名].value }}のような形式で指定されています。 -
テスト実行:
「テストを実行する」をクリックします。Yoomが音声ファイルを処理し、文字起こし結果(アウトプット)が生成されます。
テストが成功し、文字起こし結果が表示されたら「保存して次へ」をクリックします。
ステップ4:Discordへの通知設定
最後のステップでは、文字起こし結果をDiscordの指定チャンネルに通知するアクションを設定します。
-
アカウント確認:
ステップ1で連携したDiscordアカウントが選択されていることを確認します。必要であればオペレーションタイトルを編集します。 -
通知内容設定:
- チャンネルID: 通知を送信したいDiscordチャンネルのIDを入力します。(チャンネルIDの取得方法はこちらなどを参照)
-
メッセージ内容: 通知するメッセージを作成します。ここで、前のステップ(文字起こし)で取得したアウトプット(
{{ steps.文字起こしステップ名.outputs.transcription }}など)を挿入します。固定の文言と組み合わせることも可能です。例えば、以下のように設定できます。会議の文字起こしが完了しました。 ファイル名: {{ trigger.outputs.form_items[ファイル項目名].value.name }} {{ steps.文字起こしステップ名.outputs.transcription }}
-
テスト実行:
「テストを実行する」をクリックします。指定したDiscordチャンネルにテスト通知が送信され、Yoom上でも送信結果(アウトプット)が確認できます。
テスト通知が問題なく届けば、「保存」をクリックして設定完了です。
最後に、フローボット編集画面の右上にあるスイッチを ON にして、フローを有効化しましょう!
これで、設定したYoomフォームに音声ファイルがアップロードされるたびに、自動で文字起こしが行われ、結果がDiscordに通知されるようになりました!
完成したフローはこちらのテンプレートから確認できます。
DiscordやAI機能を使ったその他の自動化例
Yoomを使えば、今回紹介した連携以外にも、DiscordやYoomのAI機能を活用して様々な業務を自動化できます。いくつか例をご紹介します。(アイコン画像は省略しています)
Discord × AI機能連携
- Google Meet/Zoom会議の自動議事録作成&Discord通知: 会議終了後、録画データから自動で文字起こし・要約を行い、結果をDiscordに通知。
- 英文メールの自動翻訳&Discord通知: 受信した英文メールをAIが自動で日本語に翻訳し、内容をDiscordに通知。
Google Meetで会議終了後、内容を議事録化してDiscordに通知する
Zoomで会議終了後、内容を議事録化してDiscordに通知する
英文メールを自動で翻訳してDiscordに通知する
Discord連携
- データベース更新通知: Google スプレッドシート, Notion, kintone などでレコードが追加/更新されたら、その内容をDiscordに通知。
- タスクリマインダー: Googleカレンダーの予定やNotionの期限付きタスクを、毎日Discordにリマインド通知。
- フォーム回答通知: GoogleフォームやHubSpotフォームに回答があったら、内容をDiscordに即時通知。
(データベース更新通知)
Googleスプレッドシートで行が追加されたらDiscordに通知する
Notionに新しいレコードが投稿されたら、Discordにその内容を通知する
kintoneにレコードが追加されたら、Discordに通知する
(タスクリマインダー)
毎日、今日の自分の予定をGoogleカレンダーから取得しDiscordに通知する
毎日Notionデータベース内のタスクから本日が期限のものを抽出し一括でDiscordに通知する
Googleスプレッドシート上で日付が今日に該当するレコードを取得して毎日一括でDiscordに通知する
(フォーム回答通知)
Googleフォームの回答内容をDiscordに通知する
HubSpotでフォームが送信されたらDiscordに通知する
AI機能活用
- OCR連携: メールやフォームで受け取った請求書や契約書などの書類(PDF/画像)をOCRで読み取り、テキストデータを抽出してkintone等に登録し、完了をDiscordに通知。
- テキスト抽出: Discordの投稿からタスク情報などをAIが抽出し、TrelloやBacklog、Googleスプレッドシートに自動で登録/更新。
- 文章要約: GmailやSlackの長文メッセージ、Notionの議事録などをAIが自動で要約し、要点をDiscordに通知。
(OCR連携)
Gmailで受信した契約書をOCRで読み取りkintoneへ追加しDiscordに通知する
Outlookで受信した契約書をOCRで読み取りkintoneへ追加しDiscordに通知する
Googleフォームで受信した領収書をOCRで読み取りkintoneへ追加しDiscordに通知する
(テキスト抽出)
Discordでタスク情報が投稿されたらTrelloへカードを追加する
Discordの投稿内容をもとにGoogle スプレッドシートにレコードを更新する
Discordでタスク情報が投稿されたらBacklogに課題を追加する
(文章要約)
Gmailのメール内容を要約してDiscordに通知する
Slackの投稿内容を要約してDiscordに通知する
Notionデータベースに登録された議事録の内容を要約してDiscordに通知する
Discordと音声文字起こし機能の連携メリット
今回ご紹介した連携には、主に以下のメリットがあります。
メリット1: 議事録作成の大幅な効率化
なんと言っても、議事録作成の手間が劇的に減ります。手作業での文字起こしや清書にかかっていた時間を削減し、会議参加者は議論そのものに集中できます。議事録の精度向上と作成スピードアップも期待できるでしょう。
メリット2: 迅速かつ漏れのない情報共有
文字起こし結果がDiscordに自動通知されるため、会議に参加できなかったメンバーも含め、チーム全体へ迅速に情報を共有できます。認識齟齬を防ぎ、スムーズな意思決定や連携を促進します。
メリット3: 会議内容の検索性と再利用性の向上
Discord上にテキストデータとして記録が残るため、後から特定のキーワードで検索し、必要な情報を簡単に見つけ出すことができます。過去の議論や決定事項をすぐに参照でき、ナレッジとしての活用が容易になります。
まとめ
ノーコードツール「Yoom」を活用すれば、プログラミングスキルがなくても、会議音声の自動文字起こしとDiscord通知のような便利な連携を簡単に構築できます。
この仕組みを導入することで、面倒な議事録作成から解放され、チーム内の情報共有を円滑にし、業務全体の生産性向上に繋げることが可能です。
Yoomには無料プランもありますので、まずは気軽に試してみて、その効果を実感してみてはいかがでしょうか?
この記事が、あなたの業務効率化の一助となれば幸いです!