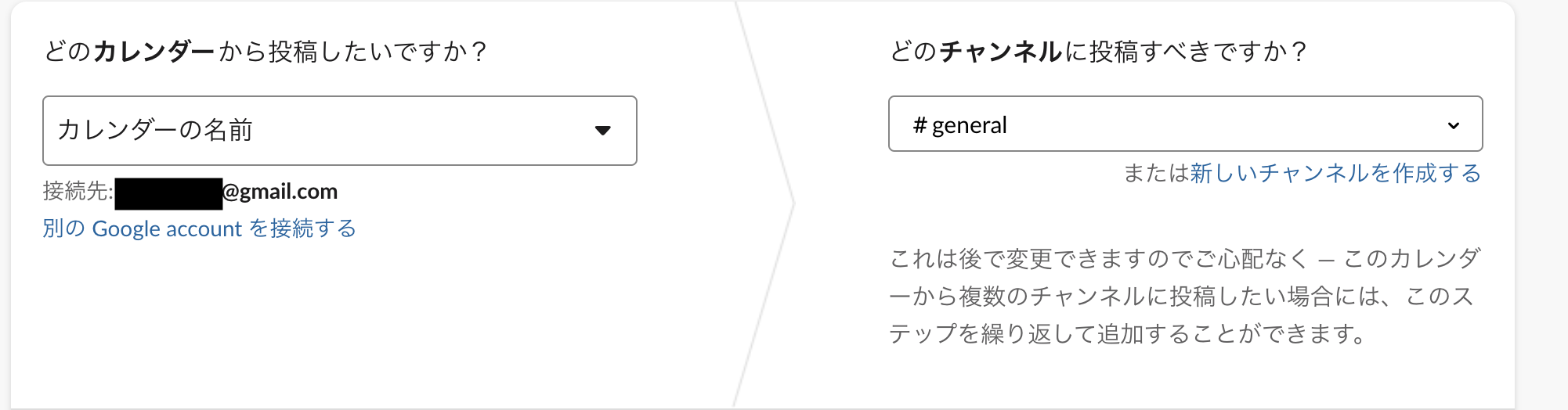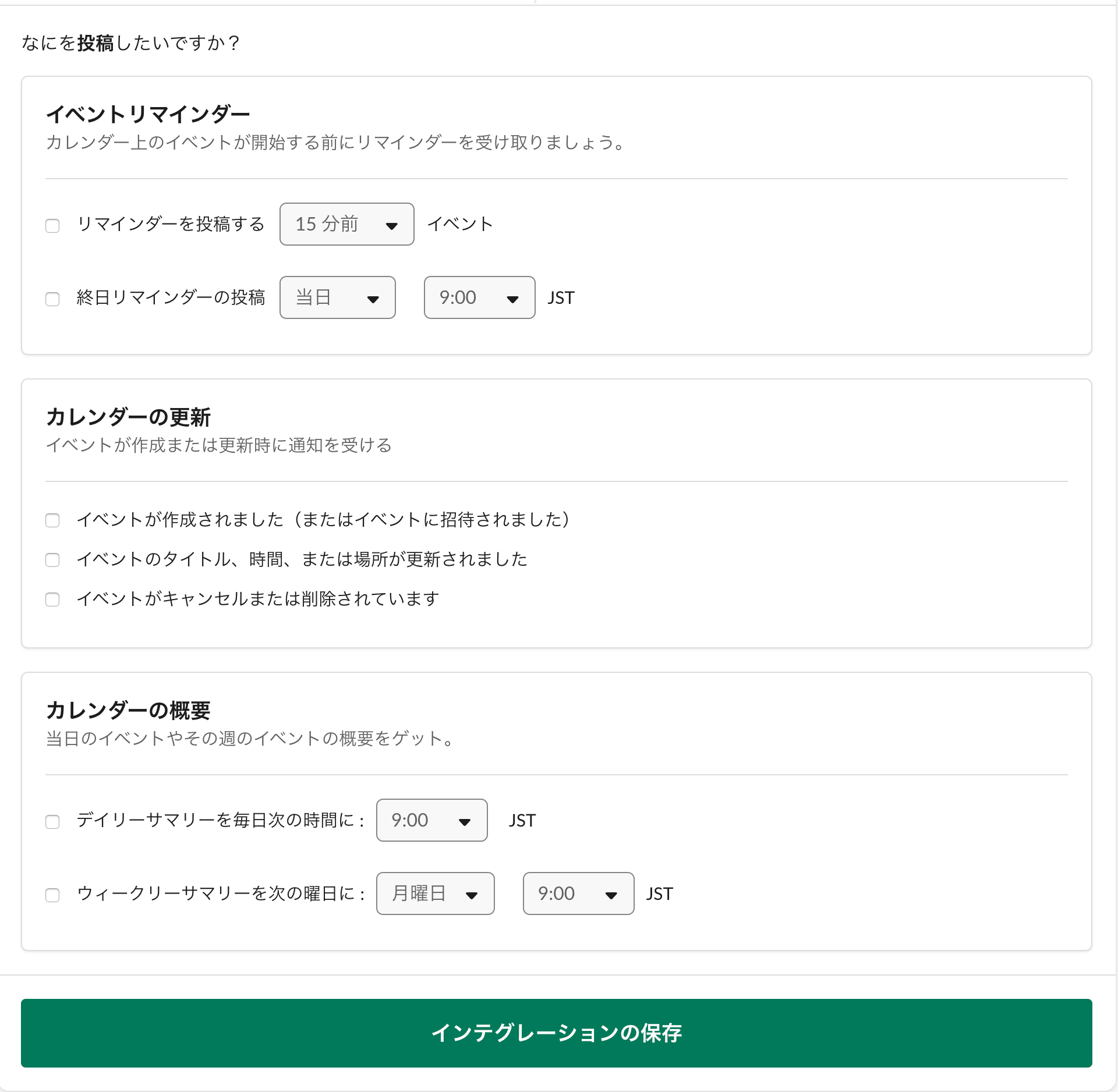目的
SlackとGoogleカレンダーを連携させイベントの共有を効率化する
概要
導入に必要なことは大きく分けて以下の2点。
- 共有カレンダーを作成する
- Slackにアプリを追加する(Google Calendar for Team Events)
導入することでカレンダーの予定がチャンネルに通知される。
通知されるタイミングは以下の通り。
- イベント作成・更新時にチャンネル全体に通知される
- イベント開始前にリマインダーがチャンネル全体に通知される
- デイリーサマリー・ウィークリーサマリーがチャンネル全体に通知される
※設定によって、無効にすることも可能です
共有カレンダーの作成(PCで行ってください)
カレンダーの作成
前提としてGoogle Chromeを使用・Googleアカウントは作成済みとします。
- Google Chromeトップページ右上のアプリ一覧マークをクリックし、カレンダーを選択する。

- Googleアカウントにログインする
- カレンダー左下の他のカレンダー右横にあるプラスボタン+をクリックする

- 新しいカレンダーを作成をクリックする

- カレンダーの名前・説明を記入しカレンダーを作成をクリックする
(タイムゾーンはそのままで大丈夫です)
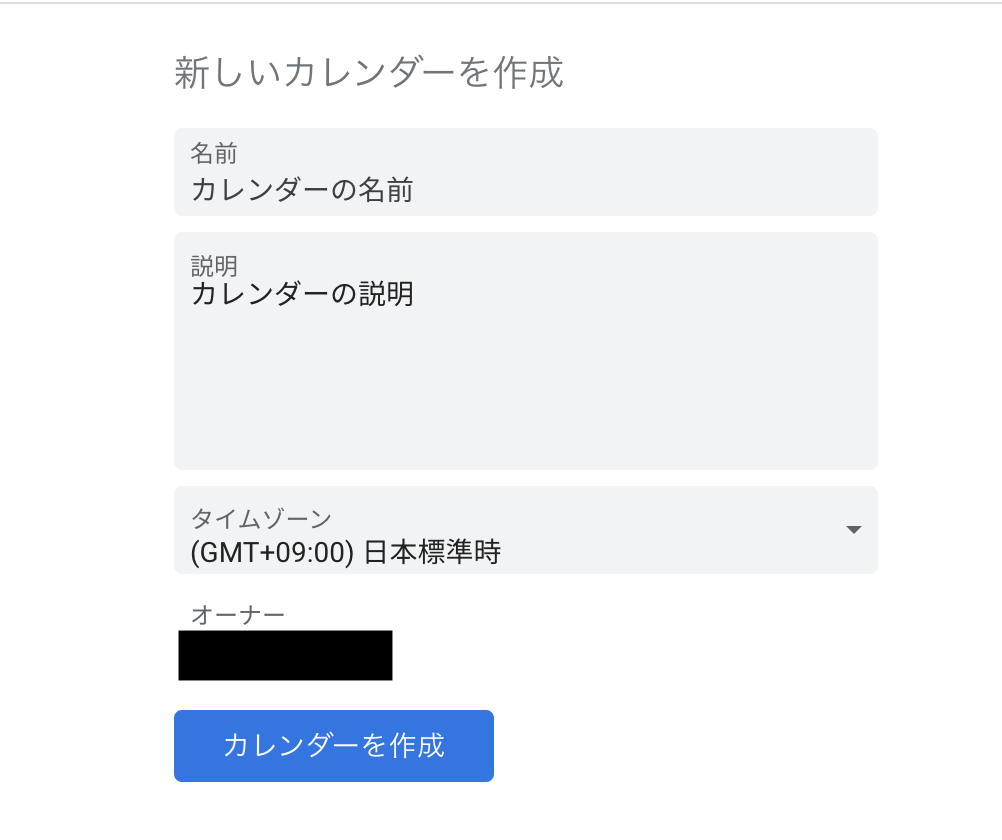
- カレンダートップに戻る
- マイカレンダーに先ほど作成したカレンダーが追加されている
 ### カレンダーの共有
1) 共有したいカレンダーにカーソルを合わせると、**縦3つに並んでいる点のマーク**が出るのでそれをクリックする
### カレンダーの共有
1) 共有したいカレンダーにカーソルを合わせると、**縦3つに並んでいる点のマーク**が出るのでそれをクリックする

- 設定と共有をクリックする

- 特定のユーザーとの共有で+ユーザーを追加をクリックする

- 共有したい相手のGmailアドレスを入力・権限は予定の変更権限を選択し、送信をクリックする

- 特定のユーザーとの共有で、先ほど指定したアドレスが追加されている
※この時点で指定したアドレスに対してメールが送信されています

共有されたユーザー
- Gmailを確認する
- メール文中のこのカレンダーを追加をクリックする

- カレンダーを追加というポップアップが出るので、追加をクリックする

- カレンダーが追加される

Google Calendar for Team Events
アプリのSlackへの追加
- ワークスペースサイドバー下部のアプリをもっと連携させるをクリックする

- 検索窓で「Google Calendar for Team Events」を入力する

- インストールをクリックする

- Slackとカレンダーを連携させるをクリックする

- Googleアカウントにログイン
- 許可をクリックする
- カレンダーと投稿するチャンネルを選択する

通知設定
- イベントリマインダー
- カレンダーの更新
- カレンダーの概要
イベントリマインダー

上段:
チェックを入れると、イベントのリマインダーを指定した時間にチャンネルに投稿します
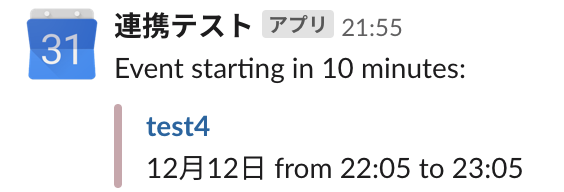
下段
チェックを入れると、終日リマインダーを指定した時間にチャンネルに投稿します
カレンダーの更新
 イベント作成・更新・削除時にチャンネルに通知をするかどうかを決定できます
イベント作成・更新・削除時にチャンネルに通知をするかどうかを決定できます

カレンダーの概要
 上段
指定した時間にその日全てのイベントの概要を通知します
上段
指定した時間にその日全てのイベントの概要を通知します

下段
指定した曜日・時間に、その日から1週間分のイベントの概要を通知します
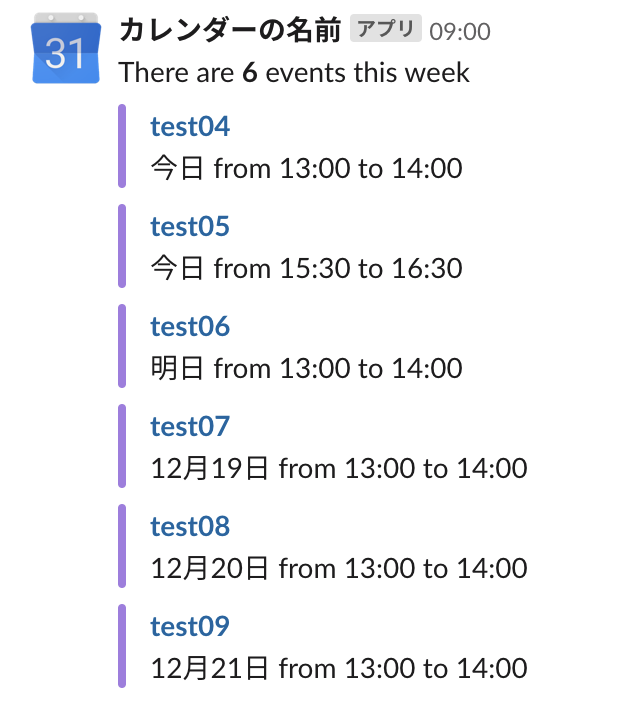
カレンダーへのイベント追加
- Googleカレンダーにログインする
- カレンダー上で任意の箇所(もしくは追加したいイベント開始時間の近く)をクリックする
3-1) 共有カレンダーのイベントであることを指定する

3-2) もしくはカレンダー横の縦3つに並んでいる点のマークからこのカレンダーのみ表示をクリックすれば3-1)が自動で設定される
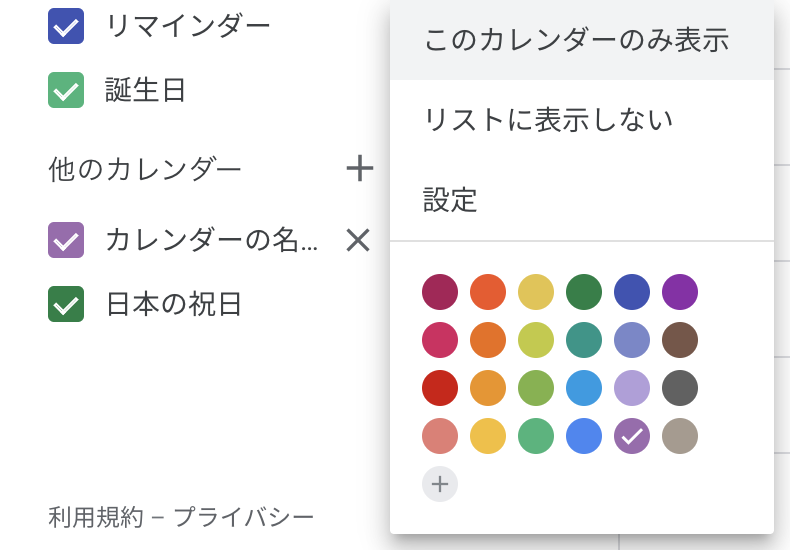
- タイトル・時間を指定・(参加者を追加)・場所または会議を追加・説明を追加して保存をクリックする