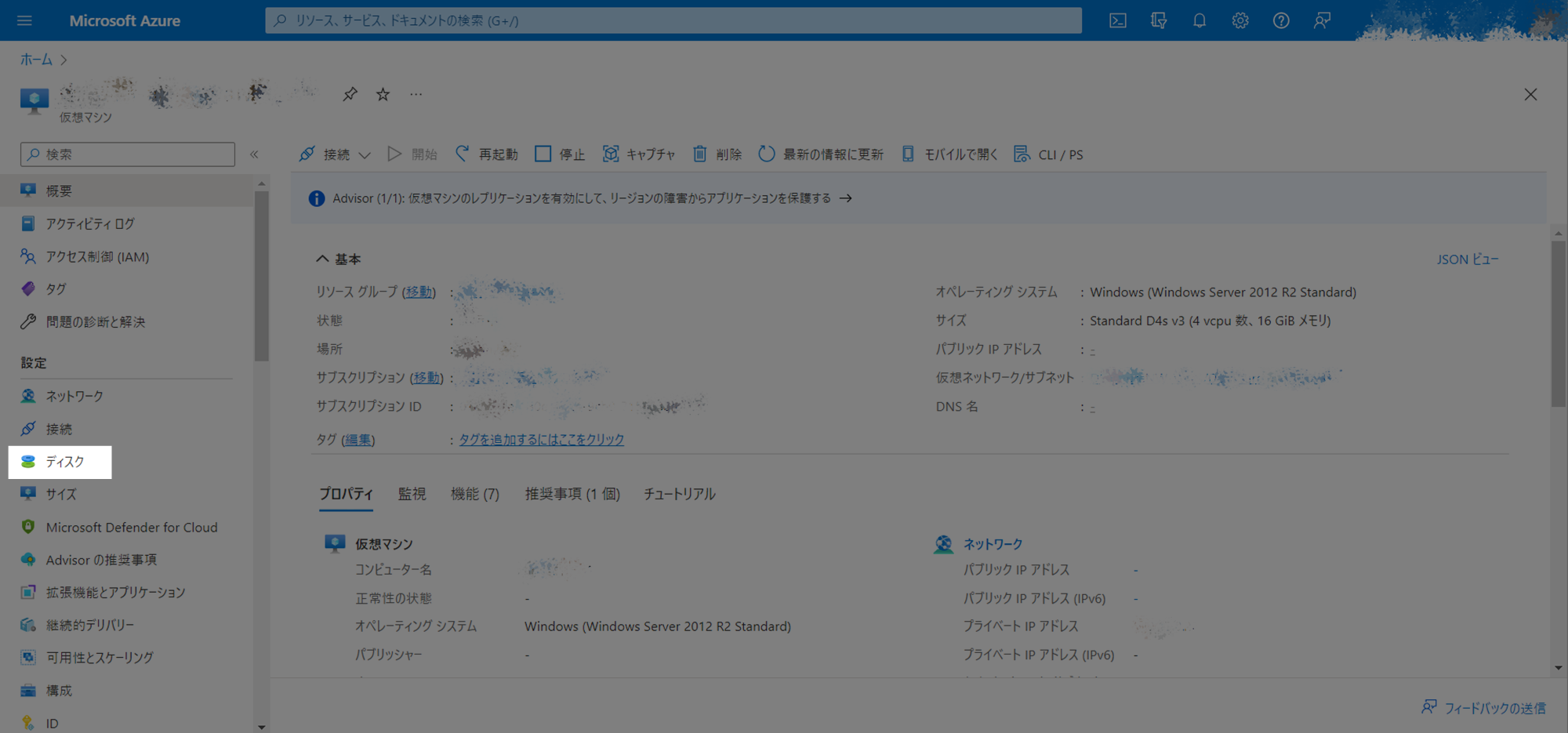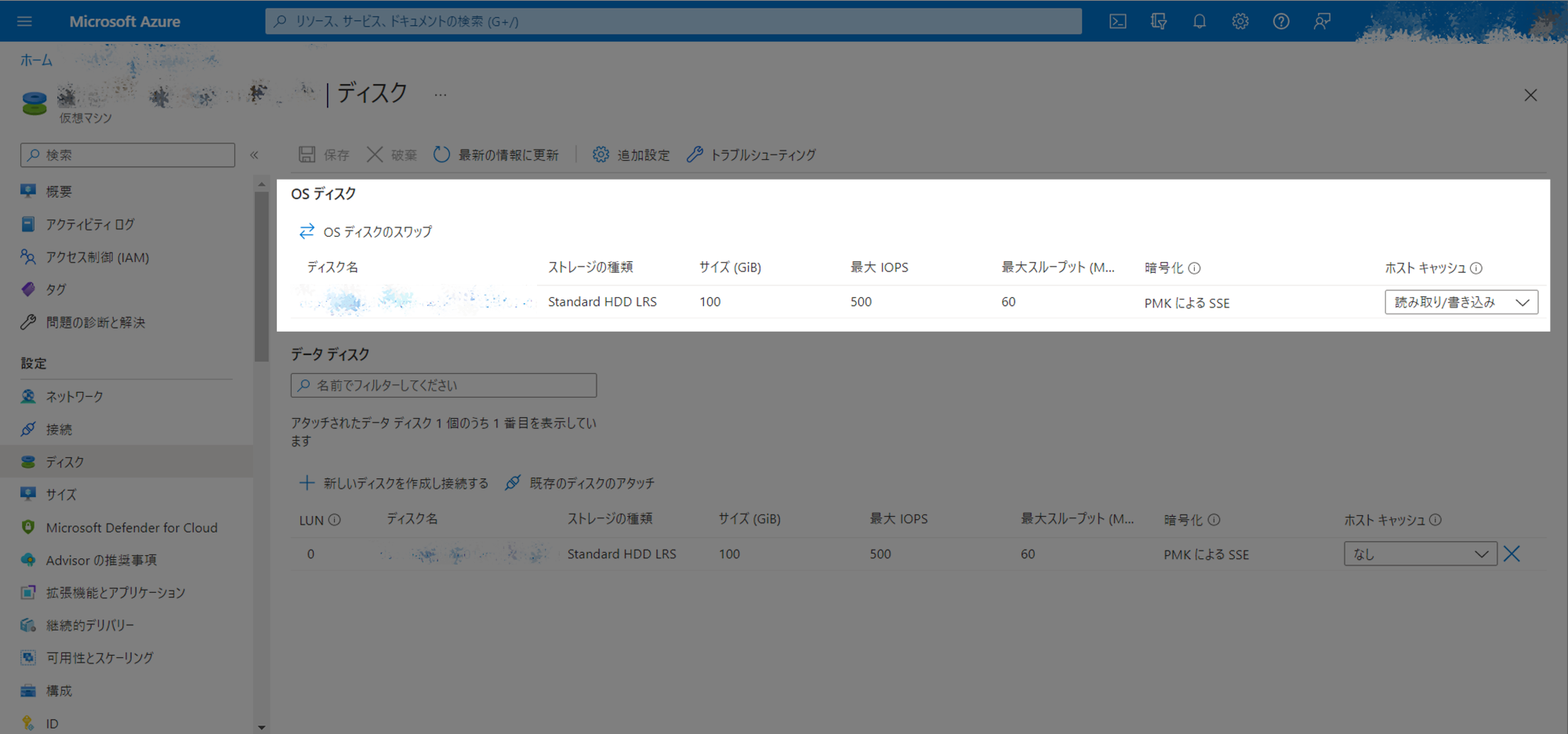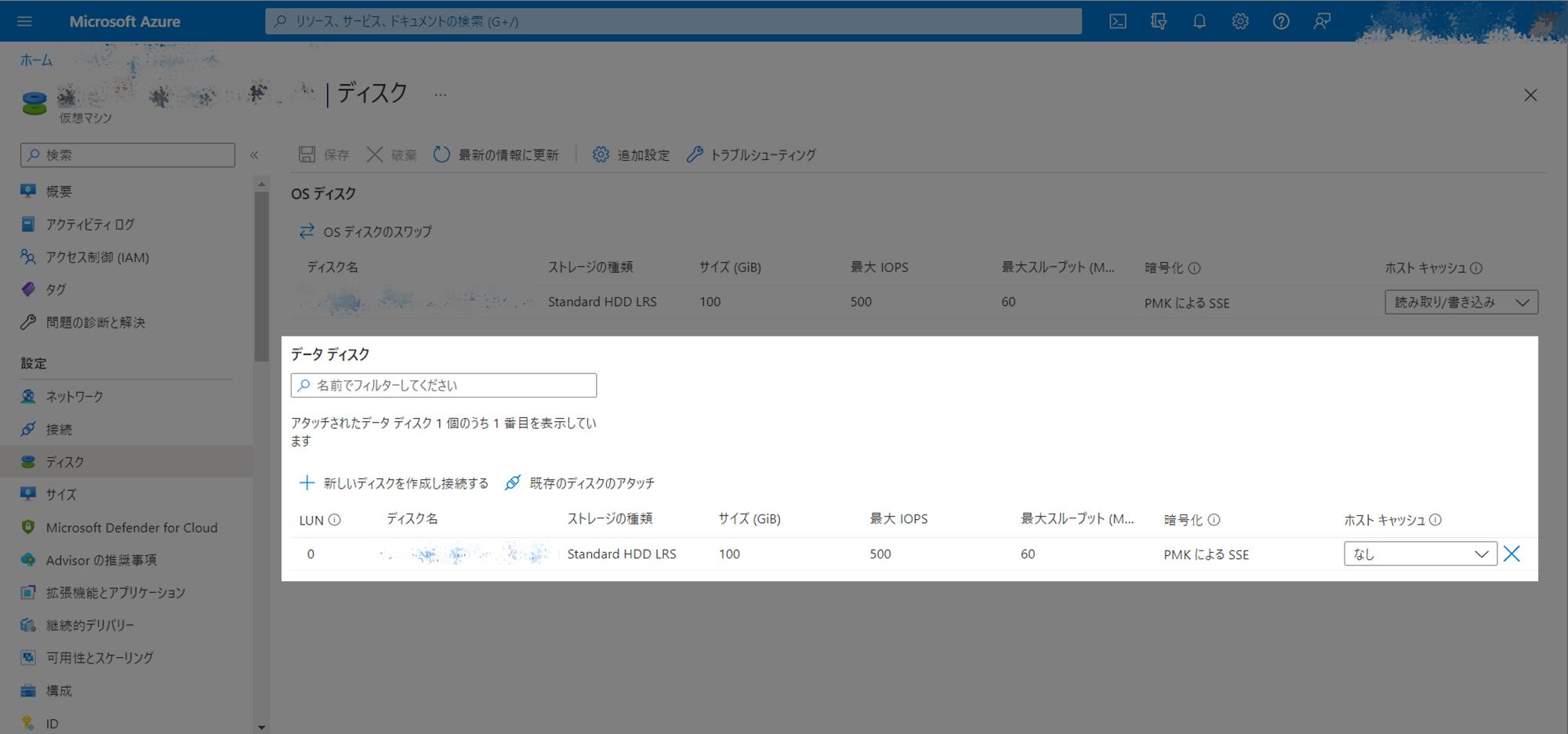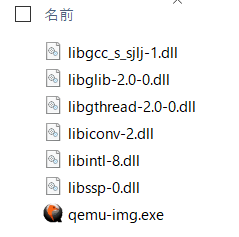はじめに
どうも、ATLのヴィリアスです。
先日、 Azure 仮想マシンを VMware に移行しました。
2022年10月現在、 Azure と VMware 間の移行について
「VMware → Azure」の情報はインターネットにたくさん転がっていますが、
「Azure → VMware」の情報はまったくありません。(クラウドからオンプレに移行するケースがあまりないのかも)
そのため、今回は「Azure → VMware」の仮想マシン移行手順を記事にすることにしました。
※免責事項(必ず、ご一読ください)
本記事の情報により生じた、いかなる損害や損失についても、当社は一切の責任を負いかねます。
また、誤情報が入り込んだり、情報が古くなったりすることもありますので、
必ずしも正確性を保証するものではありません。ご了承ください。
環境
ハイパーバイザー: VMware ESXi 6.7.0
仮想マシンのOS: Windows Server 2012 R2 Datacenter
Azure Portal から仮想マシンのディスク (VHD) をダウンロードする
Azure で稼働している仮想マシンの C ドライブ や D ドライブをダウンロードしていきます。
[名前] は任意の値を入力します。
[スナップショットの種類] はフルを選択します。
[ストレージの種類] は "Standard HDD" を選択しました。

[確認および作成] ボタンを押下し、内容が問題なければ [作成] ボタンを押下します。

スナップショットが作成されたら、そのスナップショットのページへ行きます。
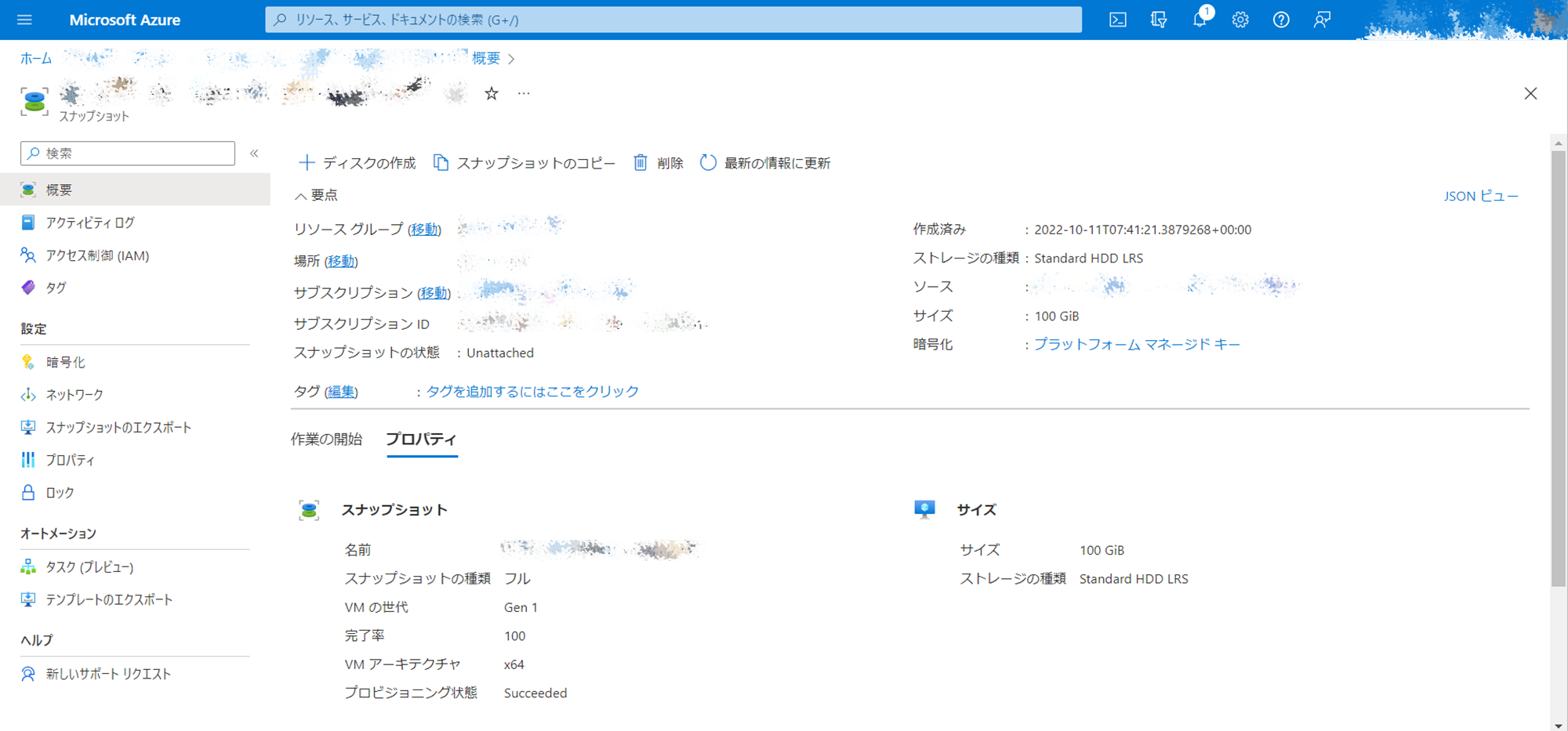
左メニューの [スナップショットのエクスポート] をクリックします。

[URL の期限が切れるまでの秒数] については、任意の値を入力します。
目安としては、「この後のダウンロードにかかる時間 + 7200」の値がオススメです。
私の環境では、 100GB のディスクのダウンロードに 2~3 時間、 500GB で 8~9 時間かかりました。
ちなみに、 URL の期限が切れてしまうとダウンロードが中断されます。
生成された URL を検索バーに入力または "VHD ファイルのダウンロード" のクリックで VHD をダウンロードできます。
URL は別ページに遷移してしまうと、再表示できないためメモをしておきます。
もし、メモしそびれた場合は [エクスポートのキャンセル] をクリックし、再度 URL を生成します。

ダウンロードが完了したら、次に VHD を VMDK に変換していきます。
VHD を VMDK に変換する
VHD は VMware では使用できません。
そのため、 VMware で使用できるファイル形式 VMDK に変換する必要があります。
「qemu-img」を使用し、 VHD を VMDK に変換します。
qemu-img をインストールする
次のサイトにアクセスします。
ZIPファイルがダウンロードされるので、任意のフォルダにて解凍します。
私は "C:\Program Files" にて解凍しました。
ZIPファイルの解凍後に
環境変数の設定にて「qemu-img.exe」が格納されているフォルダへのパスを追加します。
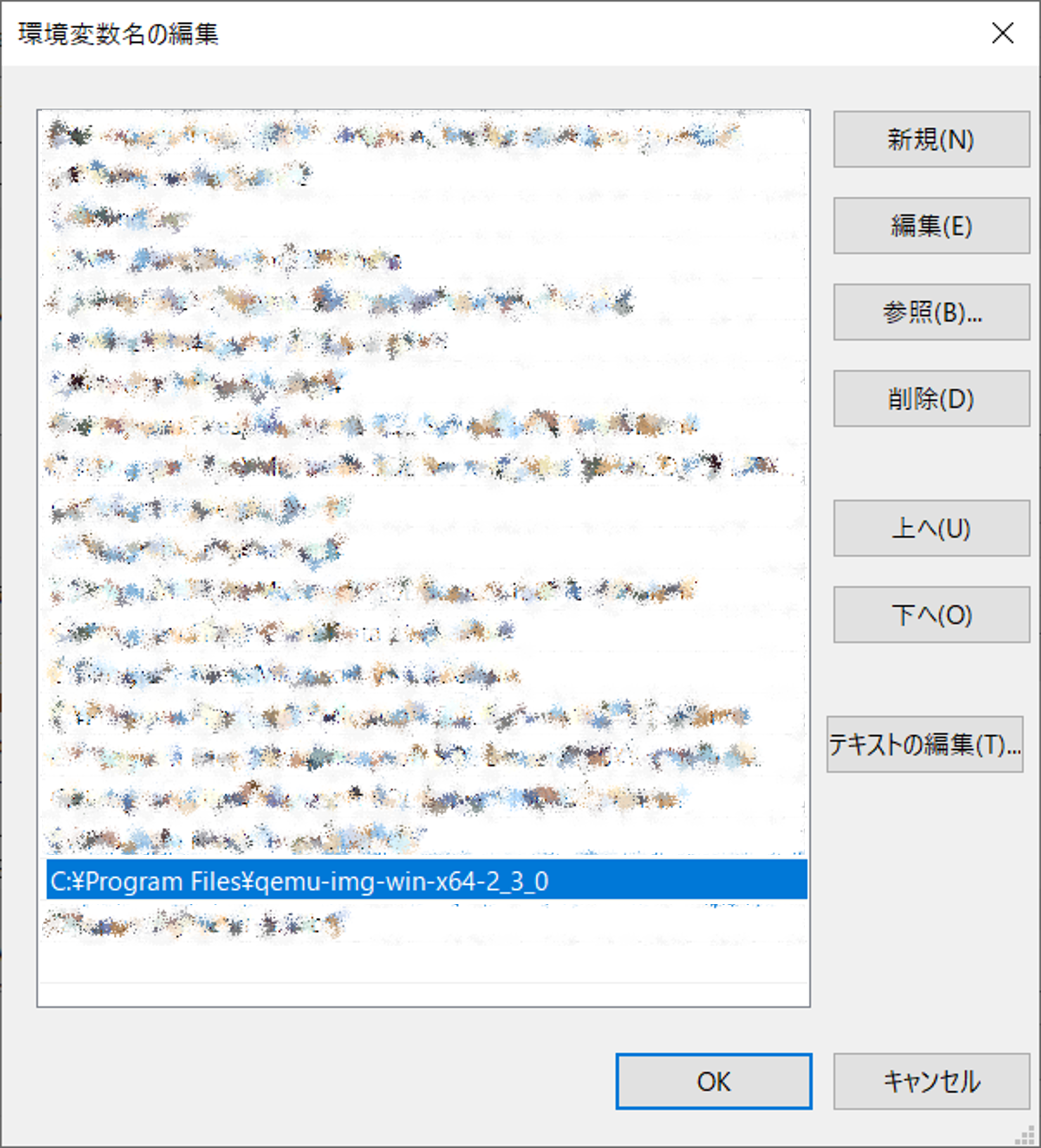
qemu-img のコマンド
コマンドプロンプトにて VHD が格納されているフォルダに移動し、
VMDK に変換するコマンド (convert) を実行します。
VHD のサイズが大きいほど、変換にも時間がかかります。
私の環境では 100GB で 20~30 分、 500GB で 6 時間かかりました。
# VHD を VMDK に変換する (convert)
> qemu-img convert -O vmdk <source_file>.vhd <destination_file>.vmdk
# VMDK の情報を出力する (info)
> qemu-img info <source_file>.vmdk
# VMDK が破損していないかをチェックする (check)
> qemu-img check <source_file>.vmdk
その他、infoやcheckなどのコマンドもあります。
checkは、変換後のファイルを VMware にアップロードする前に
ファイルが破損していないかをチェックするために使います。
VHD を VMDK に変換できたら、次に VMware にファイルをアップロードしていきます。
もしcheckで VMDK が破損しているのを確認したら、VHD をconvertで変換し直します。
VMware に VMDK をアップロードする
仮想マシンの C ドライブや D ドライブとなる VMDK を
VMware にアップロードしていきます。
VMware にログインします。本記事では VMware ESXi を使用しています。
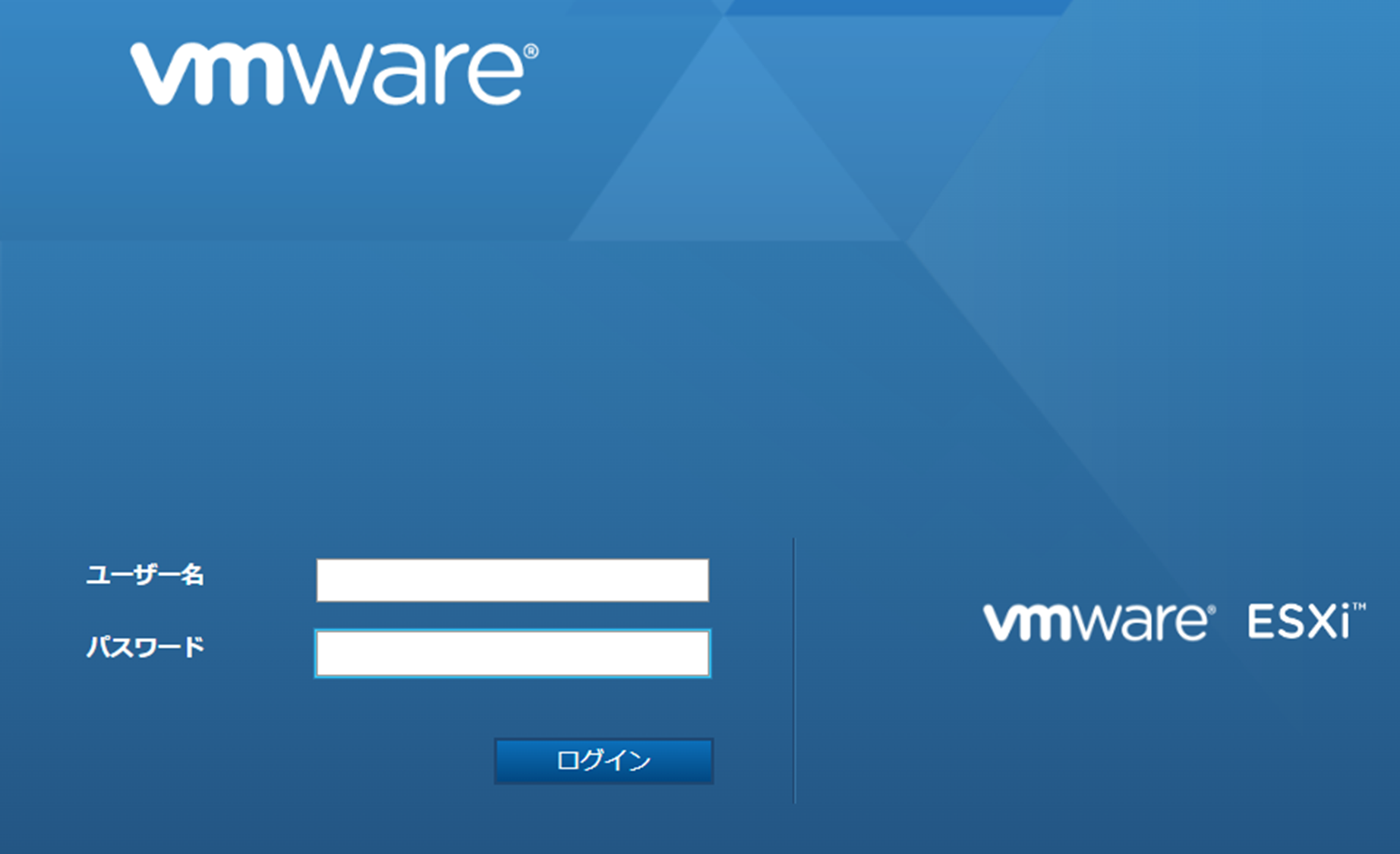
左メニューの [ストレージ] を展開し、任意のデータストアを選択します。
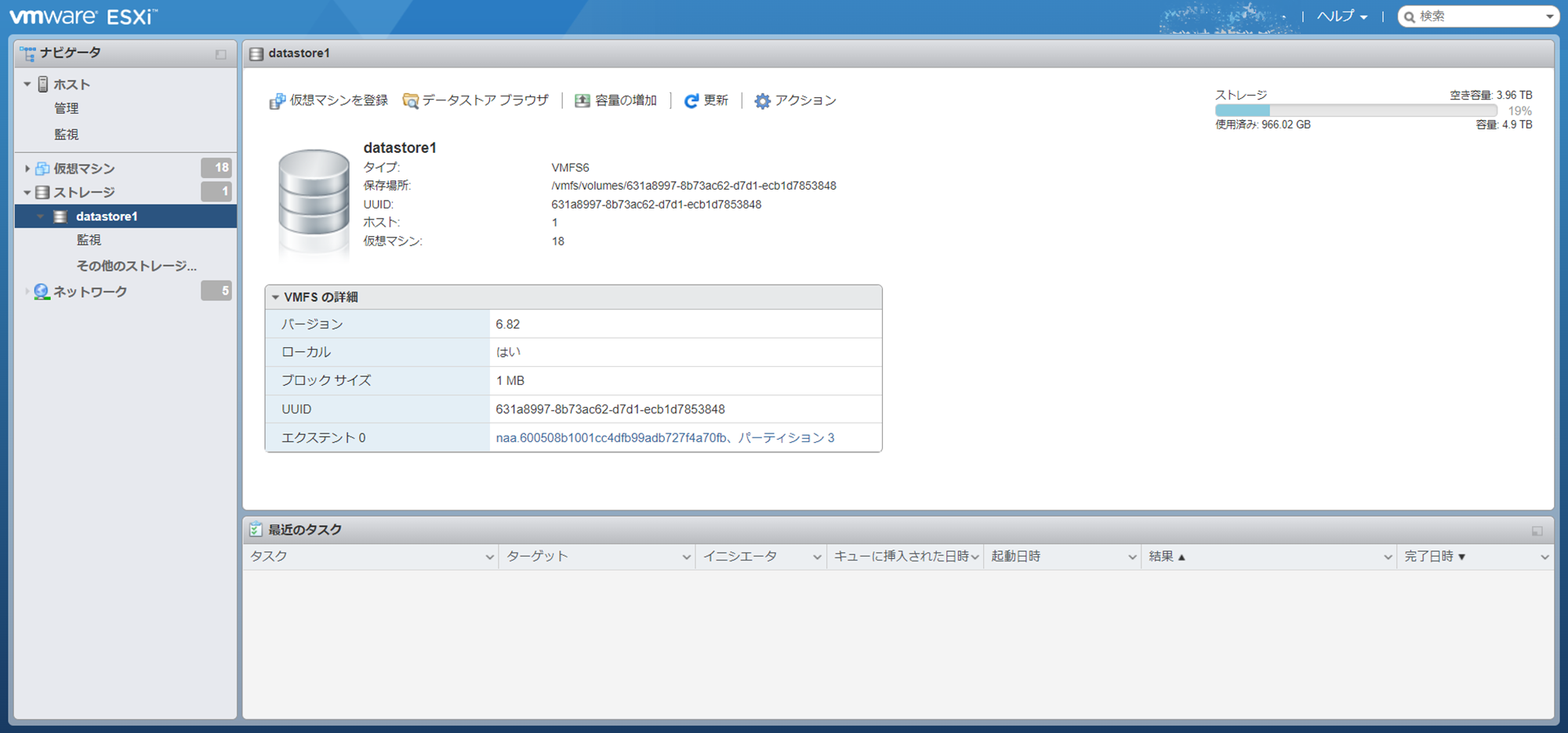
[データストアブラウザ] をクリックし、任意の箇所に VMDK をアップロードします。
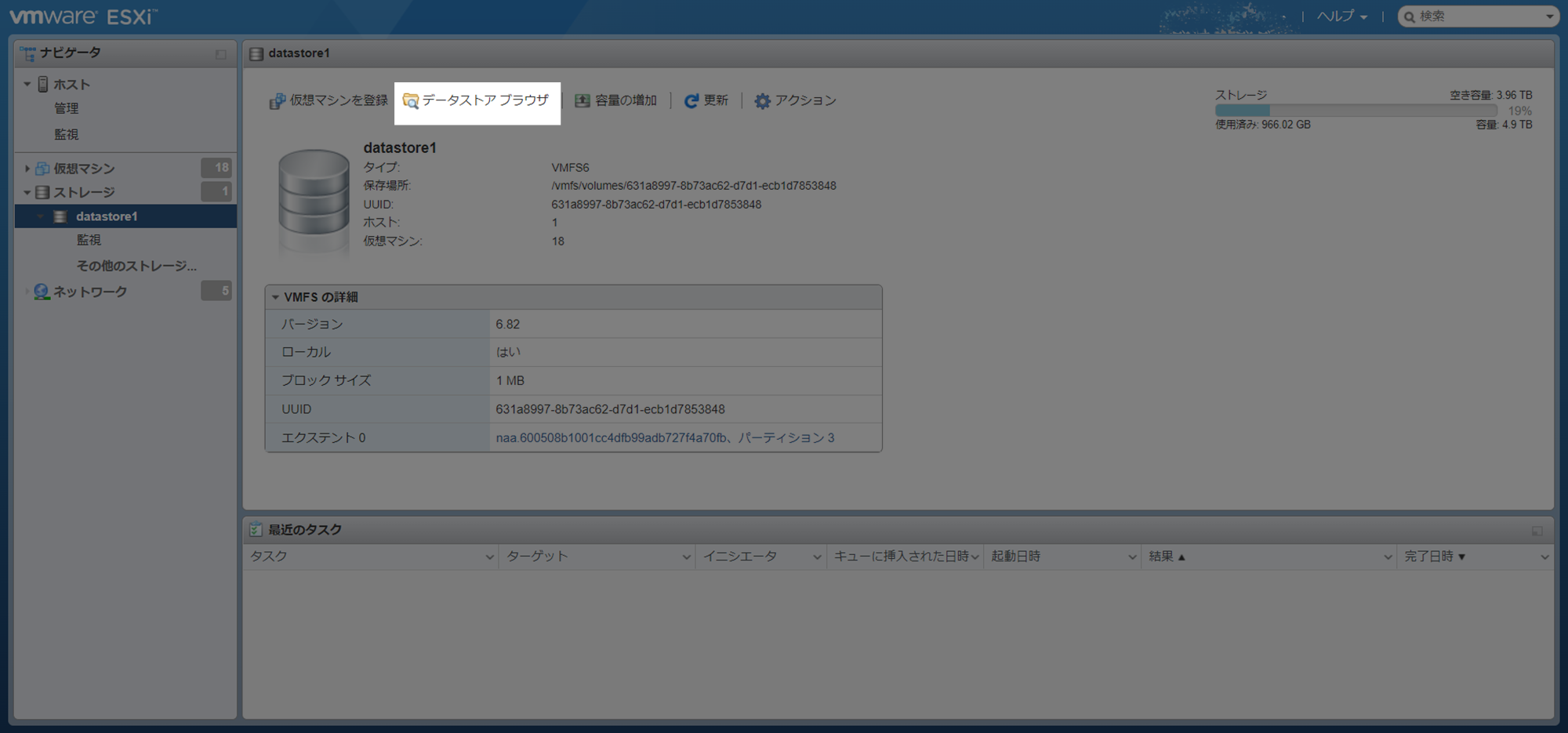

VMDK のアップロードが完了するまで、少し時間がかかります。
アップロードが完了したら、いよいよ仮想マシンを作成していきます。
仮想マシンを作成する
左メニューの [仮想マシン] をクリックし、 [仮想マシンの作成/登録] を選択します。

作成タイプの選択
名前とゲスト OS の選択
[名前] は任意の値を入力します。
[互換性] は "ESXi 6.7 仮想マシン" を選択しました。
[ゲスト OS ファミリ]、[ゲスト OS のバージョン] は Azure からダウンロードした OS や バージョンに合わせます。

ストレージの選択
設定のカスタマイズ
仮想ハードウェア
以下の設定値は、記事用のものです。
実際は、作成する仮想マシンに合わせて設定値を変更してください。
| 項目名 | 値 |
|---|---|
| CPU | 2 |
| メモリ | 4096MB |
| ハードディスク 1 | 既存の 40GB のハードディスクは削除します。 そして、[ハードディスクの追加] > [既存のハードディスク] から 先ほどアップロードした VMDK (OS ディスク) を選択します。 ハードディスク設定の [コントローラの場所] は "IDE コントローラ 0", "マスター" を選択します。 その他は、既定値で大丈夫です。 ※OS ディスクの他に、データディスクがある場合は 上記の手順で同様に追加します。 その際、[コントローラの場所] は "IDE コントローラ 0", "スレーブ" を選択します。 |
| SCSI コントローラ 0 | LSI Logic SAS |
| SATA コントローラ 0 | - |
| USB コントローラ 1 | USB 2.0 |
| ネットワークアダプタ 1 | VM Network |
| CD/DVDドライブ 1 | ホストデバイス |
| ビデオカード | デフォルト設定 |
仮想マシンオプション
何も変更しません。既定値で大丈夫です。
設定の確認
設定値を再確認します。
問題がなければ [完了] をクリックします。

すると、すぐに仮想マシンが作成されます。
仮想マシンを起動する
仮想マシンが作成できたら、起動していきます。
おわりに
当時、自分が作業していたときは
Azure から VMware に移行する方法がどこにも転がっていなかったので、上手くいくのか不安でした。
ですが、意外にもすんなりと仮想マシンの起動まで行き着けたので、拍子抜けしてしまいました。
もし私以外にも、「クラウドからオンプレに仮想マシンを移行したい!」という方がいたら
ぜひこの記事を参考にしていただければ嬉しいです。