1. はじめに
ATLシステムズの田中です。Power BI デスクトップにはレポートをWeb公開する機能があることをご存じでしょうか?今回は、「発行」と「Webに公開」という機能を簡単ながら紹介させていただきます。
※おまけとして、3Dでデータを見せられるプラグインも紹介しています。
なお、Power BI バージョン: 2.100.785.0 64-bit (2021年12月)版を使用しています。
※免責事項(必ず、ご一読ください)
本記事の情報により生じた、いかなる損害や損失についても、当社は一切の責任を負いかねます。
また、誤情報が入り込んだり、情報が古くなったりすることもありますので、必ずしも正確性を保証するものではありませんのでご了承ください。
2. 発行(Power BI デスクトップ)
「発行」を使って、Power BIサービス上にレポートを配置します。
準備するもの
・Power BIアカウント 個人として Power BI サービスにサインアップまたは購入する
・任意のレポート 例:SandDance 2019
→今回は例としてMicrosoft公式のSandDanceというプラグインを使ったサンプルレポートを使います。
まず、Webに公開したい任意のレポートを開きます。
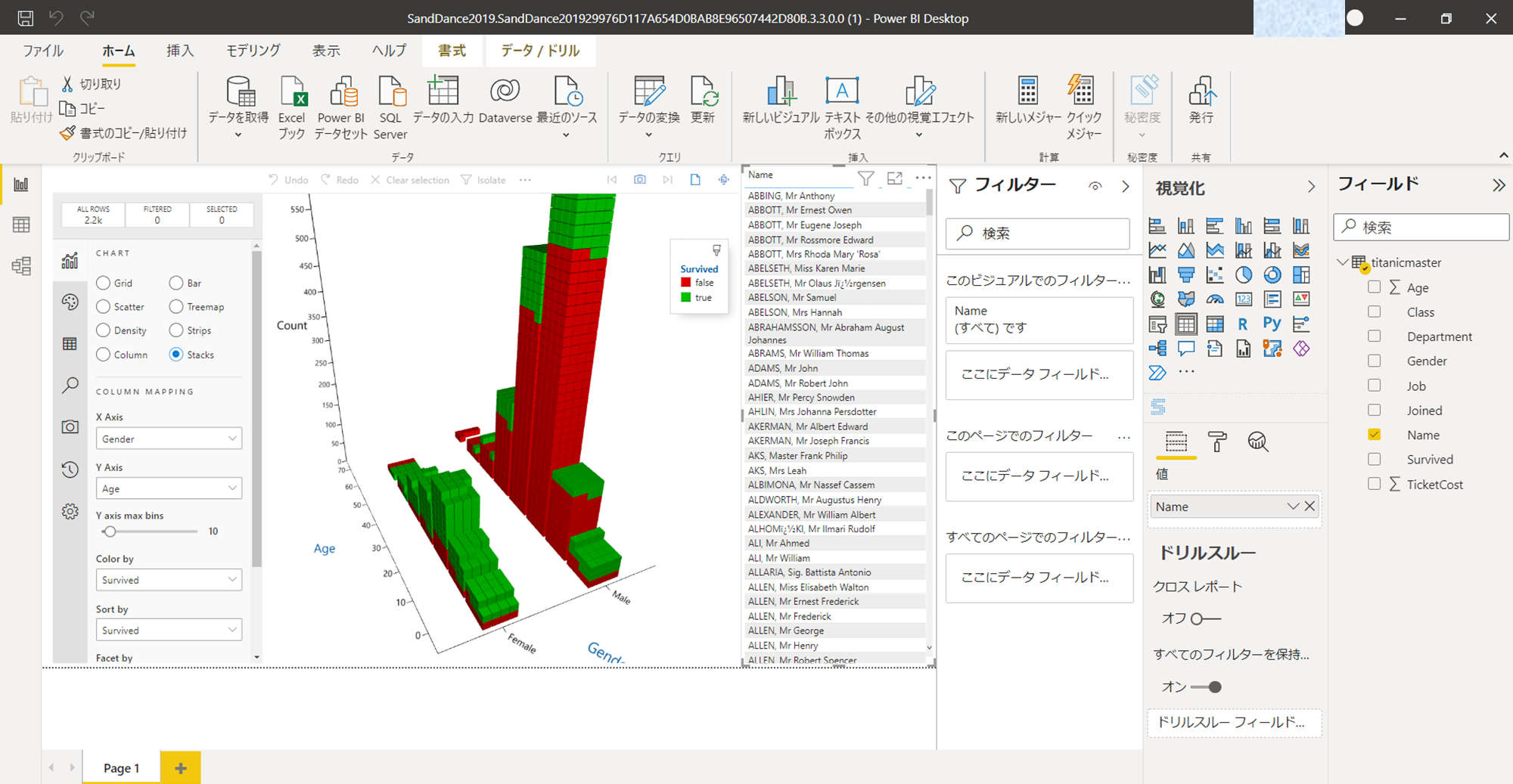
画面右上の発行ボタンを押します。

発行先を選択します。ここではマイワークスペースを選択します。
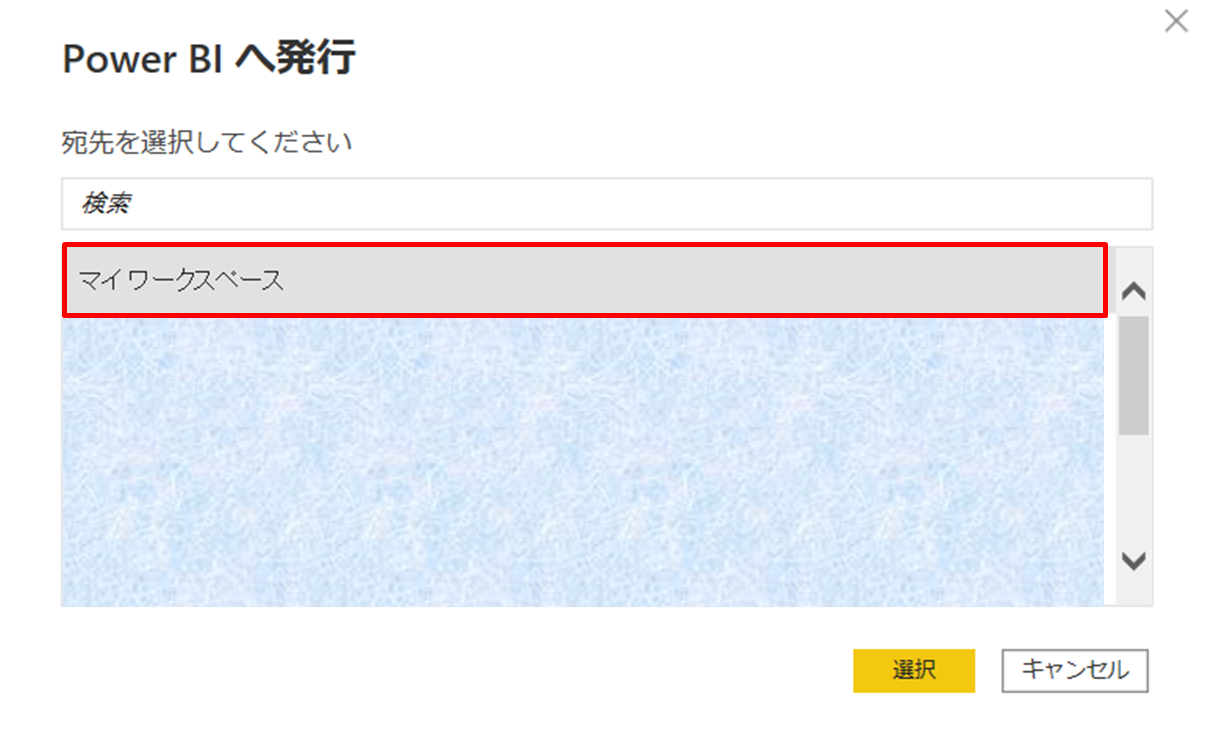
ダイアログが表示され、発行に成功した旨のダイアログになれば成功です。

3.Webに公開(Power BI サービス)
「Webに公開」を使って、Power BIサービスからレポートをWebに公開します。
以下のリンクからPowerBIサービスに入ります。
[マイワークスペース]からアップロードしたレポートを開きます。
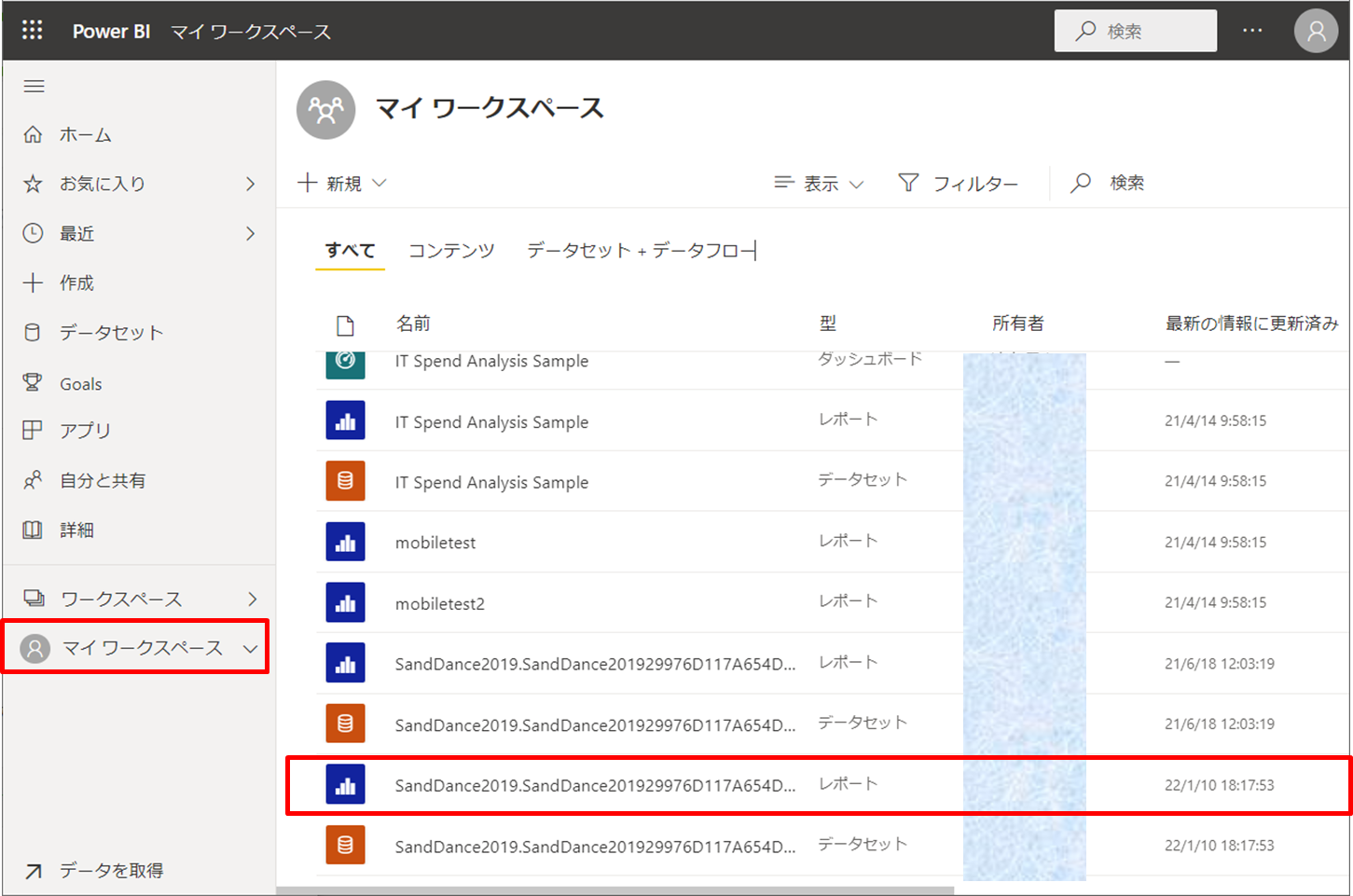
[ファイル]→[レポートの埋め込み]→[Webに公開(パブリック)]をクリックします。

[埋め込みコード]の欄に、パブリックのインターネットから見えるURLが生成されるのでコピーして、任意のファイルに保存します。
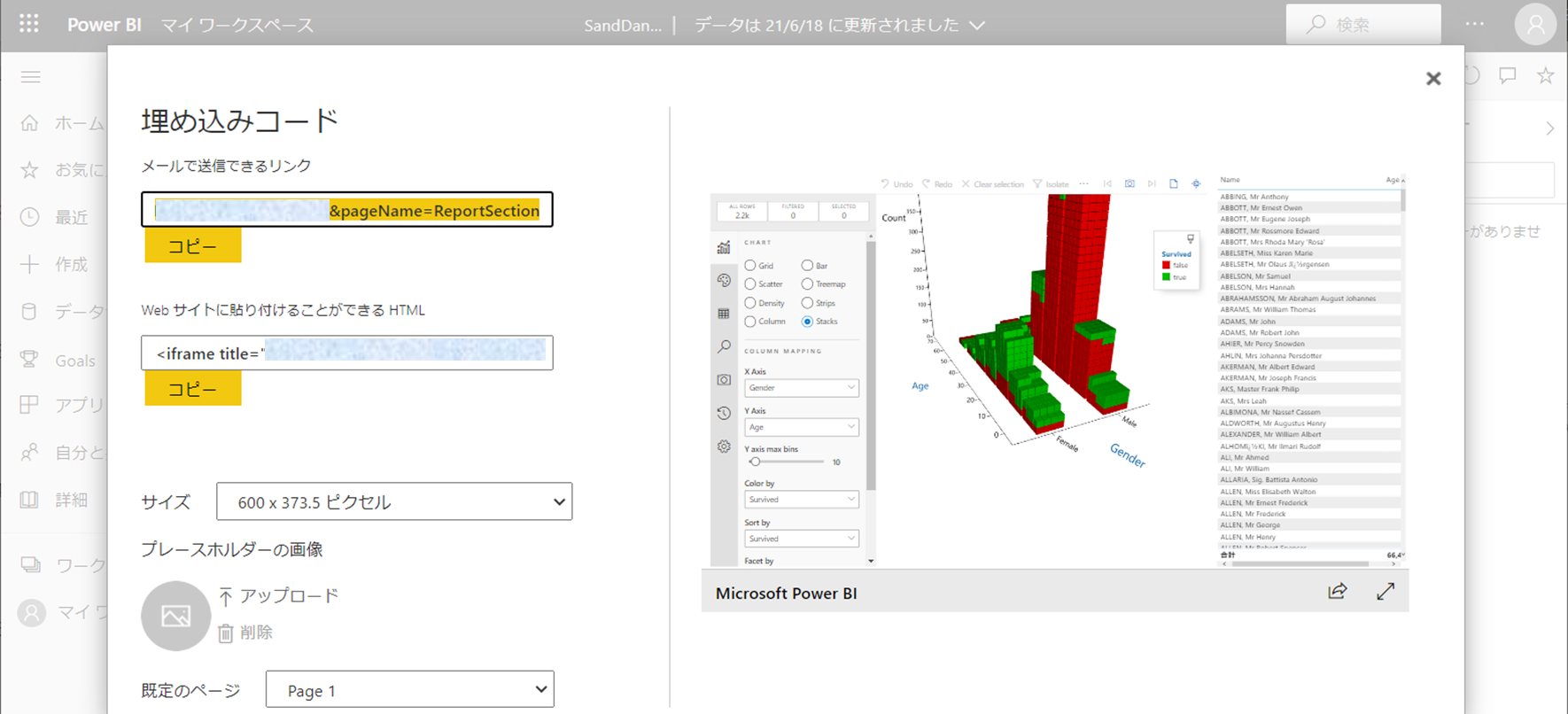
4. 公開結果
Power BIデスクトップからPower BIサービスに「発行」して、「Webに公開」をしました。
そこで、3で生成したURLをスマートフォンで開くと以下のように見えます。

1つの立方体をクリックすると、こう見えます。
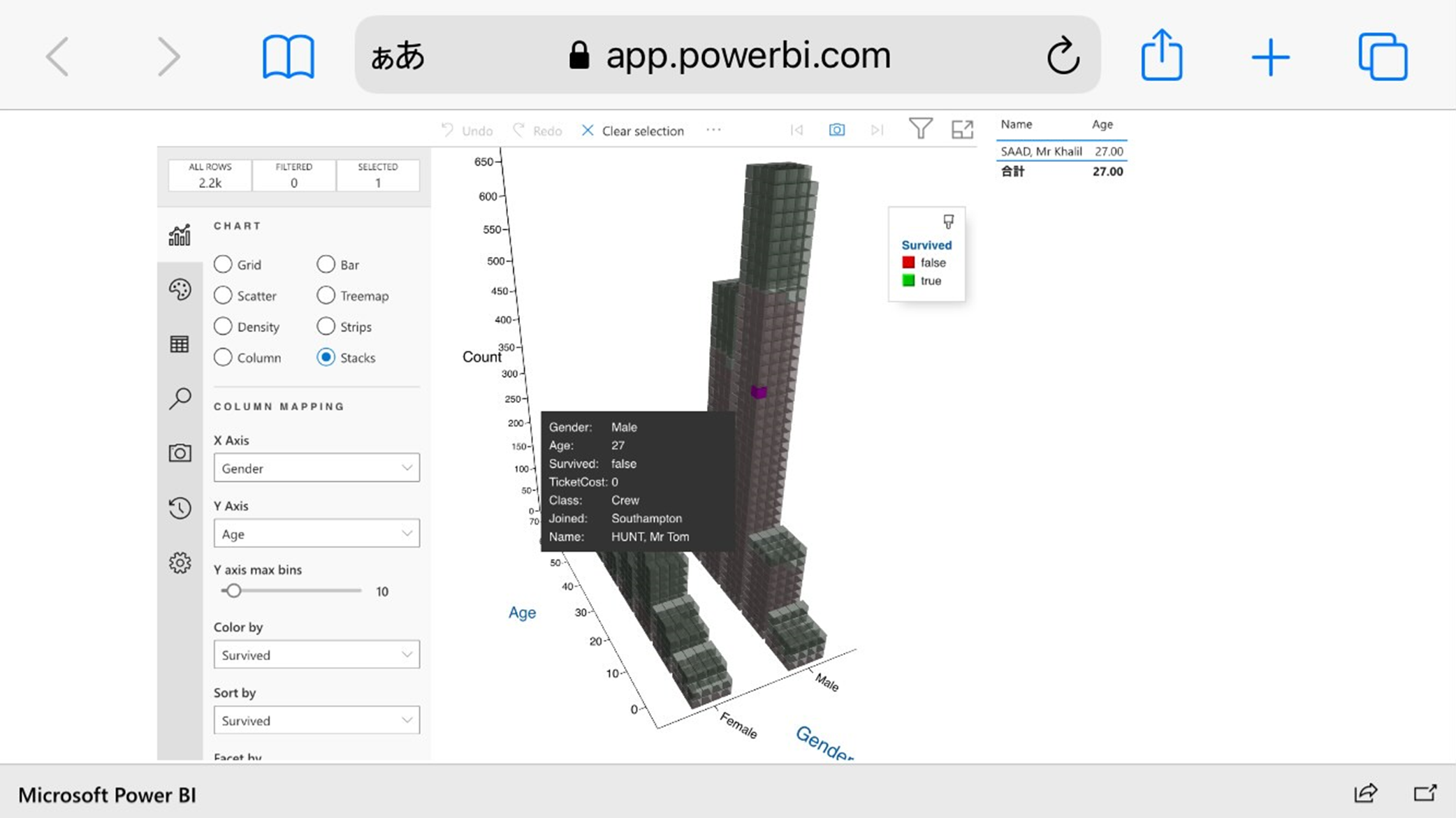
Webへ公開すると、スマートフォンやPCから見ることができます。かっこいいー!✨
5. 最後に一言
Power BI デスクトップのレポートをWeb公開することができました。
最後まで読んでいただき、ありがとうございました!
今後もクラウド、BI、Web技術、DWHなど、その他諸々の面白そうな技術について投稿していきたいと考えています。
余談ですが、弊社はfacebookもしております!

*.余談
日本のオープンデータをSand Danceで可視化しようとして分かった制約
・カテゴリ列に半角英数は表示可能だが、日本語が含まれると表示できない!
・エラーの含まれる行や、列名に全角かっこ「(」、「)」が入っていると、読み込めない。(半角かっこで回避可)
・csvで読んだとき、以下のような余分な行や、読み込みでエラーとなる行が含まれていると、うまく動作しない。
こんな行とかですね。(男女別人口-全国,都道府県(大正9年~平成27年)の最終行)

読み込みファイルのデータクレンジングは、しっかり行っておきましょう!