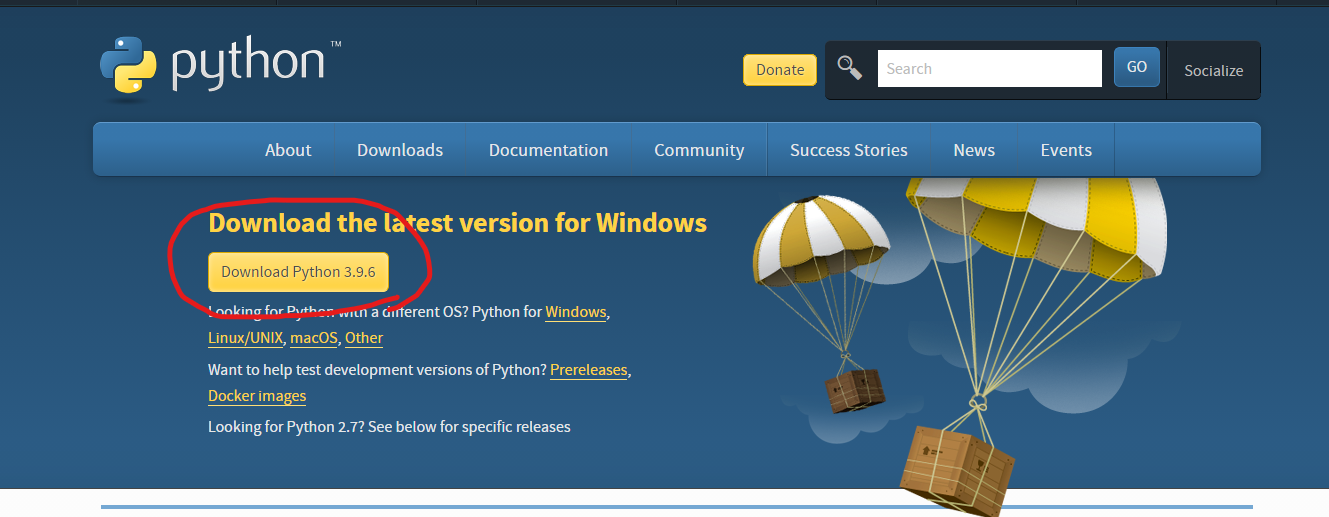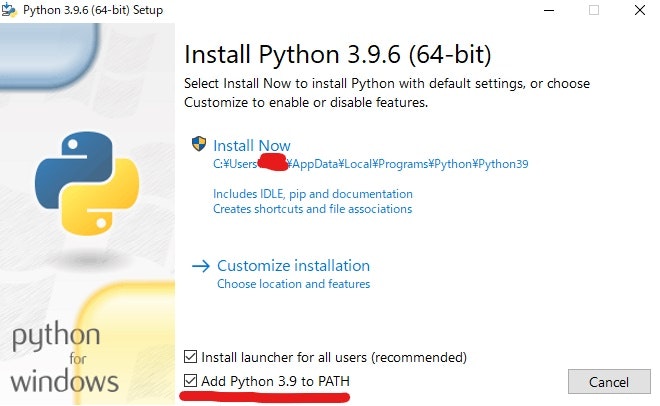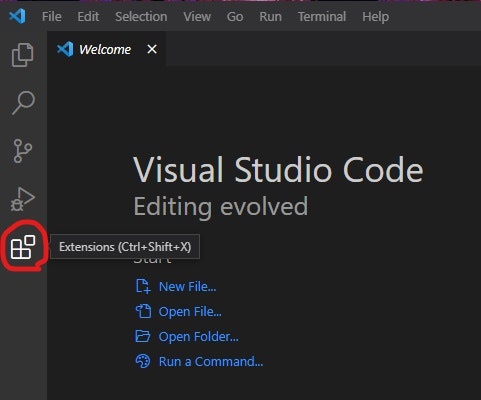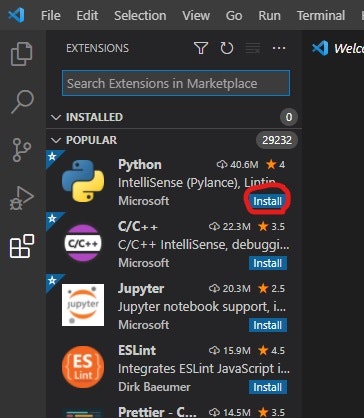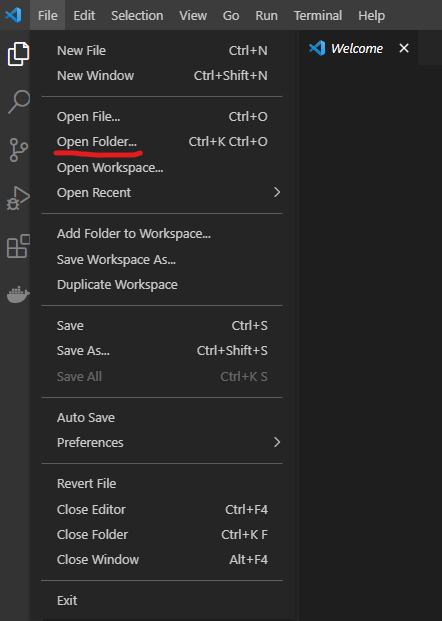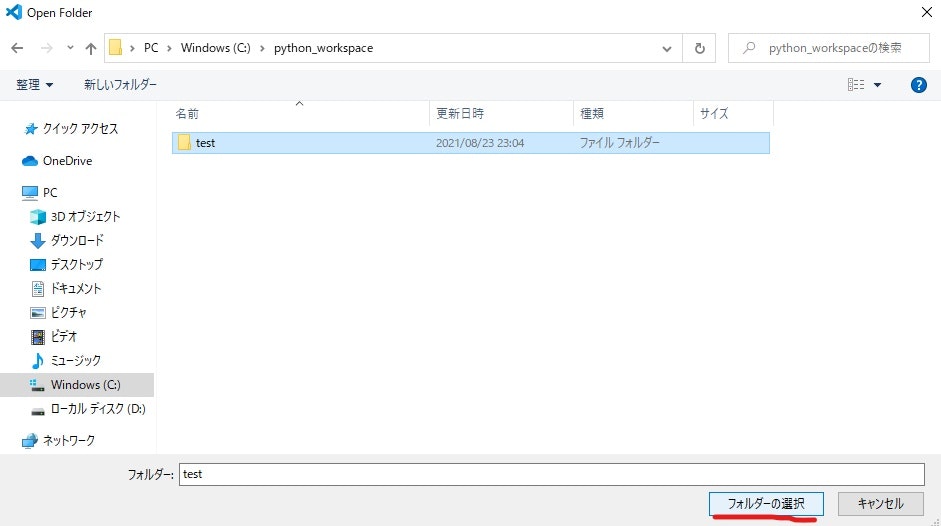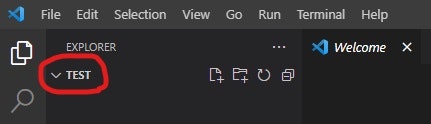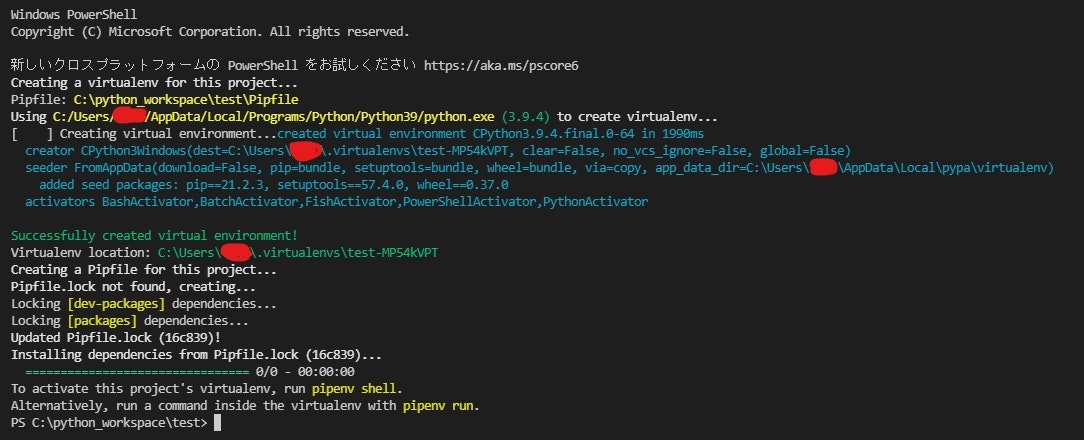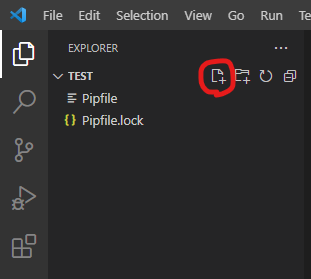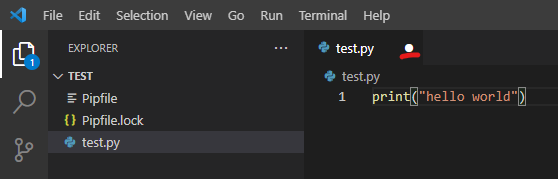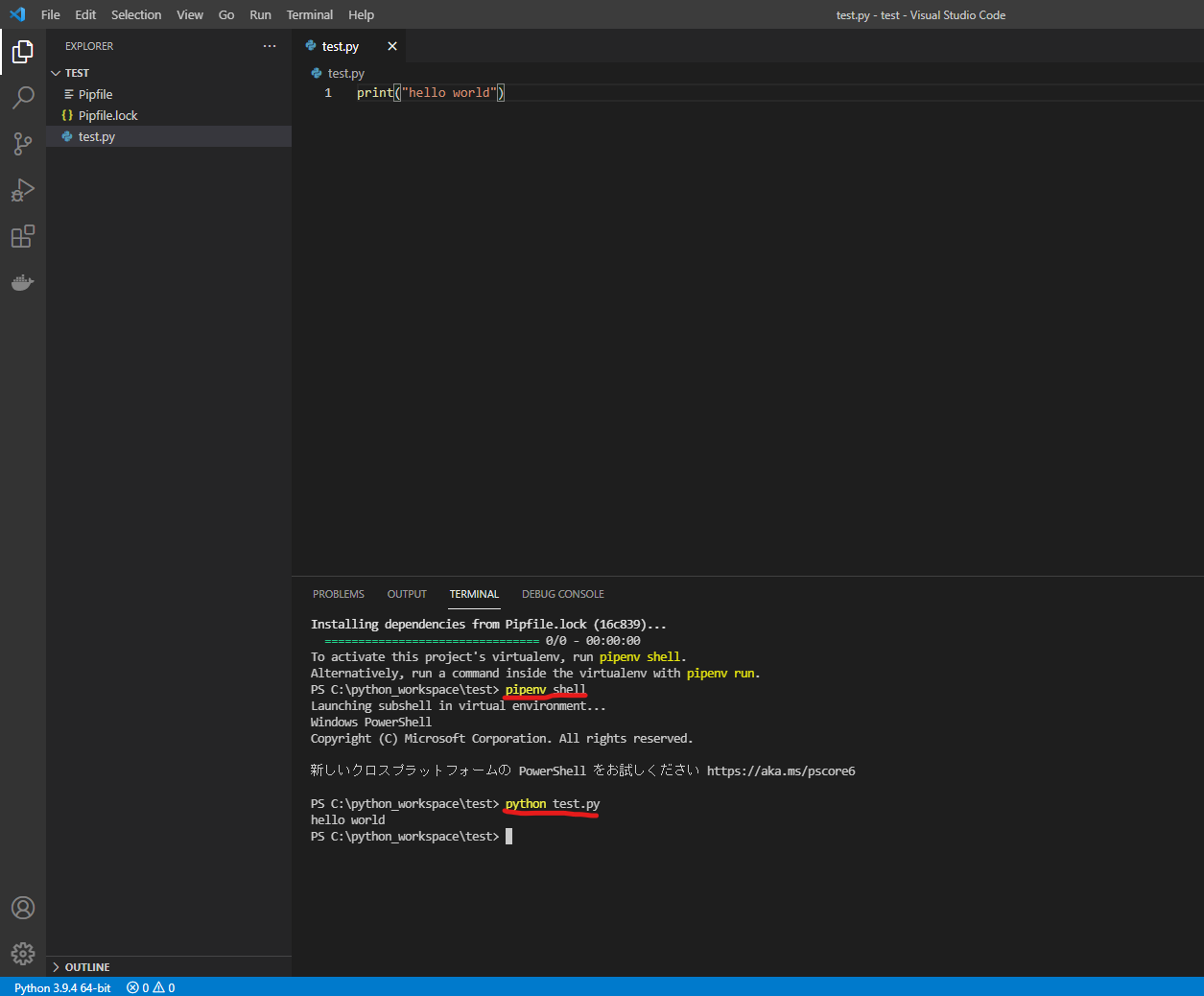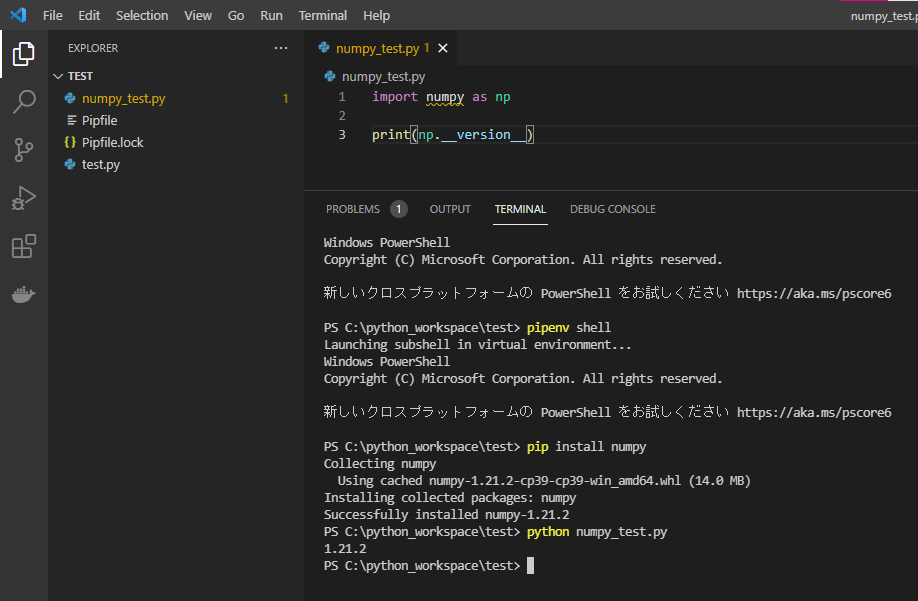はじめに
PCを新調したので、Pythonの環境構築をしました。
あくまで僕はこんな感じで環境を作ってますというお話です。ご参考までに。
主な手順は以下の通りです。
- 使用するソフトウェアのダウンロード
- VS Codeのダウンロード
- Pipenvの導入
- Pipenvを用いた仮想環境構築
1. Python本体のダウンロード
何はともあれ、まずはPythonを入れましょう。
ここから入れましょう。バージョンどれ入れればいいのかみたいなのはあると思いますが、とりあえず最新版を入れておきましょう。ちなみにこの記事のような方法で環境構築を行うと、複数バージョンの管理もできます。
下の画面が出たらかならず
Add Python 3.9 to PATHにチェックを入れましょう。
こうすることでコマンドラインでPython関連のコマンドが使えるようになります。
インストールが終わったら一応再起動しましょう。
2. VS Codeのダウンロード
pythonをダウンロードしたら実際にコードを書くためにエディタをダウンロードしましょう。
僕が実際使っていておすすめなのはVS Code(Visual Studio Code)です。
こちらからダウンロードしましょう。
インストールは基本的に画面の誘導に従って行ってください。
インストールが終わったらVS Codeを起動してみましょう。
起動後、画面の左側にあるExtensionsをクリックします。
下のような画面が表示されると思うので、Pythonを入れます。このPythonが何かというと、簡単に言えばVS Code上でPythonを使いやすくする拡張機能のようなものです。ちなみに2つ下のJupyterも導入しましょう(ただしおそらく、Pythonのエクステンションをインストールした時点で勝手に導入されていると思います)。
3. Pipenvの導入
さて、おそらく初耳の方も多いと思いますが、Pipenvという”仮想環境”を簡単に作れるものを入れます。
なぜ仮想環境を作るのかというと、今後いろいろ開発していくうえでメリットが大きい(と僕が感じる)ということです。あいまいですいません。でも後々やりやすさを感じるはずです。実際僕もそうでした。
さて、本題に入ります。コマンドプロンプトを開きましょう。そこに、以下のように打ち込んでください。
pip install pipenv
これで導入作業は終了です。
ここで出てきたpipというのは実はPythonをデフォルトダウンロードしたときに勝手に導入されているもので。Pythonのライブラリをダウンロードする際に使います。
4. Pipenvを用いた仮想環境構築
さて、仕上げです。1~3で必要なものはそろえたのであとは環境を整備します。以下のような流れで環境構築を完了させます。
4-1. 作業フォルダづくり
4-2. VS Code上で作業フォルダに移動
4-3. 仮想環境作成
4-1. 作業フォルダづくり
まずはPythonの開発を行っていくための作業フォルダを作りましょう。
僕はC直下にworkspace_pythonというフォルダを作りました。また、その中に今回作業場とするtestフォルダを作成しました。
4-2. VS Codeで作業フォルダ上に移動
次にVS Codeを開きます。開いたらメニューバーのFileからOpen Folderを選択します。
出てきた画面で、先ほど作成した作業フォルダ内のtestを選んでフォルダーを選択をクリックしましょう。
画面が変わって、左上らへんがTESTになってると思います。
4-3. 仮想環境作成
最後です。
VS Codeの上のメニューバーからTerminalを選択し、New Terminalを選択しましょう。すると画面の下のほうにterminal画面が出てきます。出てきたterminalに以下のコードを打ち込みましょう。
pipenv install
するとこんな感じになると思います。
色々出てきますが、Successfully~ってかいてるので、成功でしょう。終了すると、フォルダ内にPipfileとPipfile.lockが生成されます。
これで仮想環境が出来上がりましたので、環境構築手順の紹介は終了となります。
おわりに
さすがに適当なコードを作って動かしてみましょう。
ここのNew Fileを選択して、test.pyというファイルを作りましょう。
中身を以下のように記述します。記述したらCTRL + Sで保存しましょう。
※注意※ 白丸が消えていないと保存できていません。
作成終了したら、下のterminalに以下のように打ち込んで仮想環境を起動しましょう。
pipenv shell
そのあとに、以下のように打ち込みましょう。
python test.py
このように表示されれば成功です。
あとは仮想環境から抜け出して終了しましょう。以下のように打てば仮想環境を閉じれます。
exit
といったように大体こんな風にコードを作って動かします。
ですが、
実際はコードを.pyで作ることはあまりしないです。jupyter notebook形式(~.ipynb)をよく使います。
また、
仮想環境の良さが伝わりにくかった気がするのですが、ここまでくればコマンドを3~4つ打ち込むだけで他の人が作った素晴らしいコードをバンバン動かすことができます。
お疲れ様でした。
追記(Pythonライブラリの追加方法)
ここで記事を終わってしまうと不親切に感じたので、ライブラリの入れ方も書いておきます。
上記のようにtestに移動して、コマンドラインを開いてください。まずは仮想環境に入りましょう。
pipenv shell
その後以下のように打ち込みます。
今回は例としてnumpyというライブラリを入れます。numpyは数値計算用のライブラリです。
pip install numpy
導入されたか確認するために、numpy_test.pyというものを作って中身を以下のようにし、バージョン表示しましょう。(numpy.pyという名前にしないでください。)
バージョン確認するだけならpip listというコマンドでもできますが。。。
# npとはよく使われるnumpyの略称のようなものです
import numpy as np
print(np.__version__)
terminalで
python numpy_test.py
と打ってみましょう。するとバージョンっぽいものが表示されます。以上がライブラリ(モジュール)の入れ方です。