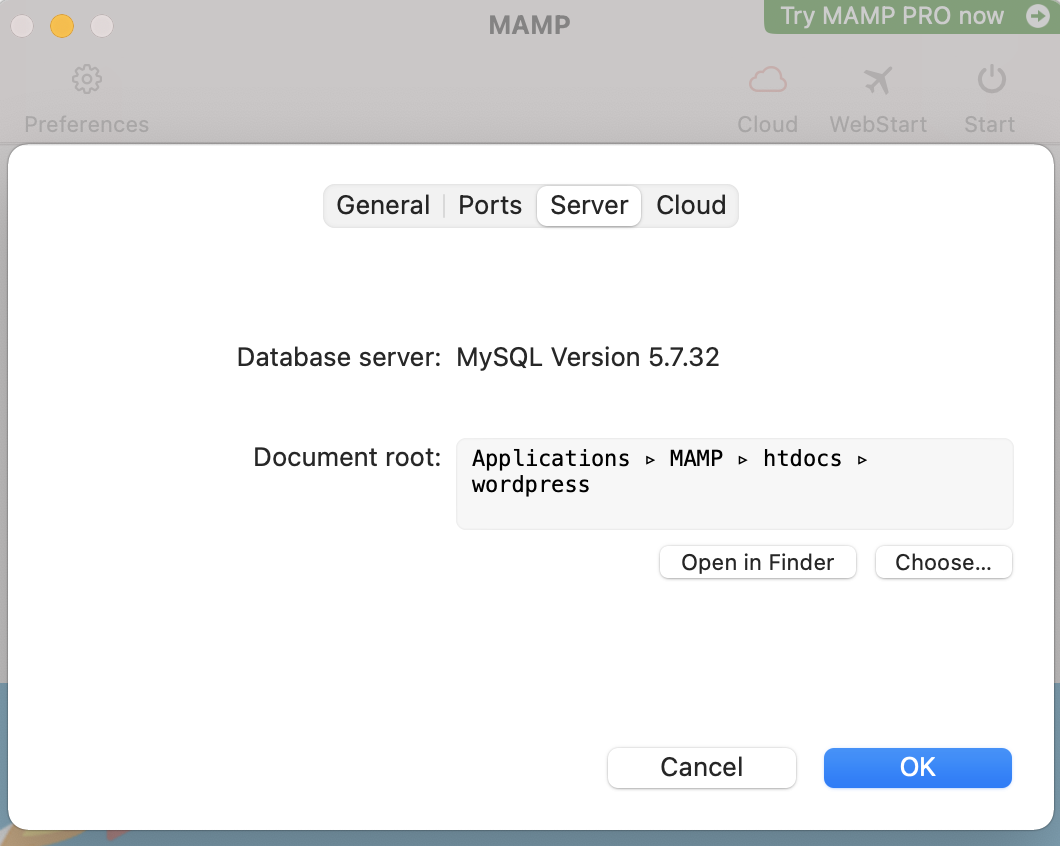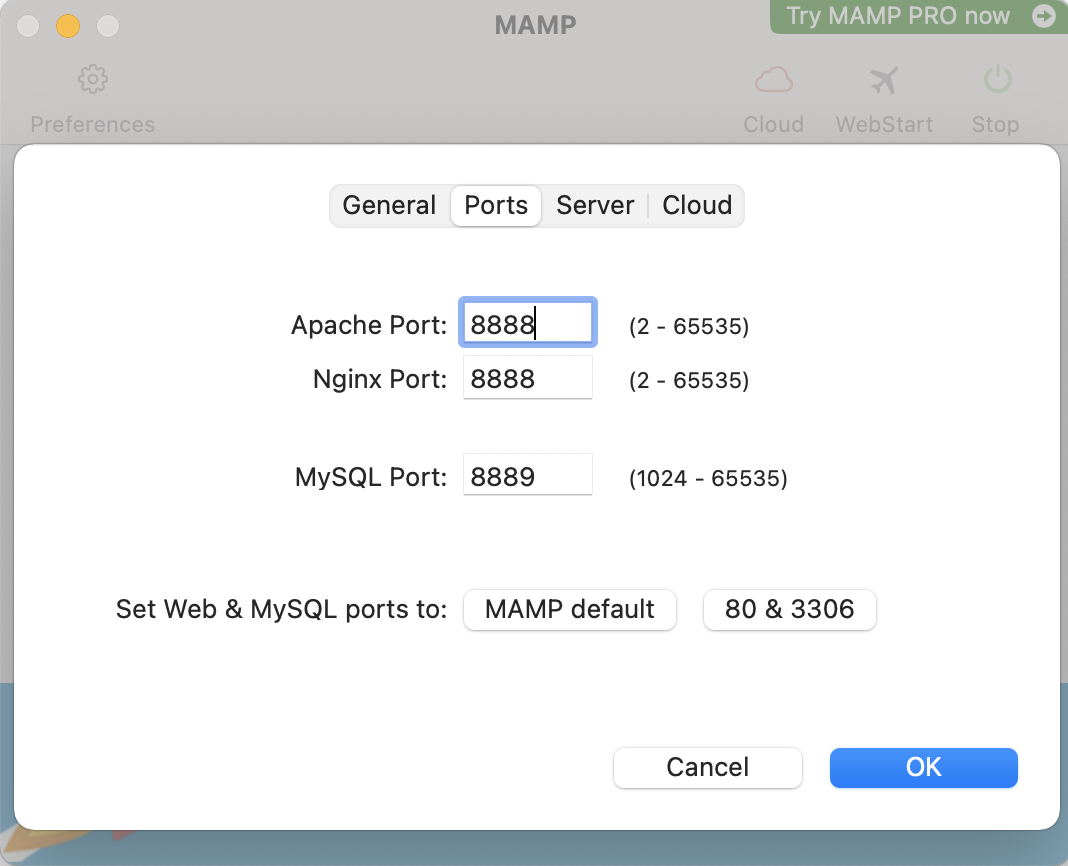はじめに
WordPressを使ってローカルでサイト制作を行う場合、ワードプレスの環境を用意しておく必要があります。
この記事ではMAMP環境を使ってローカルでWordPress触る準備をします。
目次
1、MAMPの用意とportの設定
2、WordPressをインストール
3、データベース作成
4、WordPressとデータベースを接続
使うパソコン
Mac
1、MAMPの用意
まずMAMPをフリーダウンロードします。
https://www.mamp.info/en/windows/
ダウンロードができたらMAMPアプリケーションを立ち上げて、右上のStartを押してスタートさせます。

この時Document rootがhtdocsであることを確認してください。でなければPreferencesのsarvesより設定してください。
※僕のはWordPressが入ってますがhtdocsまでで大丈夫です。
portの設定
ブラウザでlocalhost:8888の接続を確認にます。
http://localhost:8888
Index of /が表示されば接続成功です。
次に、ローカルのアプリケーション内にMAMPがある事を確認しhtdocsのディレクトリを開く。
htdocsディレクトリの中身が先程開いたブラウザで表示されます。
2、WordPressのインストール
htdocksにWordPressファイルを置くおきます。
https://ja.wordpress.org/download/
からWordPressファイルをダウンロードします。
次にローカルに展開したWordPressファイルをhtdocsの入れます。
localhost8888のブラウザをリロードするとWordPress確認することができます。
クリックするとWordPressのwelcomeページが表示されます。

さぁ、はじめようの前にいくつか用意するものがあります。
1、データベース名
2、データベースのユーザー名
3、データベースのパスワード
4、データベースホスト
5、テーブル接頭辞 (1つのデータベースに複数の WordPress を作動させる場合)
こちらを用意していきます。
3、データベース作成
データベースをphpmyadminで作成します。
MAMPアプリのWebStartを押し、ブラウザに開いたMAMPスタート画面のメニューから「Tools」を開きます
そしてphpMyAdminを開いてください。
開くと下のような管理画面が現れます。

左上の矢印からデーターベースツリーを表示させます。
ここに新しくデータベースを作成します。
Newをクリックしてデータベースの名前を入力してcreateすると、データベースが作成されます。
4、WordPressとデータベースを接続
先程のWebMAMPに戻り下にスクロールするとMySQLがあります。ここの情報をWordPressに入力しデータベースと接続します。
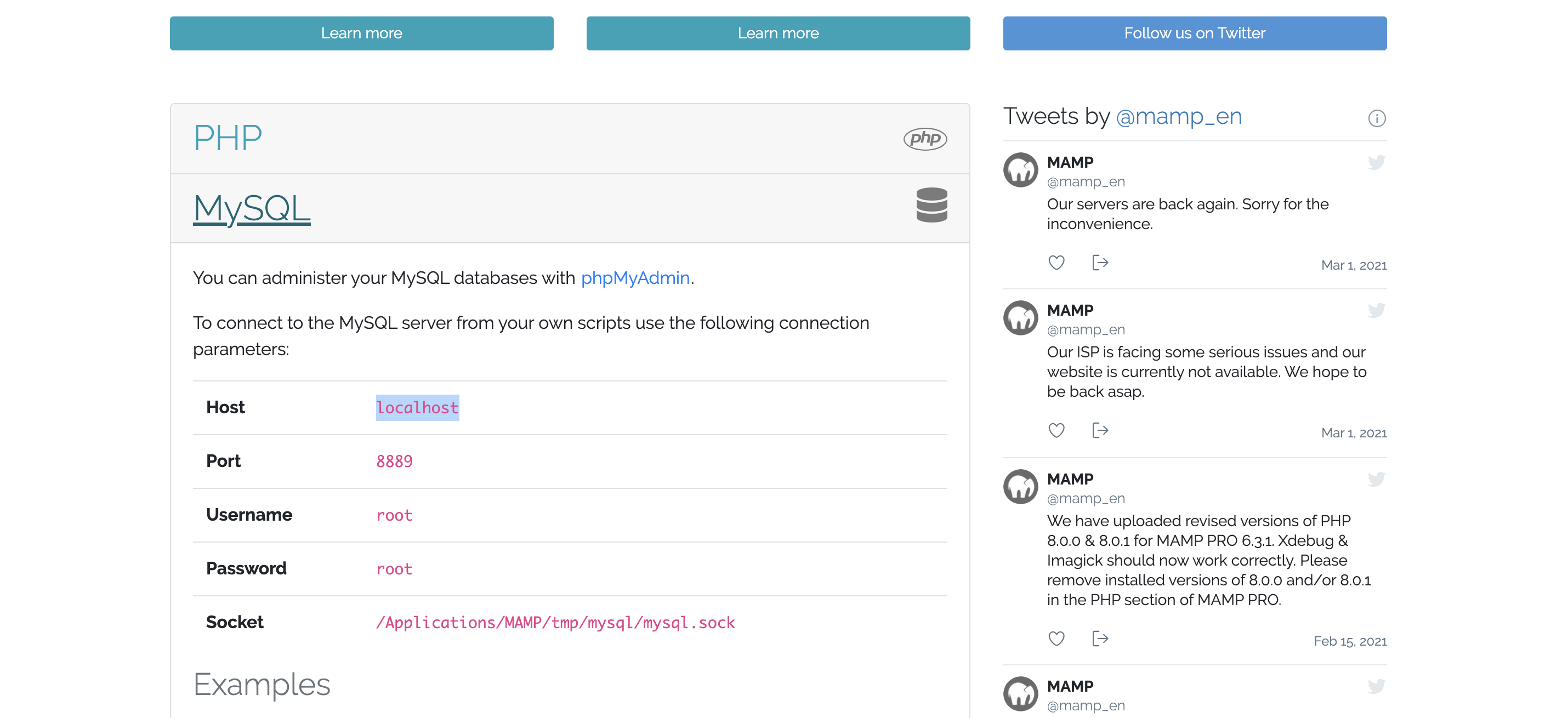
WordPressに戻り「さぁ、はじめよう」をクリックしてデーターベースの情報を入力してくだいさい。
このあと表示される画面で、必要情報を入力してWordPressをインストールしてください。
この時パスワードを忘れずにどこかに保存しておいてください。
最後WordPressにログインします。
いつもの管理画面が表示されれば成功です!
最後に
簡単にWebサイトを制作できるWordPressは、デプロイもレンタルサーバーを使えば簡単です。
あらかじめサーバーのにアップした状態で制作していくことが多いのですが、ローカルで作業することもあるので記事にしてみました。