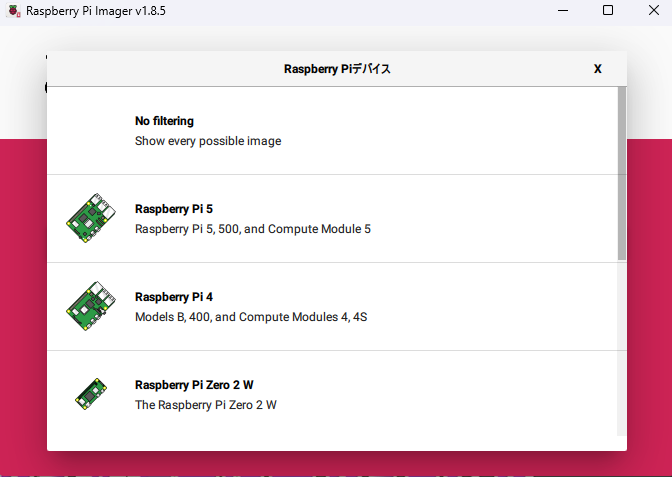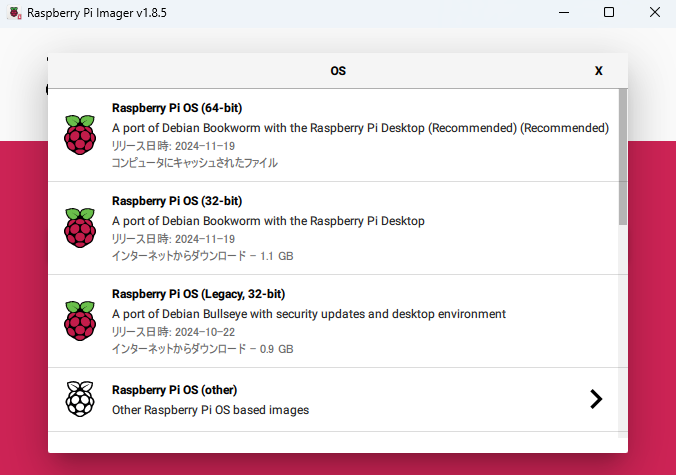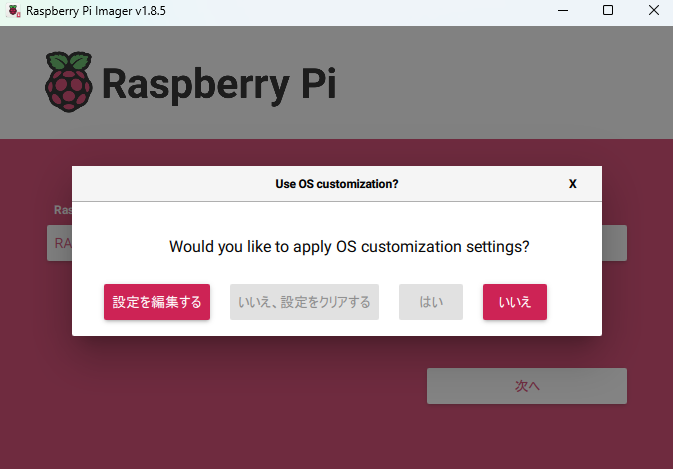Raspberry Pi 4Bとintel Neural Compute Stick 2でAIっぽいことしたい!
の題名通り、高校生がラズパイとNeural Compute Stick2でなんかやるシリーズです。
今回は環境構築をやります。
目次
- 単語定義
- 目標
- シリーズの進め方
- RaspberryPi4Bのセットアップ
- まとめ
- 参考文献
単語定義
母艦PC
スペックの良いWindowsPCを指しています。今回はDynabook P3-T8XG-BE。intel iRis Xeというグラボがありますが、CUDAコアがないので使えません。
今回はラズパイの環境構築や、大規模なダウンロードを代行するために使います。
ラズパイ
このシリーズではラズパイとはRaspberryPi4Bを指します。OSはRaspberryPi OS(無印) Bookworm x64を使います。
intel Neural Compute Stick 2 (NCS2)
これは、Intelの傘下であるMovidius社が開発している,深層学習の推論処理を高速化する,外付けUSBアクセラレータです。なんか刺すと推論の速度が上がるそうです。入手できたので使いますが、なければないで構いません。
目標
- ラズパイとLinuxの環境への理解を深める
- AIの用語と挙動を雰囲気で覚える
- 楽しむ(大事)
シリーズの進め方
思い付きで進めていきます。
RaspberryPi4Bのセットアップ
1:中身を確認する
ラズパイをゲットしたら、まずは本当に中身がそろっているか見ましょう。
必要なものは
- ラズベリーパイ
- 画面(公式モニタを買ってない人は任意のモニターで代用できます。)
- 充電器
- マウス
- キーボード
- 記憶域(後述)
です。
2:OSを選定する
ラズパイは実はUbuntuとか動きます。しかし今回は一番最適化されているRaspberryPi OS(旧:Raspbian)を使います。
具体的には、RaspberryPi OS Bookworm x64です。
- ビット数: なんとなくx64を選びました。メモリによってはx86でもいいかもしれません。
- Bookworm: OSのリリースの名前です。古いやつ(Bullseye)ではなく今回は新しいのを使いますが、おそらくあんま関係ないです、
3:記憶域を選定する
ラズパイは基本的にSDカードから起動します。
4BはUSBブートにも対応しているのですが、環境によってはハードウェア書き換えが必要になってしまい面倒なため、今回はSDカードを利用します。
SDカードは64GB以上をお勧めします。
相性問題が発生する可能性があるため、Sandisk製がおすすめだそうです。
しかし、そんなものは持ってないので、今回はコンビニで手に入れやすいKioxiaの64GBを使います。
4:OSを記憶域に入れる
から、Raspberry Pi Imagerというソフトを入れます。(Win/mac/Ubuntu)
Rufusでもいいですが、isoを落とすので少しめんどくさいです。
"RaspberryPi デバイス" では4を選んでください。
"OS" は一番上の "Raspberry Pi OS (64-bit) , A port of Debian Bookworm..."を選んでください。
"ストレージ"はSDカードを選択してください。選んだSDカードの中身はすべて消えるのでご了承。
※この画像では32GBとなっていますが、64GB以上をお勧めします。実際のセットアップは64GBで行いました。
次へ を押すとなんか出てきますが、いいえ->はい で進んでください。
設定を編集するとユーザを設定したり、Wifiの準備をしたりできますが、部分的に英語になったりして不都合なのでしません。
英語サーバからaptで取得してきたりしてものすごく面倒なことになります。
書き込みを開始するとWindowsでフォーマット云々出てきますが、無視してください。
LinuxのパーティションはWindowsで読み込めないため出てくるもので、ここでフォーマットするとOSが入らずやり直しです。
確認の段階はスキップしても構いません。
完了したらSDを取り外します。
5:OSをセットアップ
完成したSDカードをぶっ刺して、マウスを接続したら、USB-Cに給電して起動しましょう。電源ボタンはないです。
公式の画面を使う場合は、GPIOで給電してください、今回は普通のモニターなので割愛します。
起動すると、変なグラデーションが出てきた後にラズベリーパイのブートロゴが出てきます。
数回再起動するのは正常です。
ここからの画像は撮れていなかったので、
を参考に進めてください。
今回は日本語、日本ロケール、Firefoxを選択しChromiumを削除、更新をダウンロード としてセットアップしました。
※日本語入力は"fcitx5" "mozc" はすでに入っているためインストールは不要です。
入力できない場合はタスクバーのキーボードアイコンから言語を開き、日本語をプライマリにしてください。
まとめ
今回は今後の見通しとOSセットアップを行いました。次回はPython環境の構築と最初のAI実験内容の選定をします。
参考文献