はじめに
今回は、Windows10においてSSLなしのFTPサーバーの構築手順を紹介します。
環境
Windows10 Pro
手順
FTPサーバー機能有効化
Windows10は標準でFTPサーバー機能を備えていますが、デフォルトでは無効になっています。したがって、まずは有効化します。
コントロールパネル → プログラム → Windowsの機能の有効化または無効化
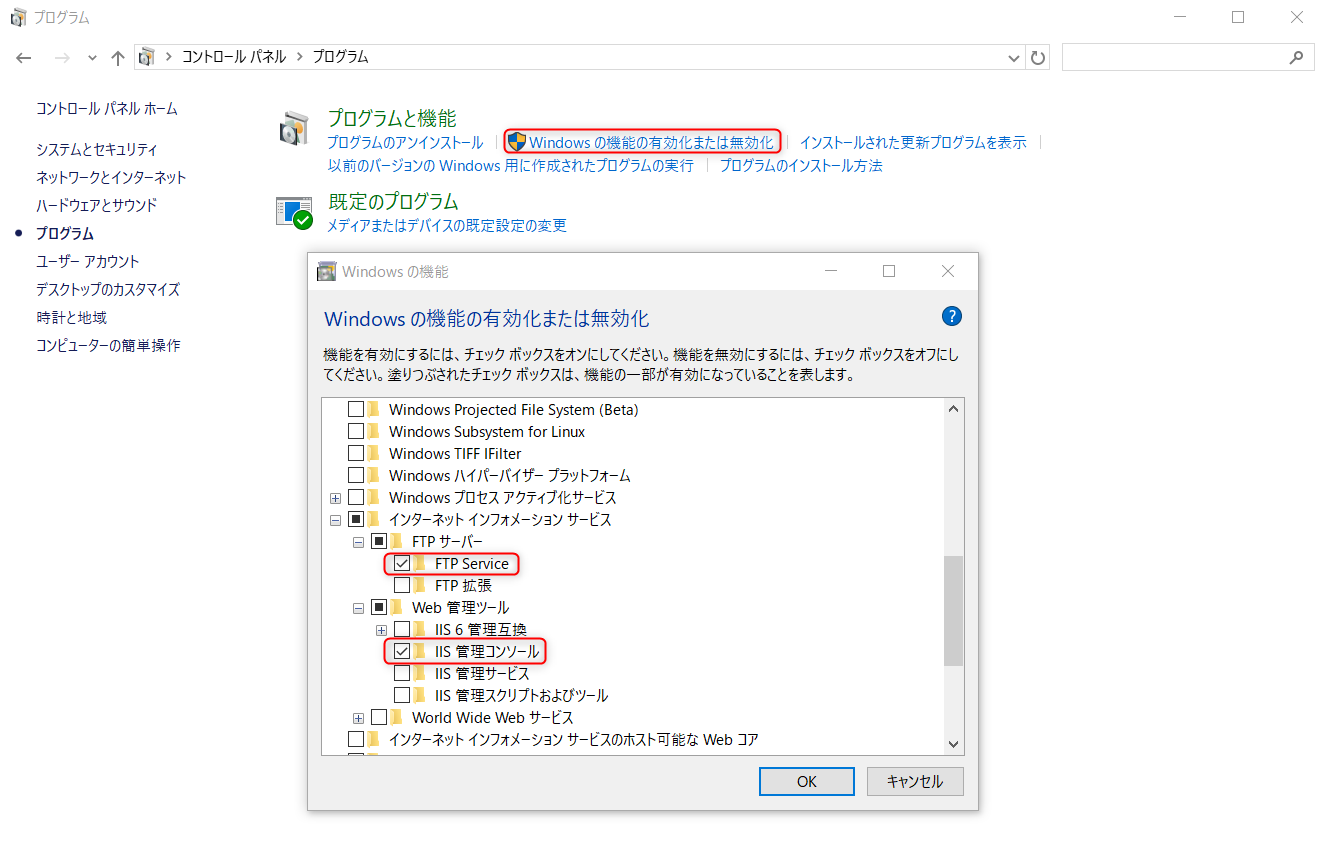
FTPユーザー作成
コントロールパネル → システムとセキュリティ → 管理ツール → コンピューターの管理
「ユーザー」→「新しいユーザー(M)」
「ユーザー名(U)」、「パスワード(P)」、「パスワードの確認入力(C)」を入力
「ユーザーは次回ログオン時にパスワードの変更が必要(M)」のチェックを外し作成
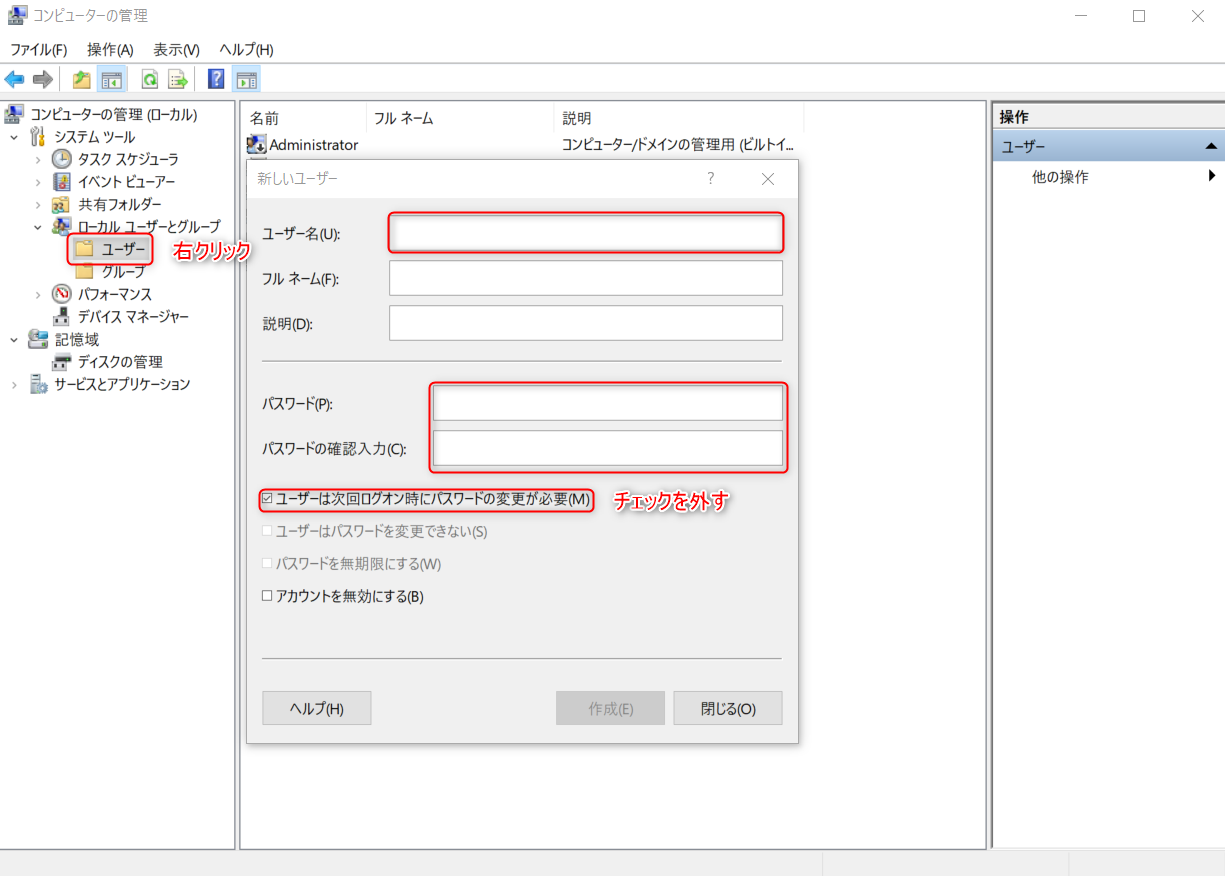
FTPサイトの作成
FTPサイトの追加
コントロールパネル → システムとセキュリティ → 管理ツール → コンピューターの管理
「インターネット インフォメーション サービス(IIS)マネージャー」 → 「サイト」 選択
「FTPサイトの追加...」
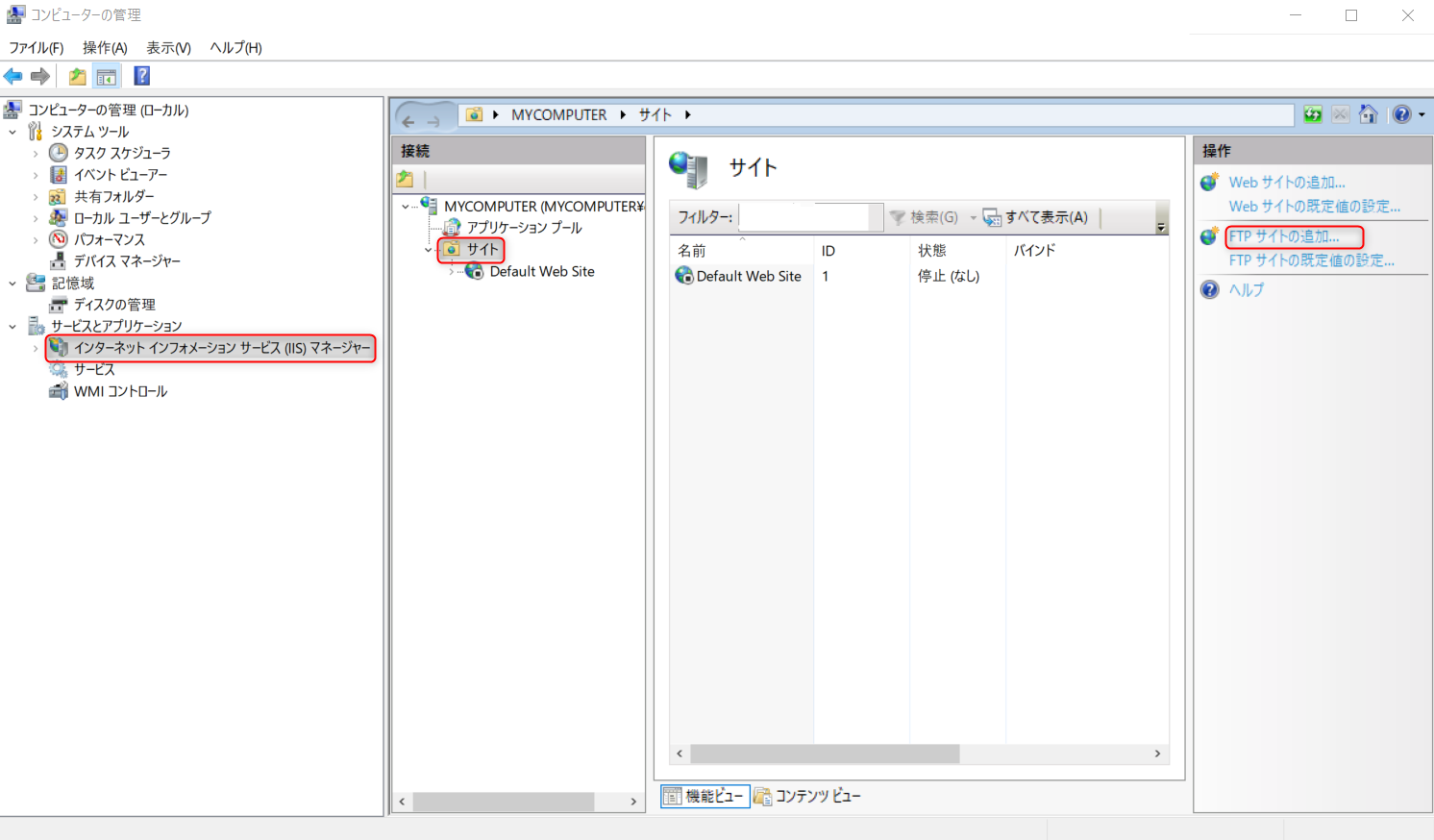
サイト情報入力
FTPサイト名 → 任意
コンテンツディレクトリ → FTP接続先のディレクトリを指定

バインドとSSLの設定
認証および承認の情報
認証
「基本(B)」にチェック
承認
「アクセスの許可(C)を
「指定されたユーザー」を選択し、上記で作成したユーザー名を入力
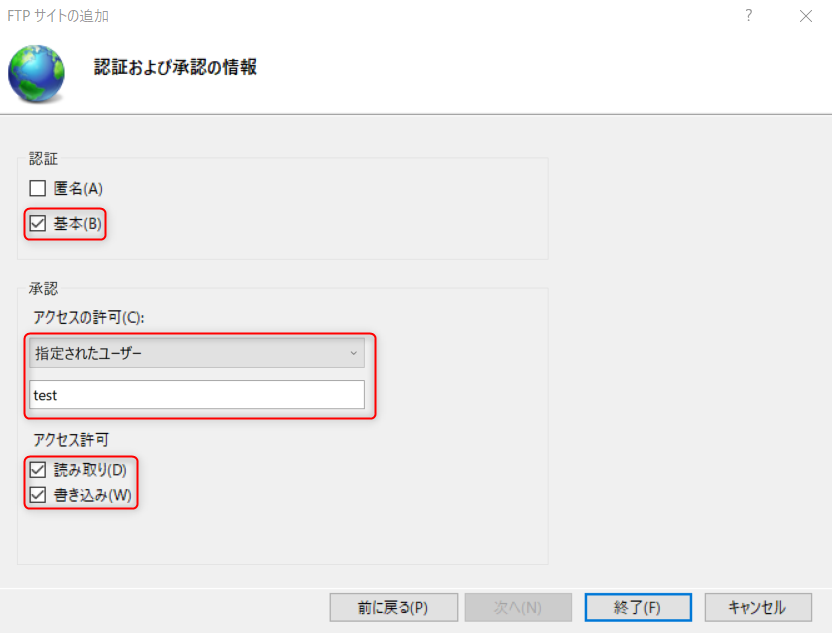
ファイアウォール設定
外部からFTPでアクセスできるようにファイヤーウォールウォールを設定します。
「FTPサーバー」のプライベートとパブリックにチェックを入れます。
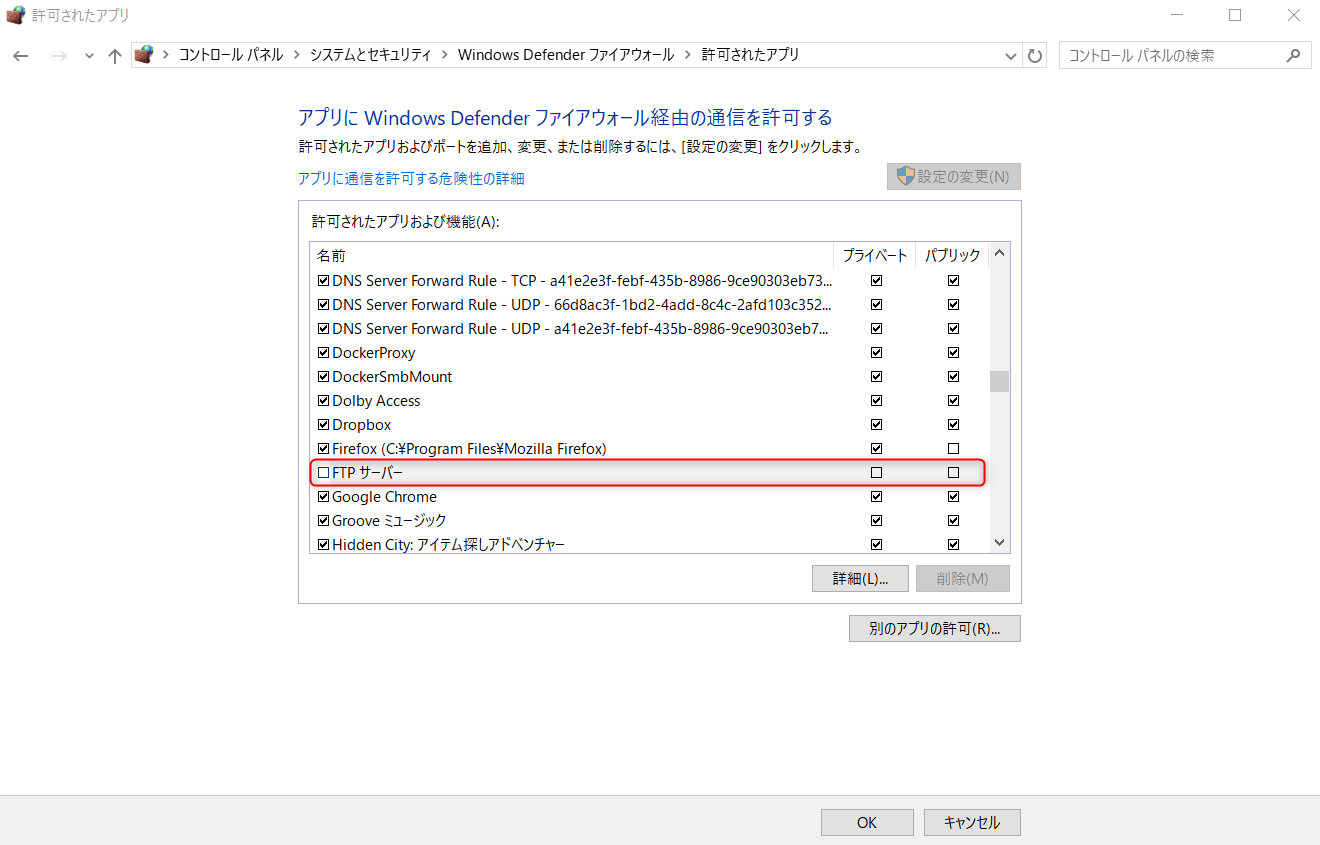
ディレクトリ共有設定
エクスプローラーを起動して、FTPで共有したいディレクトリを選択します。
そのディレクトリを選択状態で右クリックします。
「アクセスを許可する(G)」→「特定のユーザー...」と選びます。
共有するユーザー(上記で追加したユーザー)をプルダウンから選択し、「追加(A)」を押します。
アクセス許可のレベルを「読み取り/書き込み」にしましょう。そして、「共有(H)」で共有します。
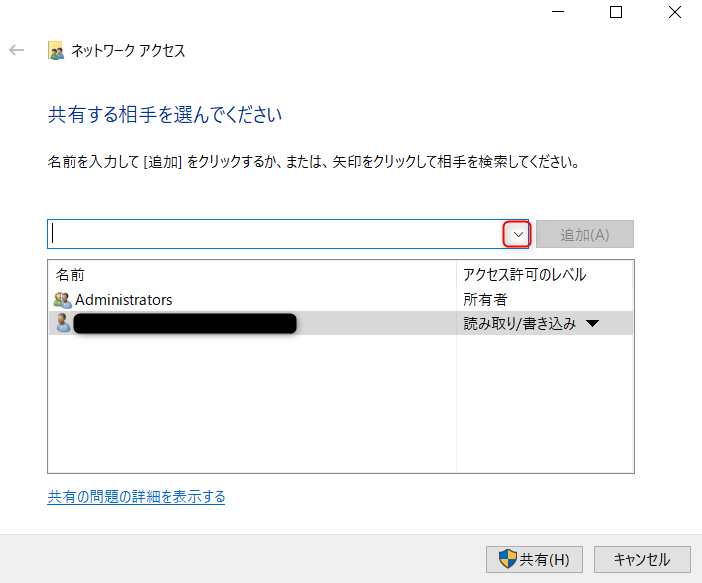
FTPタイムアウト設定
こちらは好み?でいいですが、すぐにFTPでいろいろするにあたってすぐにタイムアウトすると困るので、タイムアウト設定を変更します。
「コントロールパネル」→「システムとセキュリティ」→「管理ツール」→「インターネット インフォメーション サービス(IIS)マネージャー」と進みます。
接続(左カラム)から先ほど作成したFTPサイトを選択します。そして、操作(右カラム)の「詳細設定...」をクリックします。その中の「接続」→「コントロールチャネルのタイムアウト」がデフォルト120(秒)になっていると思いますので、お好みで数値を入力します。数値を変更したら操作(右カラム)の「FTPサイトの管理」の「再起動」でFTPサーバーの再起動を行いましょう。
