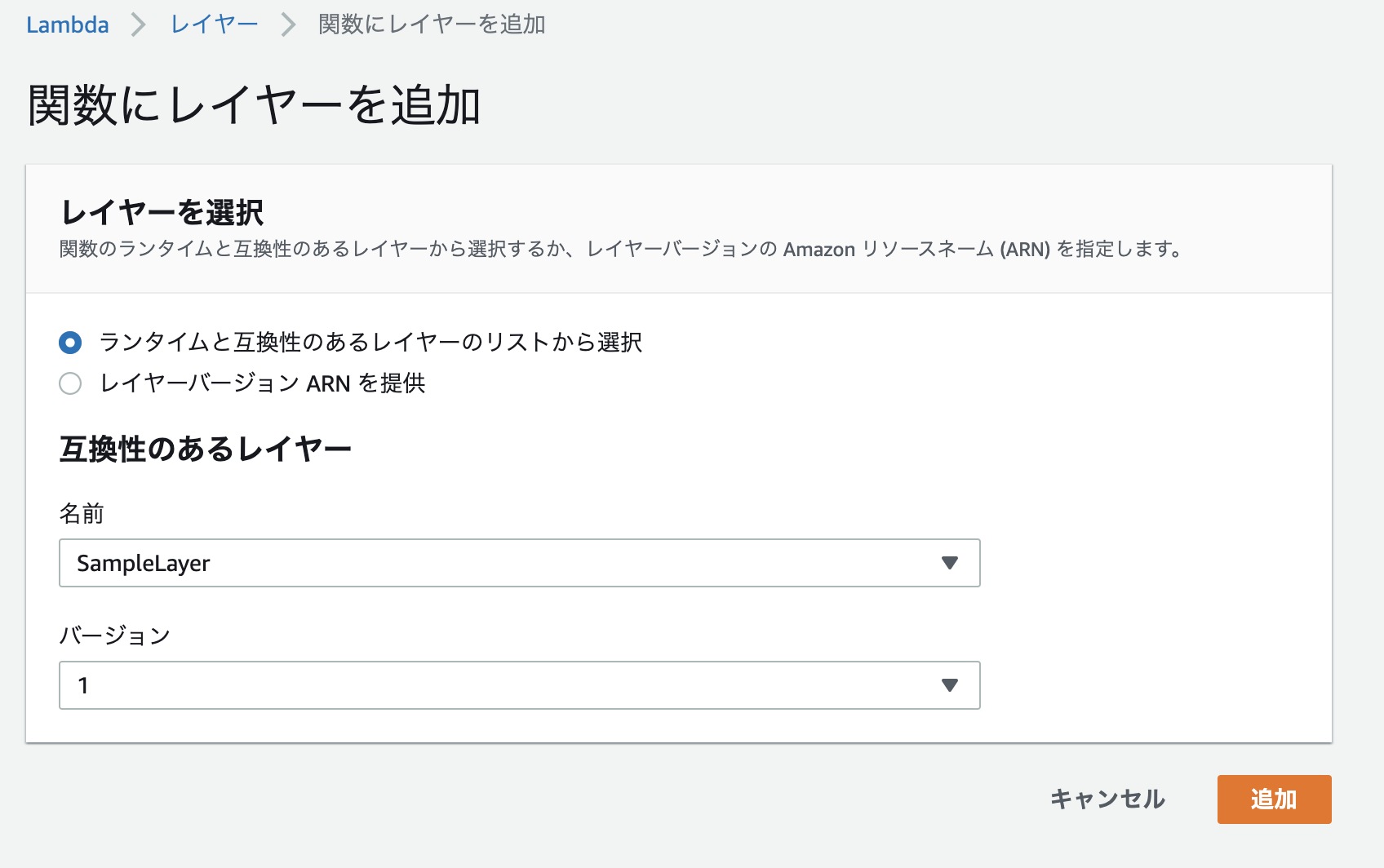Docker×Lambda環境簡単構築
はじめに
AWS Lambda Function を実装するときは docker-lambda を使用すると開発も容易で、デプロイまで簡単にできます。その環境構築手順、実際にデプロイするまでを簡単にご紹介します。
前提
以下はすでに準備されている前提となります。
- AWSアカウント
- dockerインストール
- docker-composeインストール
構成
最終的に以下のような構成になります。
.
├── deploy.sh
├── docker-compose.yml
├── lambda
│ └── SampleFunction
│ ├── Dockerfile
│ └── index.js
└── opt
├── Dockerfile
└── package.json
手順
1. AWS Lambda関数作成
詳細手順はこちらの記事をご参考ください。
2. AWSアクセスキー取得
ローカル環境からアクセスできるようにAWSのアクセスキーやシークレットキーを取得しておきます。
AWSマネジメントコンソールにログインした後、画面の右上のアカウント名のプルダウンの中にある「マイセキュリティシカク情報」を選びます。

アクセスキーIDとシークレットアクセスキーを作成して、大切に保管ください。
3. Dockerを使ってローカル環境構築
ローカル環境でLamda関数の動作確認ができる環境を作ります。
3.1 docker-compose.yml作成
今回はLambda関数用のコンテナとレイヤー用のコンテナの2つを作成します。
version: '3.5'
services:
layer:
image: node:12-slim
tty: true
volumes:
- ./opt/:/srv:rw,delegated
ports:
- 3000:3000
working_dir: /srv
environment:
TZ: 'Asia/Tokyo'
SampleFunction:
image: lambci/lambda:nodejs12.x
tty: true
volumes:
- ./lambda/SampleFunction:/var/task:rw,delegated
- ./opt:/opt:ro,delegated
ports:
- 9001:9001
environment:
DOCKER_LAMBDA_STAY_OPEN: 1
DOCKER_LAMBDA_WATCH: 1
DOCKER_LAMBDA_DEBUG: 1
TZ: 'Asia/Tokyo'
command: index.handler
3.2 Lambda関数のサンプル作成
lambda/SampleFunctionのディレクトリを作成します。
その中にindex.jsを作成します。
中身は手順1. で作成したLambda関数の中身をコピーして、出力文字をHello Lambda!に変えたのみです。
exports.handler = async (event) => {
return {
statusCode: 200,
body: JSON.stringify('Hello Lambda!'),
};
};
3.3 動作確認
Dockerを起動して、実際にローカルのAPIを叩いてみましょう。
# dockerを起動
% docker-compose up -d
# APIを実行
% curl -d '{}' http://localhost:9001/2015-03-31/functions/index/invocations
{"statusCode":200,"body":"\"Hello Lambda!\""}
3.4 レイヤーの作成
上記3.2 コードのみであればレイヤーの作成は不要なのですが、実際にはpackage.jsonを使って他のライブラリなどを利用すると思いますので、今回は初期のpackage.jsonのみセットしておきます。
すでにdockerを起動していればoptディレクトリは自動でできていると思います。
# レイヤーコンテナにインスペクション
docker-compose exec layer bash
# package.json作成
npm init
optディレクトリにpackage.jsonが作成されていたらOKです。
4. デプロイ環境構築
ローカル環境から手順1.で作成したLambdaへデプロイできる環境を構築します。
4.1 SampleFunctionデプロイ用のDockerfile作成
lambda/SampleFunction/DockerfileとなるようにDockerfileを作成します。
※ function-name は 手順1. で作成した関数名と同じにしてください。
FROM lambci/lambda:build-nodejs12.x
COPY . .
RUN zip -9yr lambda.zip .
CMD aws lambda update-function-code --function-name SampleFunction --zip-file fileb://lambda.zip
4.2 layerデプロイ用のDockerfile作成
FROM lambci/lambda:build-nodejs12.x
COPY . .
RUN npm install
RUN zip -9yr lambda.zip .
CMD aws lambda publish-layer-version \
--layer-name SampleLayer \
--compatible-runtimes nodejs12.x \
--description "" \
--zip-file fileb://lambda.zip
4.3 環境設定ファイル .env
docker-compose.ymlと同じ階層に.envを作成します。
手順2. で取得したアクセスキーIDとシークレットアクセスキーをセットします。
AWS_ACCESS_KEY_ID=XXXXXXXXXX
AWS_SECRET_ACCESS_KEY=XXXXXXXXXXXXXXXXXXXXXx
AWS_DEFAULT_REGION=ap-northeast-1
4.4 デプロイ用のシェルスクリプト作成
layerとLambdaファンクションをそれぞれデプロイするシェルスクリプトになります。
# !/bin/bash
# .env読み込み
export $(cat .env | grep -v ^# | xargs);
# LayerをLambdaにデプロイ
docker build -t layer ./opt
docker run --rm \
-e AWS_ACCESS_KEY_ID=$AWS_ACCESS_KEY_ID \
-e AWS_SECRET_ACCESS_KEY=$AWS_SECRET_ACCESS_KEY \
-e AWS_DEFAULT_REGION=$AWS_DEFAULT_REGION \
layer
# SampleFunctionをLambdaにデプロイ
docker build -t sample-function ./lambda/SampleFunction
docker run --rm \
-e AWS_ACCESS_KEY_ID=$AWS_ACCESS_KEY_ID \
-e AWS_SECRET_ACCESS_KEY=$AWS_SECRET_ACCESS_KEY \
-e AWS_DEFAULT_REGION=$AWS_DEFAULT_REGION \
sample-function
4.5 デプロイ
シェルを実行すれば、Lambda関数とLayerがデプロイされます。
sh deploy.sh
5. 確認
5.1 APIの実行
手順1. で確認したAPIエンドポイントを叩くと出力メッセージが"Hello Lambda!"に変わっていると思います。
5.2 AWS Lambda関数のコード確認
手順3.2 で設定したファイルと同じになっています。
exports.handler = async (event) => {
return {
statusCode: 200,
body: JSON.stringify('Hello Lambda!'),
};
};
5.3 Layerの確認
デプロイしたレイヤーがリストに追加されているのでそれを選択し追加します。