AWSアカウント作成後に対応するべき設定
(2024/6/3時点のUIです。)
1. rootユーザーのMFAの有効化
2. 管理者用のIAMユーザー作成
3.AWS CloudTrailを有効化する
4. AWSの請求アラートを有効化する
1.rootユーザーMFAの有効化
※rootユーザ設定済みのため、IAMユーザ画面
【項番1-1】
1.AWSサービスで「IAM」を検索し選択。
2.「MFAを追加」をクリックする。

【項番1-2】
1.任意のデバイス名を入力し、追加したいMFAデバイスを選択。
※デフォルトではGoogleAuthenticatorなどのappデバイスが選択されている。

【項番1-3】
1.「QRコードを表示」を右クリックし、MFAデバイスでQRコードスキャンを起動する。
2.MFAデバイスに表示されたコードを2つ連続で入力する
※入力後に更新されたコードを再度入力。

━━━━━━━
2. 管理者用のIAMユーザー作成
【項番1-1】
1.「IAM」サービス内で左ペインの「ユーザー」を選択
2.「ユーザーの作成」を右クリック

【項番1-2】
1.任意の「ユーザー名」を入力し、「次へ」を右クリック
2.「AWSマネジメントコンソールへのユーザーアクセスを提供する」にチェックを入れ、「次へ」を右クリック
※自身で使用する場合であれば、「ユーザーは次回のサインイン時に新しいパスワードを作成する必要があります」
のチェックは外してもよい。
通常では自動生成されたパスワードを.csv形式で対象のユーザーへ連携するため、rootユーザーが知らないパスワードへ変更する必要がある。

【項番1-3】
1.「許可オプション」で任意のポリシー設定方法を指定する。
(基本的にはユーザーグループを作成して、グループでポリシー設定をするのがベストプラクティスです。)
2.「グループを作成」を右クリック

3.以下のウィンドウが表示されるので、任意の「ユーザーグループ名」を入力する。
4.付与したいポリシーを選択する。(自分用であれば「AdministratorAccess」でよい。)
5.ウィンドウ下部にある「ユーザーグループを作成」を右クリック

6.作成した「ユーザーグループ」にチェックを入れ、「次へ」を右クリック

7.「タグ」オプションで「新しいタグを追加する」
(リソースを目的、所有者、環境その他の基準別に分類するために使用する。)
8.任意の「キー」と「値」を入力して、「ユーザーの作成」を右クリック
ベストプラクティスについては以下AWSガイトを参照
https://docs.aws.amazon.com/ja_jp/tag-editor/latest/userguide/tagging.html

以下のウィンドウが表示されれば、正常に作成されている。
9.「.csvファイルをダウンロード」を右クリックしてファイルを保存する。
(他人へ共有する場合はこのファイルを連携する)

━━━━━━━
3.AWS CloudTrailを有効化する
【項番1-1】
1.CloudTrailを検索して、「証跡の作成」を右クリック

【項番1-2】
1.通常であればクイック証跡の作成画面で任意の「証跡名」を入れて「証跡の作成」を右クリックすれば作成される。今回は詳細設定まで実施したいため、「Create trail」を右クリック

【項番1-3】
1.任意の「証跡名」を入力する。
2.「ログファイルのSSE-KMS暗号化」の「AWS KMS エイリアス」を入力し、下部にある「次へ」を右クリック
(今回は有効化しないが、非推奨。)

【項番1-4】
1.本来であれば、「データイベント」「Inshightsイベント」は有効化した方がよいが、有料なので今回はチェックをしない。そのまま「次へ」を右クリック(デフォルトでチェックは外れている)

2.「確認と作成」の画面へ遷移するので、内容を確認し、下部にある「証跡の作成」を右クリック

3.「証跡がせいじょうに作成されました」が表示されれば作業完了

【項番0】(ログ記録を停止したい場合)
1.左ペイン「ダッシュボード」を右クリックし、対象の証跡を右クリック

2.「ログ記録の停止」を右クリックすると停止する。

━━━━━━━
4. AWSの請求アラートを有効化する
【項番0】
1.IAMユーザで請求アラートの設定をするには、rootユーザーで「請求情報へのアクセス」を有効化する必要がありますので、設定していきます。
2.右上の「ユーザー名」のところを右クリックし、「アカウント」を右クリック

3.下のほうにスクロールし、「IAMアクセスをアクティブ化」にチェックを入れ、「更新」を右クリック
以上で、IAMユーザーで請求ダッシュボードへアクセスできるようになります。
【項番1-1】
1.右上の「ユーザー名」のところを右クリックし、「Billing and Cost Management」を右クリック
2.左ペイン「設定」の下にある「請求設定」を右クリック
3.「アラート設定」の「編集」を右クリックし、「AWS無料利用枠アラートを受信する」「CloudWatch請求アラートを受信する」へチェックを入れ、更新を右クリック。
※任意のメールアドレスへ受信したい場合は入力する。

【項番2-1】
1.リージョンを「バージニア北部」へ変更する。(2024/6/3現在東京では設定できないため)
2.左ペイン「請求」を右クリック
3.「アラームの作成」を右クリック

【項番2-2】
1.「メトリクス」の「Currency」を「JP」、「統計」を「平均値」、「期間」を「6時間」に設定する。
2.「条件」の定義を「以上」、しきい値を「任意の金額」(画面では1000)に設定する。
3.「次へ」を右クリック

【項番2-3】
1.「次のSNSトピックに通知を送信」で「新しいトピックの作成」をチェック
2.「通知を受けるEメールエンドポイント」へ「任意のメールアドレス」を入力。
3.「トピックの作成」を右クリック

【項番2-4】
1.「アラーム名」へ「任意の名前」(Billing-Alarm)を入力、「アラームの説明」も「任意の説明」を入力する。
2.「次へ」を右クリック

【項番2-5】
1.「アラームの作成」を右クリック

【項番3-1】
1.項番2-3で設定した「任意のメールアドレス」へ「AWS Notification」が送信されている。
2.「Confirm subscription」を選択する。
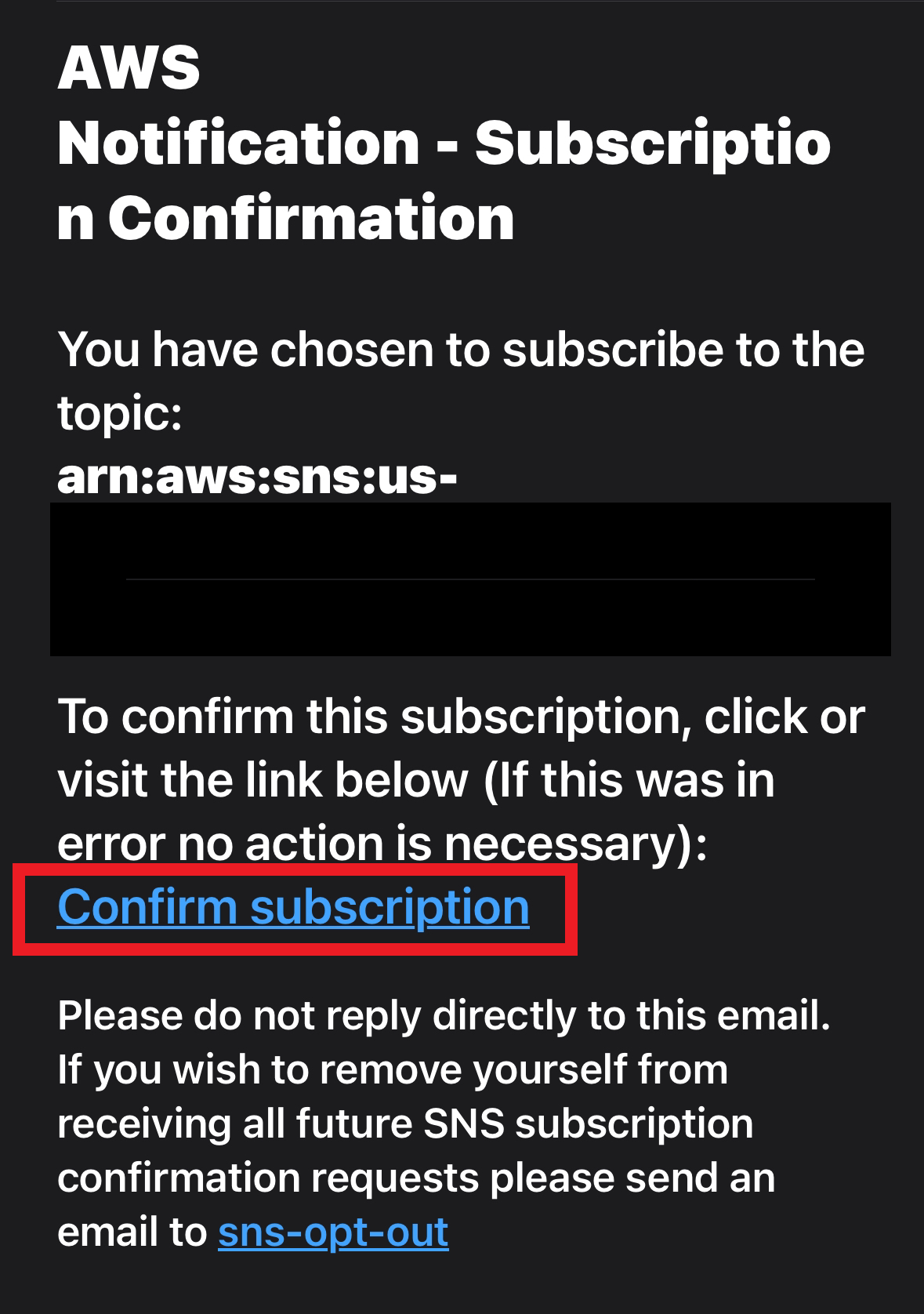
以下の表示が出ればサブスクリプションが有効化され、メールが送信されるようになる。

念のためAWSコンソールでも確認できる。ステータスが確認済みになっていればよい。

以上でAWSのアカウント作成時に推奨されている設定は完了。