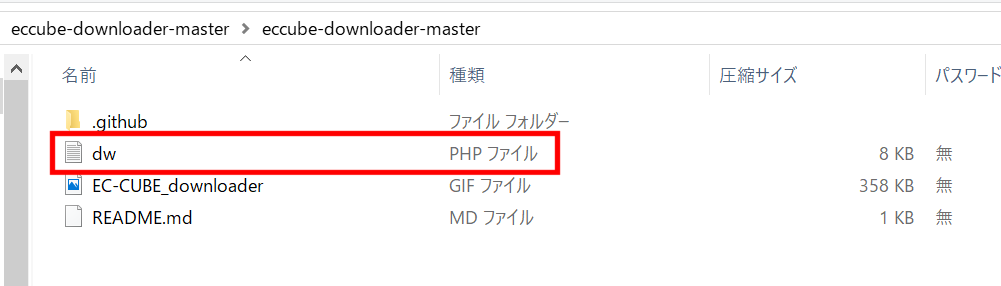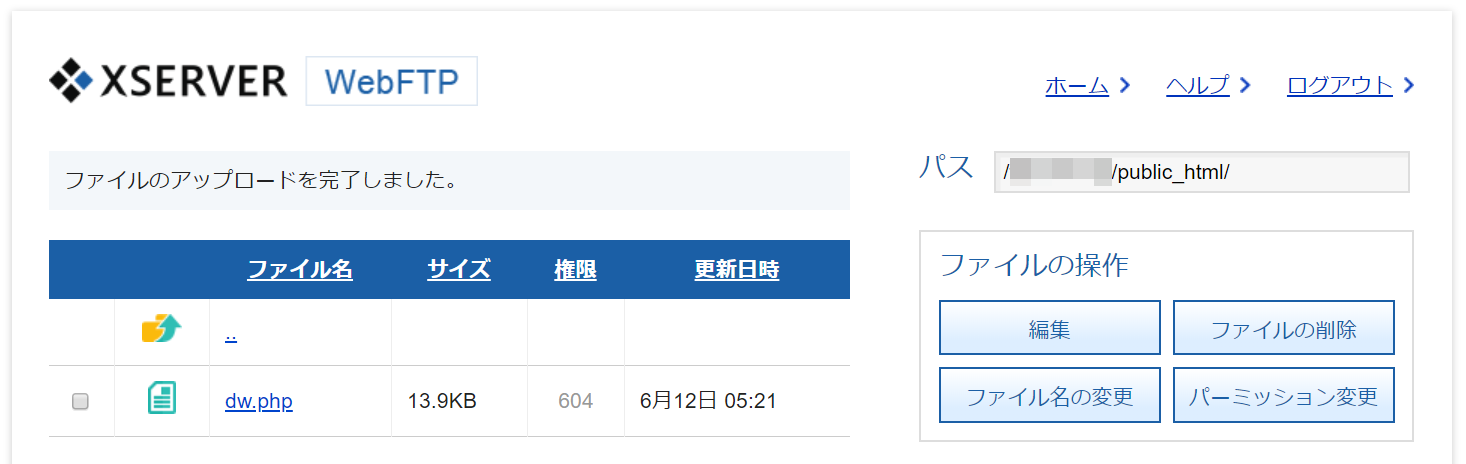概要
この記事を書いている時点(2019年6月12日)では、残念ながらEC-CUBE4系の簡単インストール機能が備わっているレンタルサーバーがありません。
後に、XSERVER上ではEC-CUBE4系の簡単インストール機能が備わりました(2020/3/19現在)。
ここでは、簡単インストール機能がなくても比較的簡単にインストールが出来る手順を紹介します。
この記事は、特に店舗運営者・サイト制作者を意識して書かれており、また初心者向けであるため、SSHの使い方などは扱いません。しかしながら、他でご紹介されているインストール手順よりはきっと簡単で、またSSL設定やメールのSMTP設定にも触れていますので、より実践的でもあるかなと思います。
SSL設定やメールのSMTP設定については、本来分けて説明したほうが良いかもしれませんが、一発でより良いインストール作業が終わることを目指して、あえてこの記事で言及しています。
それでは、解説してまいります。
用意していただくもの(事前準備)
- XSERVER:私はX10プランを使用しました。上位プランでも構わないかと思います。
- MySQL:データベース。XSERVERでの手動追加方法はこちら。文字コードはUTF-8にしておきます。
- 独自SSL:XSERVERサーバーパネルにて、独自SSLが設定可能です。
- メールアカウント(メールアドレス):EC-CUBEで使用するメールアドレスを設定しておきます。
- EC-CUBE One-File Downloader :今回使うもの。taoさん作成ありがとうございます!
注意
こちらの記事(情報)は、2019年6月12日時点でEC-CUBE 4.0.2を使用しています。
将来的なバージョンアップにより、バージョン情報等が変更になる可能性があります。
ここではサーバーの契約方法、予め用意すべきMySQLの作成(手動追加)手順は割愛させていただきます。
難しいと思われる内容については参考リンクを設けますので、そちらをご参照ください。
参考リンク
- EC-CUBE4のインストール方法と具体的な手順(TABLOG様)
EC-CUBE4のレンタルサーバーへのインストール方法がもっとも丁寧に書かれています。
しかしながら、FTPで大量のファイルをアップロードする必要があるため、少なからず初心者の方にとってはアップロード失敗のリスクが考えられるかと思います(アップロードしたファイルが足りない等)。98.3MBほどありますので、FTPでアップロードするのは時間がかかります。
- MySQLの設定(XSERVER様)
予め「MySQL(データベース)の追加~MySQLアクセス権の設定」の作業を行っておきます。
文字コードはUTF-8に設定してください。誤って他の文字コードにした場合は、一旦データベースを削除して再度作り直してください。
- 独自SSL設定(XSERVER様)
予め、XSERVERの独自SSLを設定しておきます。
ECサイトではSSLの設定が必要になりますので、ここでは先に設定します。
ざっくり手順
EC-CUBE One-File DownloaderのGitHubにアクセスをして、「Clone or download」→「Download ZIP」をクリックします。
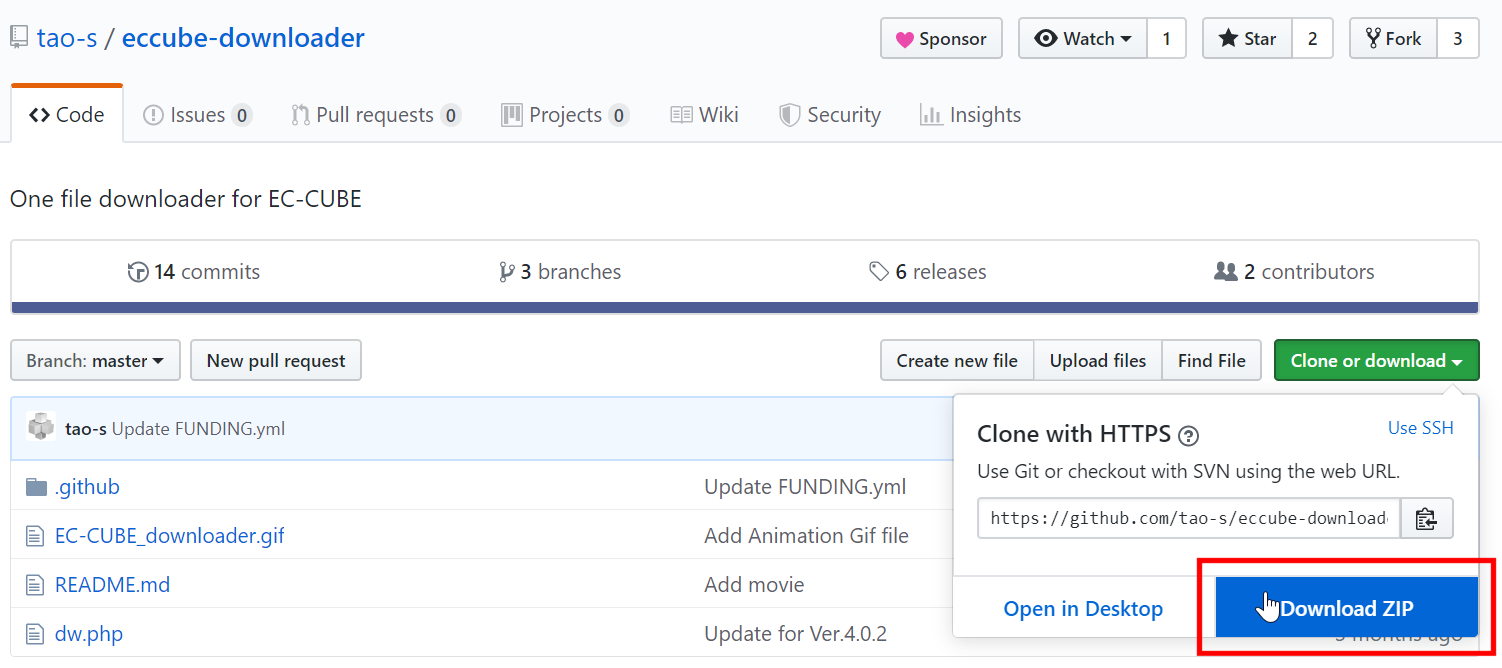
使用するファイルはdw.phpのみです。この1ファイルをEC-CUBE4を設置したいフォルダ内にアップロードします。
XSERVERのファイルマネージャを使用してアップロードしても良いでしょう。
ファイルマネージャには、XSERVERのインフォパネルからでもアクセス可能です。
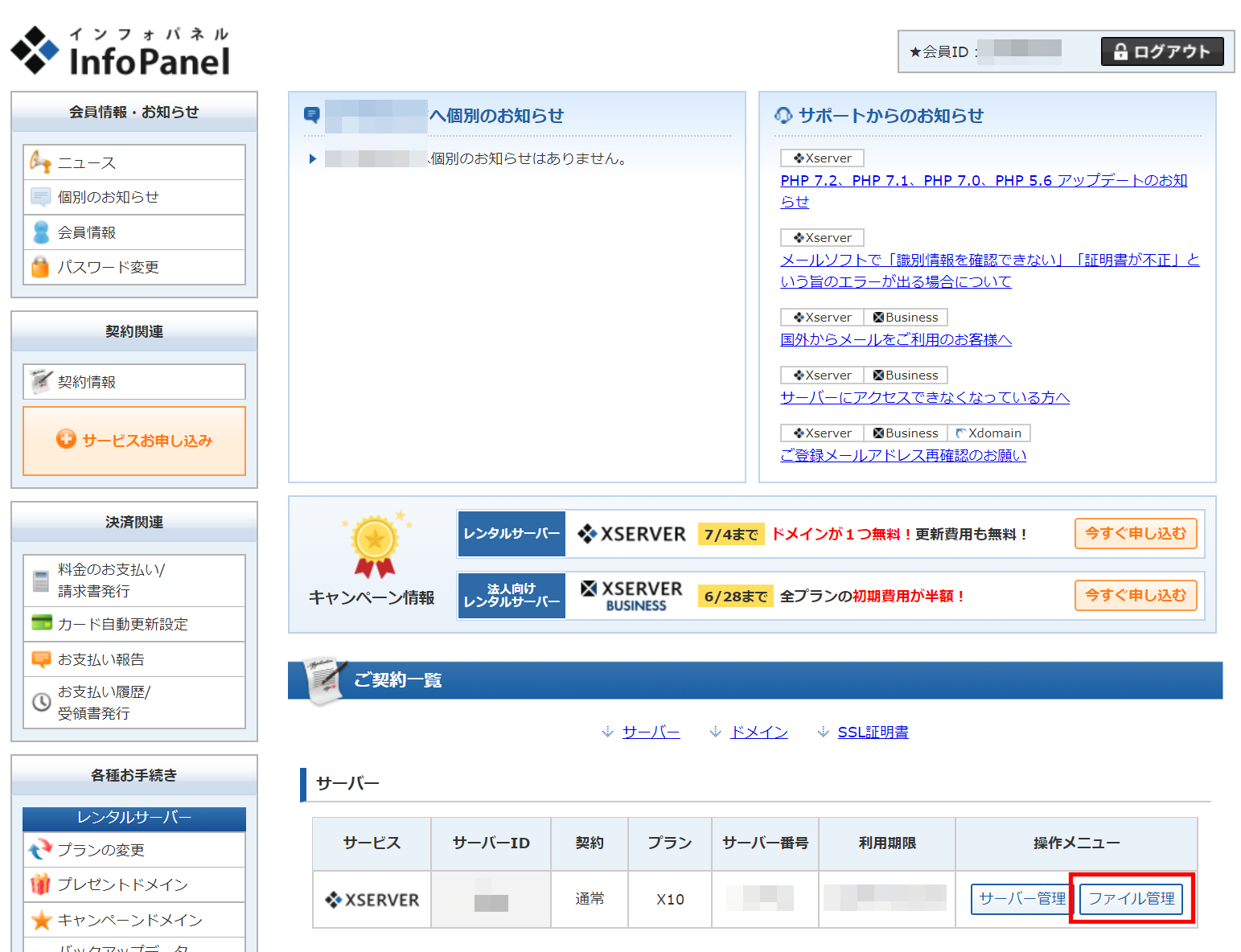
XSERVERのファイルマネージャ(WebFTP)を使用して、dw.phpファイルをXSERVER上にアップロードする
XSERVERでは、基本的にpublic_html以降のフォルダ内にファイルをアップロードします。
初期状態のファイルが残っていたら、すべて削除してください。
削除したいファイルにチェックを入れ、「ファイルの削除」をクリックします。
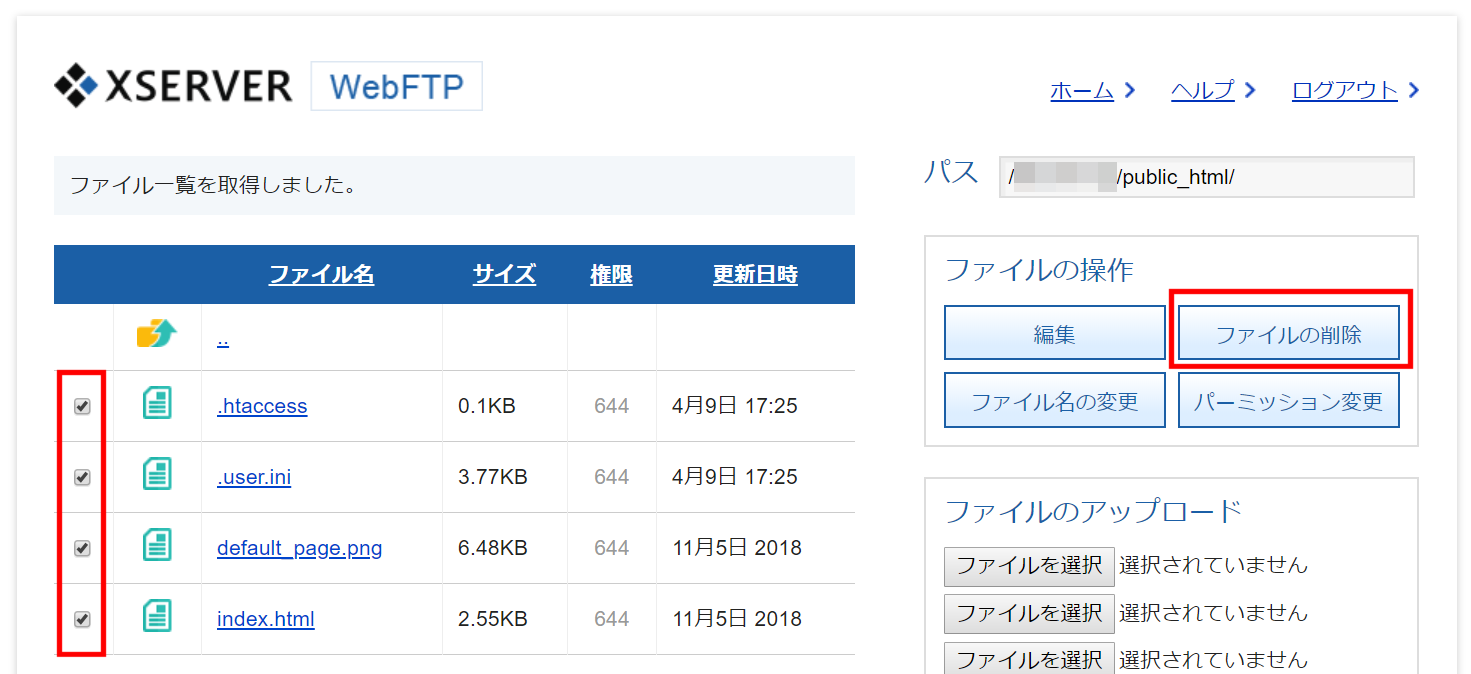
削除が完了しました。フォルダ内が空であることを確認してください。
次に、「ファイルの選択」をクリックしてdw.phpファイルを読み込み、「アップロード」をクリックします。
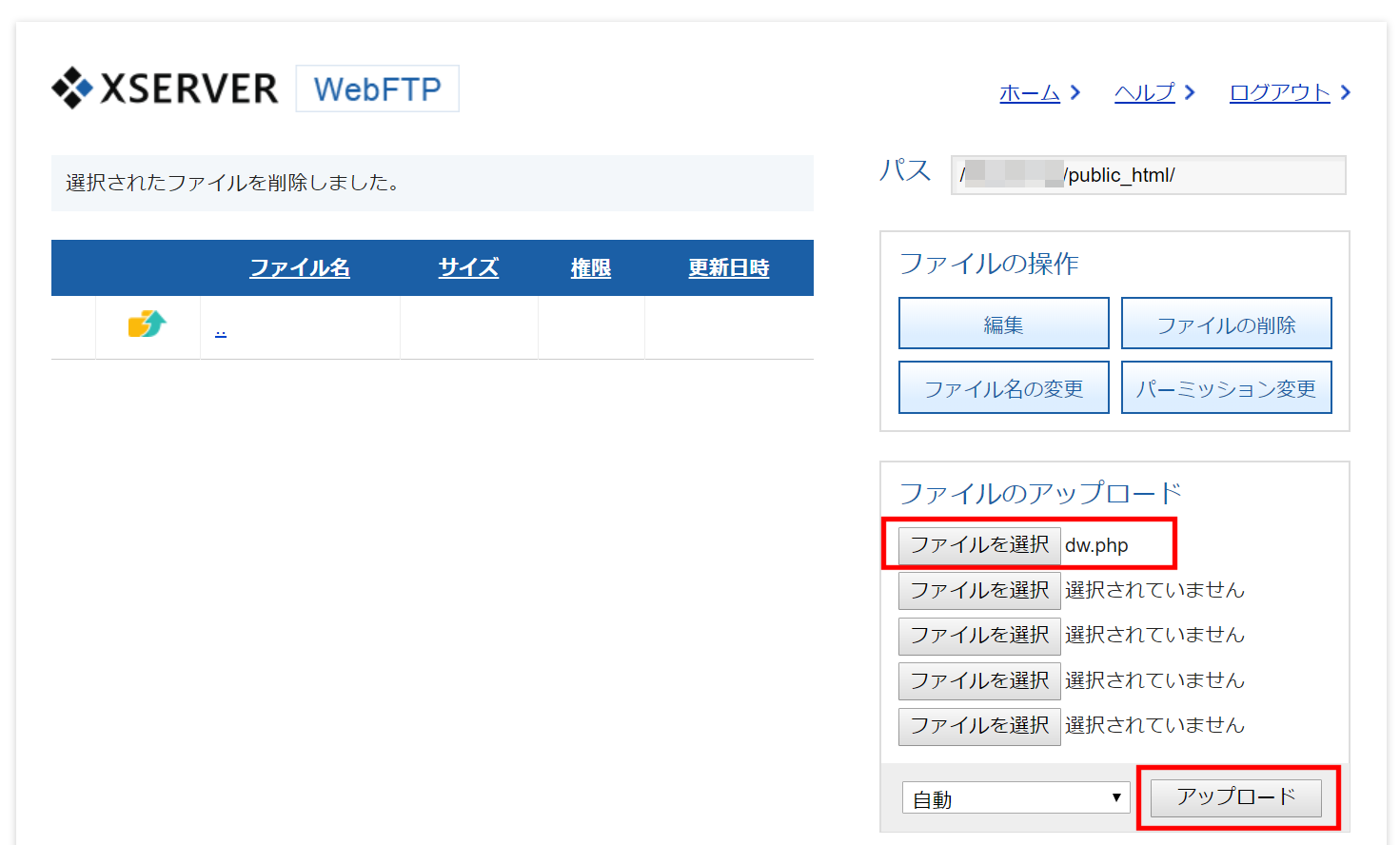
ブラウザでdw.phpにアクセスし、最新バージョンのEC-CUBEのダウンロードを行う
Google Chromeなどで http://アップロードしたURL/dw.php にアクセスし、「ダウンロード開始」をクリックします。
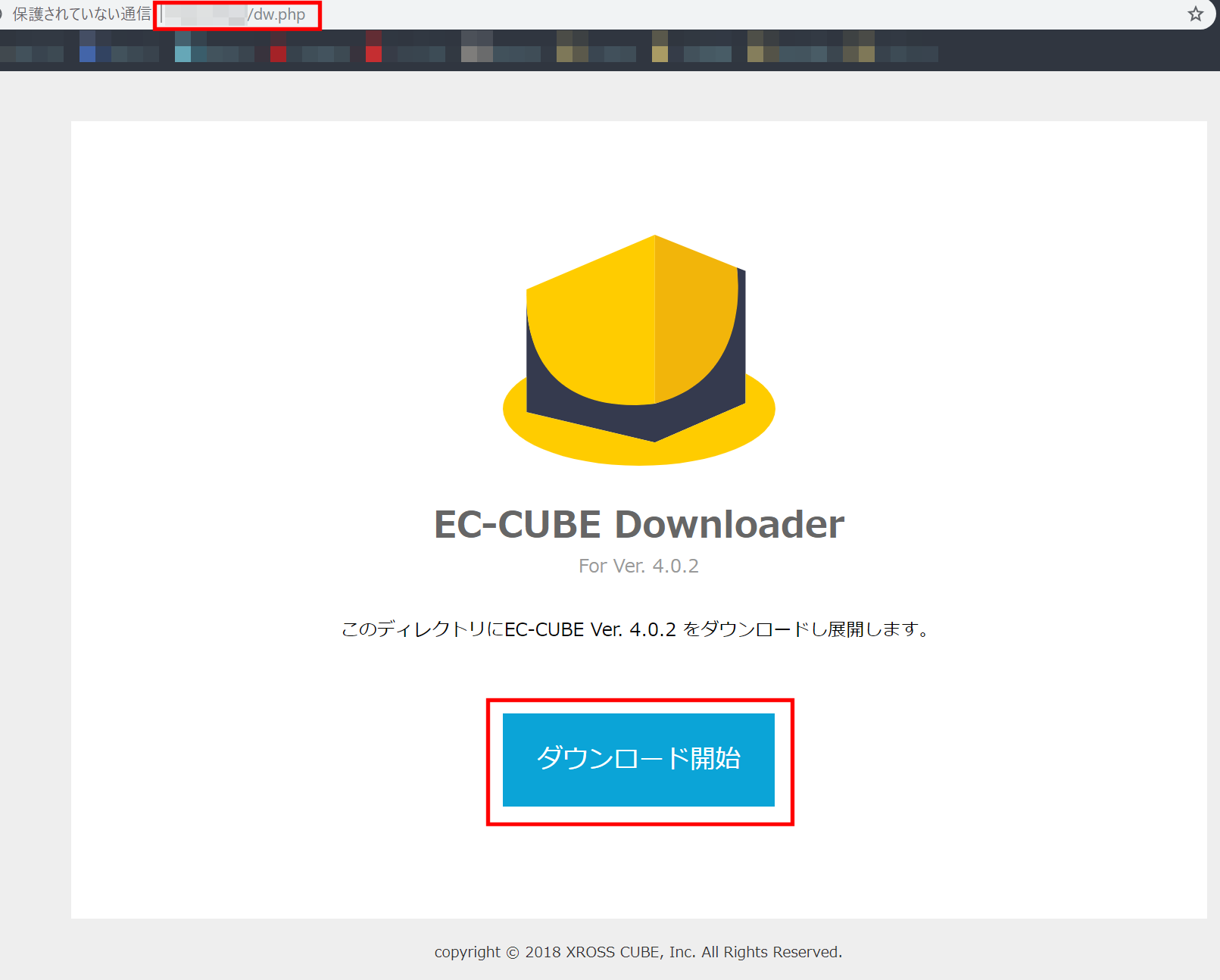
これだけの作業で、簡単にEC-CUBE4の最新版ダウンロードが可能で、そのままEC-CUBE4のインストール画面が出てきます。
※dw.phpファイルは自動で削除されます。
EC-CUBE4のインストール手順
いよいよEC-CUBE4のインストール画面に触れます。
以降については、EC-CUBE4のインストール方法と具体的な手順(TABLOG様)のページを参考にしつつ、下記の通りに設定してください。
なお、このときインストール画面では、URLを**http://からhttps://**に書き換えて、予めSSLでアクセスするようにしてください。SSLでのアクセスを有効にするには、事前にXSERVER側で独自SSL設定が必要です。
STEP1. ようこそ
mod_rewrite が有効になっているか不明です。
[推奨] apc拡張モジュールが有効になっていません。
というメッセージが出ていますが、無視してください。
STEP2. 権限チェック
>>○:アクセス権限は正常です
という表示が出れば問題ありません。
STEP3. サイトの設定
- 店名:任意のもの
- メールアドレス:メールアカウントの追加で設定したメールアドレスを入力
- ログインID:任意のもの
- パスワード:任意のもの
- 管理画面のディレクトリ名:admin以外の名称を推奨(任意のもの)
- サイトへのアクセスを、SSL(https)経由に制限します にチェックを入れる
- 管理画面へのアクセスを、以下のIPに制限します:無記入(空欄)
メールの設定(SMTP設定)
XSERVERのメールソフトの設定を参考にしながら、下記の設定を行ってください。
- SMTPホスト:sv***.xserver.jp(契約サーバーにより異なる)
- SMTPポート:587
- SMTPユーザー:メールアカウントの追加で設定したメールアドレスを入力
- SMTPパスワード:メールアカウントの追加で設定したパスワード
※上記ではSSL接続なし:587番ポートに接続するように設定しておりますが、後にSSL接続あり:465番ポートに書き換えます。しかしながら、ここでは不具合(会員登録や注文、問い合わせでタイムアウトまで非常に長い時間待機させられるが、結局メールが送信されなくなる(メールが届かなくなる))を避けるため465番ポートを設定せず、まずは587番ポートを設定するようにします。
STEP4. データベースの設定
- データベースの種類:MySQL
- データベースのホスト名:XSERVERサーバーパネルのMySQL設定に記載されているものを入力(詳しくはこちら)
- データベースのポート番号:無記入(空欄)
- データベース名:MySQLの設定で設定したデータベース名を入力
- ユーザ名:MySQLの設定で設定したMySQLユーザID
- パスワード:MySQLの設定で設定したMySQLユーザのパスワード
STEP5. データベースの初期化
初めて使うデータベースの場合は、「データベースの初期化は行わない」にチェックを入れずに次に進んでください。
STEP6. インストール完了
「インストールが完了しました!」画面が表示されます。
以上でEC-CUBE4のインストールは完了です。お疲れ様でした!