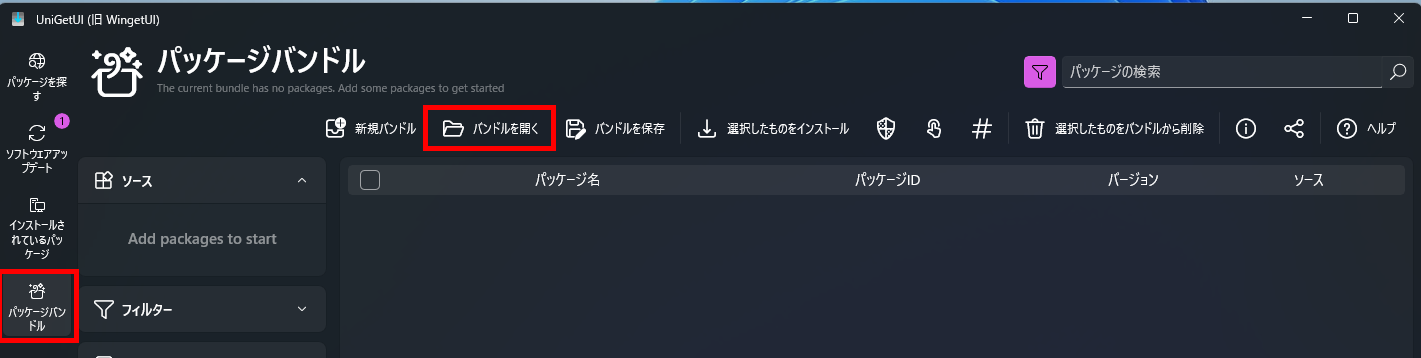始めに
目的や開発環境に応じて様々なパッケージ管理ツールが存在する。
しかし、各々のパッケージ管理ツール毎にインストールやアップデートを適宜行う必要があるため煩雑になりがちである。
今回は、それらを包括的に管理できるツールを紹介するとともに、自分なりの使い方を残す。
前提
私が使用したPCは以下のバージョンだが、他のバージョンあるいはWIndows10(バージョン忘れた)でも問題なく使用できた。
Windows 11 Pro 23H2 (22631.4112)
UniGetUI
私が使用しているものはUniGetUIと呼ばれるツール。
元々WinGetUIという名前だったが、Microsoft公式と勘違いされる可能性があることから現在の名前になった。
こちらのツールは、以下のパッケージマネージャを包括して管理できる。
- Windows系のWinGet, chocolatey, Scoop, PowerShell
- .NET系の.NET Tool
- Python系のPip
- Node.js系のNpm
リポジトリは以下のリンク。
https://github.com/marticliment/UnigetUI
本記事はUniGetUI 3.1.2-beta1で実施した。
使用方法
インストール手順はREADMEを参照していただくこととして、インストール後の使用方法を簡単に説明する。
パッケージ(モジュール)のインストール
UniGetUIを起動し、左部より"パッケージを探す"をクリック。
右上の検索欄で所望のパッケージ名を検索。
ここではWireSharkをインストールしてみる。
対象のパッケージ横のチェックボックスにチェックを入れ、「選択したパッケージをインストール」をクリック。
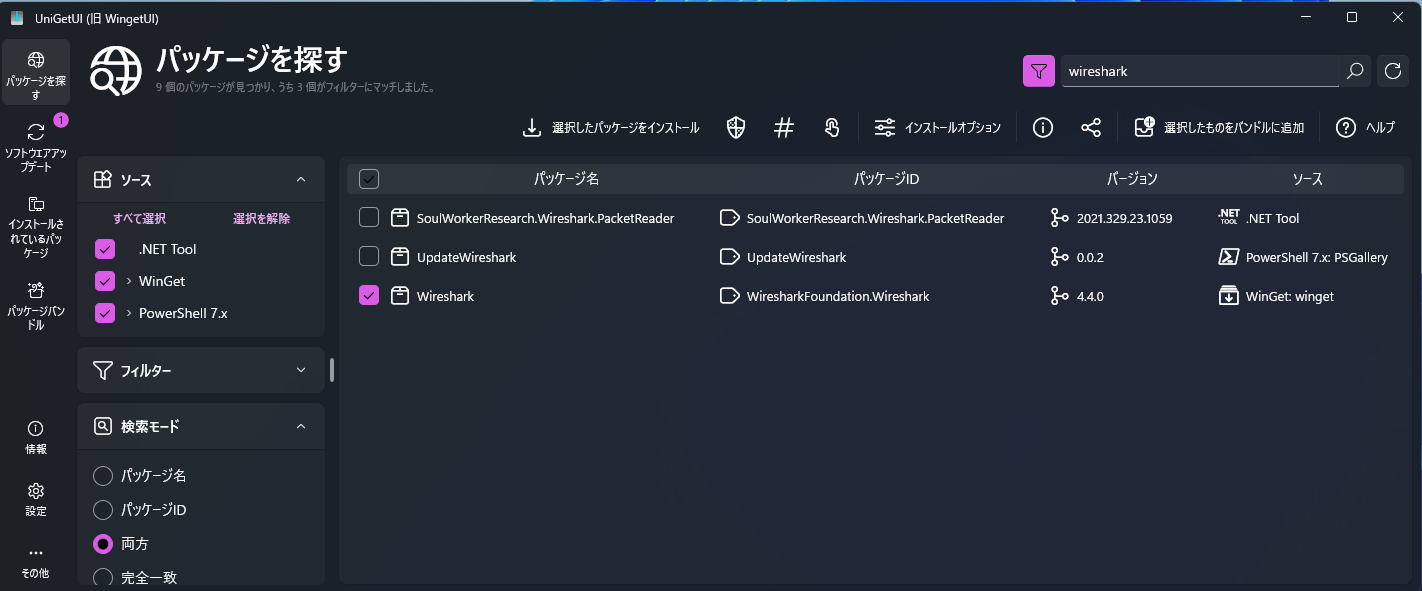
UACで管理者権限を要求された場合は、それを許可する。
基本的にはインストーラを実行したときに何も設定を変えずに「次へ」を押して進んだ状態でインストールされる。
具体的なオプションに関しては、対象のパッケージを右クリック→「パッケージの詳細」から、以下の画面で設定できる。
パッケージのアップデート
インストールしているパッケージの最新版を検出すると、通知エリアにアップデート可能の旨の通知が来る。
インストールされているパッケージの確認
パッケージバンドルについて
PCを新調した時や別PCに同じアプリケーションをインストールしたい場合、バンドルという形でまとめておくことで簡単にインストールできる。
バンドルの作成・エクスポート
パッケージを選択し、上部の「選択したものをバンドルに追加」をクリック。

そうすると左部の「パッケージバンドル」に以下のように追加される。
「バンドルを保存」をクリックして任意の名前を付けて保存する。
ファイル形式はjson, yaml, xmlを選択できる。

バンドルのインポート
上記で作成したファイル(json,yaml,xml)を、新規PCに何らかの手段でコピーする。
新規PCでもUniGetUIのインストールが必要。
インストール後、「パッケージバンドル」を選択し、「バンドルを開く」より先ほど作成したファイルを選択する。
バンドルに含まれるパッケージが表示されるので、チェックボックスにチェックを入れ、インストールする。
個人的な使い方
UniGetUIは、各種パッケージマネージャをまとめて管理できるのが利点だ。しかし、NET, npm, pipに関しては、プロジェクト毎にパッケージを管理したい場合に少々問題がある。
- NuGet, dotnet
- npm init
- venv, rye
等
基本的にはプロジェクト毎にパッケージ管理することが望ましいので、所謂グローバルにパッケージをインストールする際にのみUniGetUIを使用している。