前回のポストでT-DASHのOPENβ版をインストールしました(T-DASHのOPENβ申込からテストツールの起動まで実施したら、とてもハードルが低かった)。今回のポストでは、最初から搭載されているサンプルアプリケーションを利用しテストを実行してみたいと思います。
記事の補足
本記事で利用したシステムのバージョン情報
- T-DASH:0.1.004b
- PC:Windows 10 Home 20H2
- ブラウザ:Chrome 96
アドベントカレンダー2021
この記事はQiita Advent Calendar 2021のT-DASHを使ってみた!【PR】T-DASHの2日目の記事です。
何はともあれまずは動かしてみる
1. サンプルプロジェクトを開く
T-DASHを起動するとサンプルプロジェクトがすでに配置されています。プロジェクト名称(サンプル_0.1.001b)をクリックして、プロジェクトを開きます。
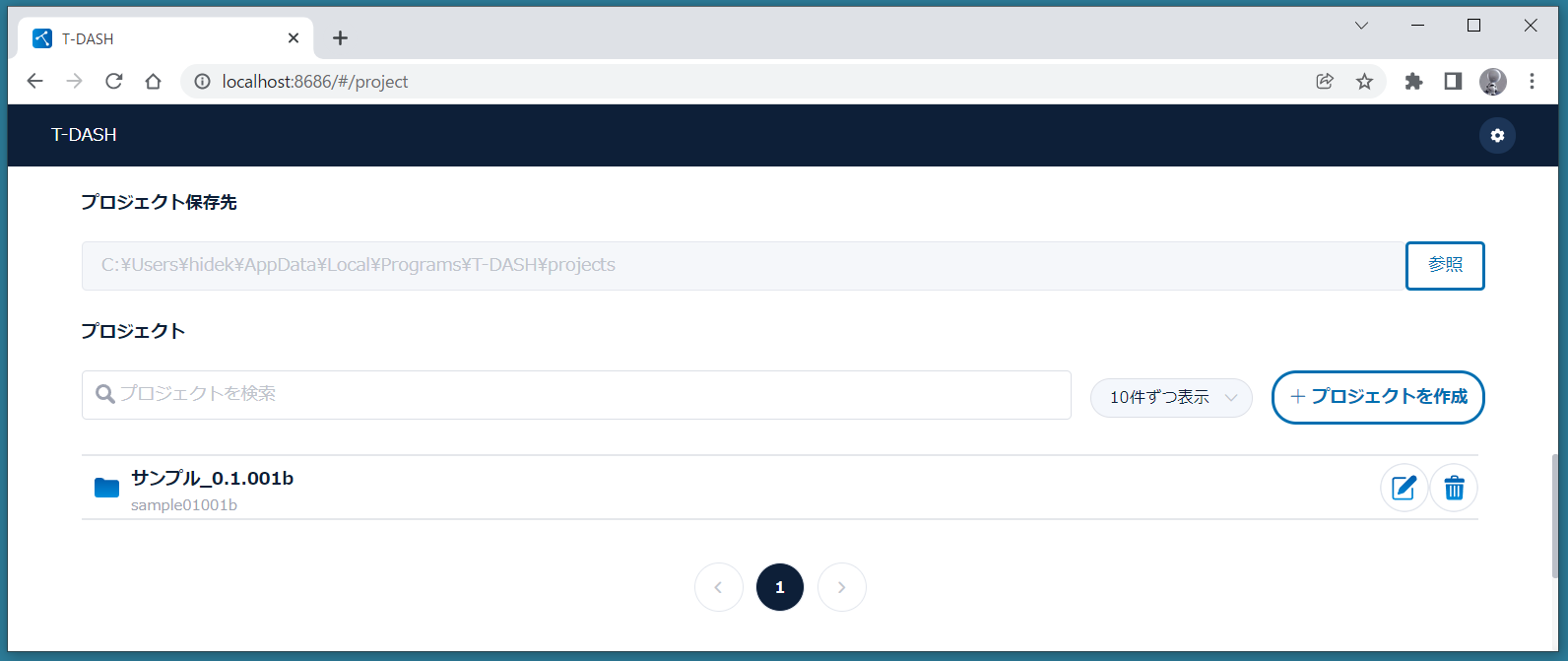
2. すでに実装済みの自動テストを走らせる
メニューの「テストシナリオ」を選択すると、テストシナリオが記述された画面が開きます。どうやらサンプルアプリケーションはホテルの宿泊予約サイトのようですね。シナリオとして「未ログインユーザー」、「一般会員」、「プレミアム会員」の3つのシナリオと、合計9件のテストケースが用意されています。中身の確認は後にして、「選択したテストを実行する」をクリックし、自動テストを起動&実行します。

テストがChrome上で自動的に実行されていきます。進捗はステータスバーで確認できます。(途中のスクショを取り漏らしてしまったため、下記のスクショはテスト完了次点のものです)

3. 実行後の結果を色々見てみる
3-1. テストレポート
テスト実行画面からテストレポートを閲覧することができます。Robot Frameworkのレポートが表示されます。テストの正否や、所要時間などの詳細なテスト結果を確認できます。

3-2. ダッシュボード
メインの画面に戻りメニューより「ダッシュボード」を選択すると、過去の実行履歴などを含めた情報を閲覧できます。下記のスクショは2回テストを実行した結果です。1回目のテストで意図的に1件失敗させたため、テスト成功率は89%と表示されています。また「実行結果推移」を見るとテストセッションごとの成功・失敗をグラフで確認することができます。シンプルで分かりやすいですね。さきほどのテストレポートについてもこの画面から履歴を含め追うことができます。

4. その他テスト実行に関する細かいこと
4-1. 対応ブラウザ
テストを実行できる対応ブラウザは、ブラウザ選択リストを見る限り、現在のところ「Chrome」と「Firefox」の2つのようです。

4-2. 実行するテストは選択可能
さきほど実行した際には全シナリオ・全ケースを実行しましたが、選択したうえで一部のみ実行可能です。チェックを外すのみです。チェックを外して実行してみます。

ん…チェックを外して実行した場合は「スキップ」となるのではなく、テストケース全件から間引かれるようですね。(スキップにしても良いような…どうなんだろう。定義次第ですかね。)

感想
今回のポストでは、サンプルアプリケーションを使ったサンプルプロジェクトで自動テストを実行してみました。ダッシュボードで過去の推移を含めた結果をシンプルに閲覧できるのが良いですねぇ。詳細を確認したい場合は「プロジェクトレポート」をすぐに確認できるようになっているため、操作感が良いです。アプリも軽快に動くためストレスを感じづらい印象です。次のポストでは、実際にテストを書いてみようと思います。