CentOS8が2021年末でサポート終了になるという情報をキャッチしたので、今日は、以前作成した既存の仮想マシン(CentOS8)を捨て、新たにUbuntu Desktopで仮想マシンを構築した。本投稿はその時の備忘録。
環境周りの情報
母艦のMacはiMac(Retina 5K, 27-inch, 2019)の一番安い構成のもの。後付けでメモリを16GB×2枚追加して40GBにしてあります。その他の細かいスペックは割愛します。
- ホストOSは、macOS Monterey
- 仮想化環境ソフトは、Parallels Desktop 17 for Mac Pro Edition
- 仮想マシンは、Ubuntu公式サイトのシステム要件を参考にとりあえず必要最小限の構成にした
- ゲストOSは、Ubuntu Desktop 20.04.3 LTS
Parallels DesktopがPro Editionなのは、以前Windows 10仮想マシンでDocker Desktop環境を構築しようとした時、Standard Editionでは利用できない機能が必要だった為。
今回作成する仮想マシン(Ubuntu Desktop)にも、後でDockerをインストール予定だが、Pro Editionでしか使えない機能が必要なのかは現時点では不明なので、ここでは特に言及しない。
環境構築手順
Ubuntu Desktopのisoイメージをダウンロード
Ubuntuの公式サイトのダウンロードページからUbuntu Desktopのisoイメージをダウンロードする。
バージョンはその時によって異なるが、最新のLTS(Long Term Support)版がおすすめ。
私の場合は、20.04.3 LTSが直近の最新版だった。
Parallels Desktopで仮想マシンを作成
Parallels Desktopを起動し、コントロールセンター画面を開く。
既に作成済みの仮想マシンがリストされているが、今回は新たに仮想マシンを作成するので、右上の[+]マークをクリック。
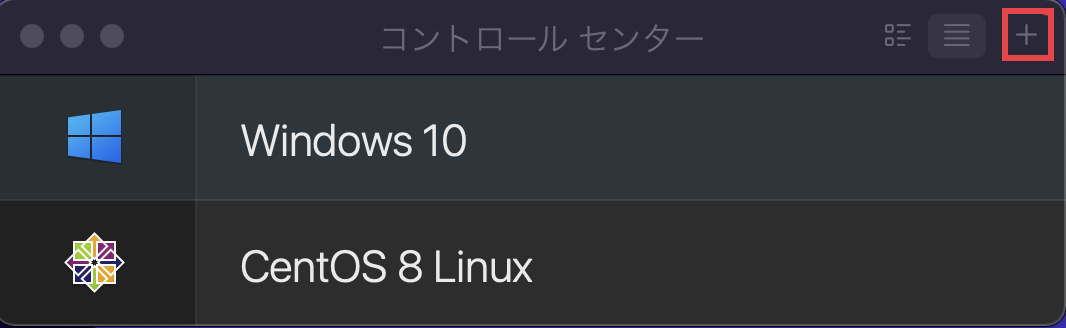
インストールアシスタント画面が開くので、新規作成の中から[DVD/イメージファイルからWindows/その他OSをインストール]を選択し、[続行]ボタンをクリック。
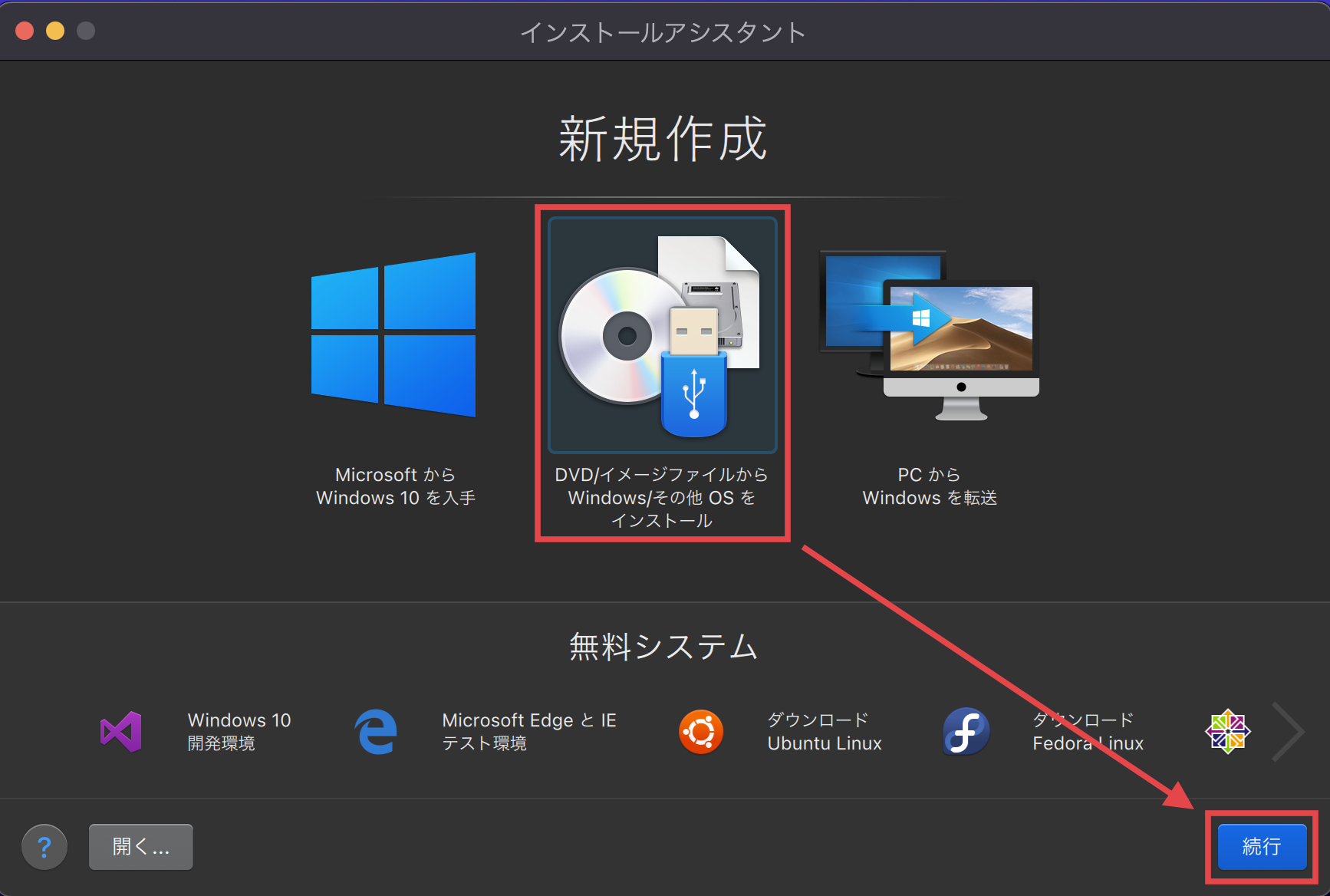
画面の指示(下記画像の赤枠内の記載内容)に従い、ダウンロード済みのisoイメージファイルを指定。

[手動でオペレーティングシステムをインストールします]にチェックを入れ、[続行]ボタンをクリック。

[手動でオペレーティングシステムをインストール]にチェックを入れないで[続行]ボタンをクリックすると、下記画面が表示される。しかし、ここでフルネームやパスワードを指定しなくても、後述のUbuntu Desktopのインストール手順で同じ事を聞かれるし、これはParallels Desktop特有の手順な気がするので、あえてこの段階では指定しない事にした。[高速インストール]にチェックを入れた場合にうまくセットアップできるかも不明なので。

名前と保存先を指定し(私の場合はデフォルトのまま変更しなかった)、[インストール前に構成をカスタマイズする]にチェックを入れ、[作成]ボタンをクリックする。

[インストール前に構成をカスタマイズする]にチェックを入れ、[作成]ボタンをクリックすると、下記画面のように仮想マシンの構成をカスタマイズする画面が表示されるが、お持ちのPC事情によって人それぞれ構成が異なると思うので、構成のカスタマイズ内容に関しては割愛する。
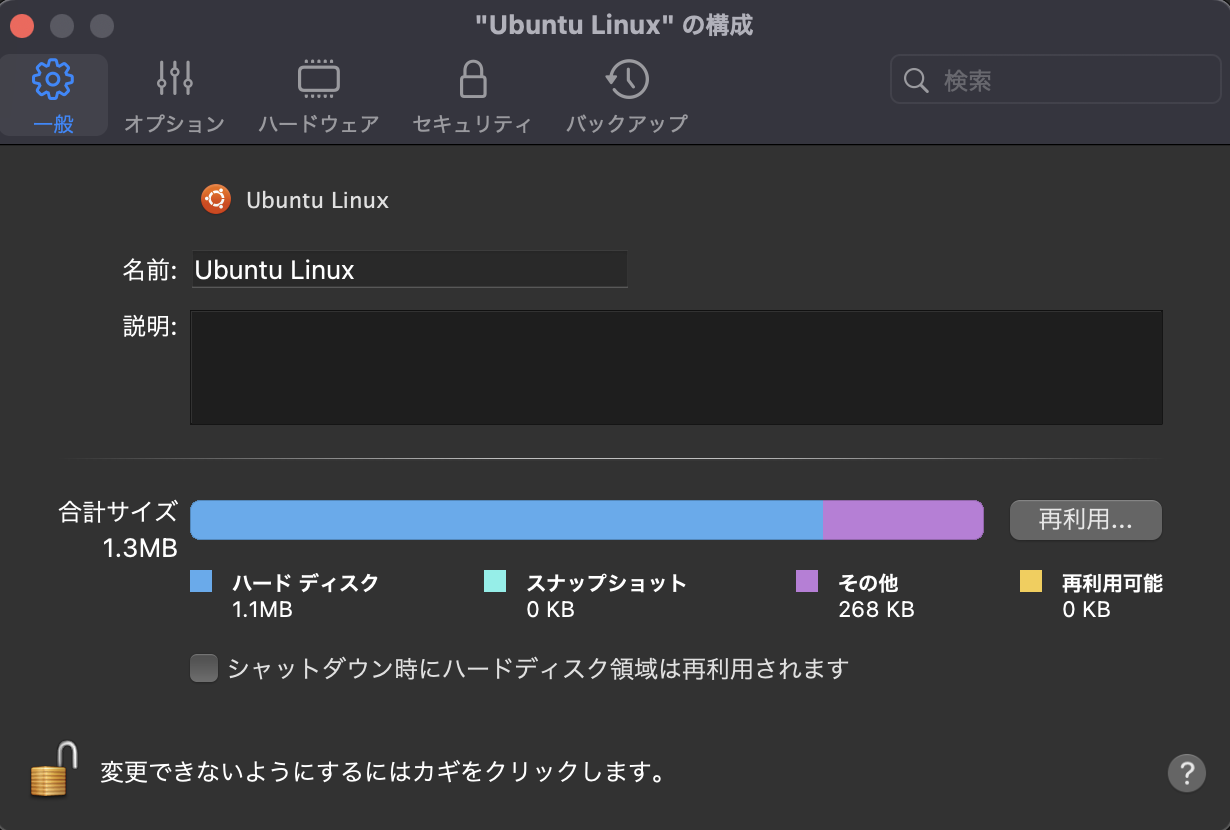
構成を確認して問題なければ、[続行]ボタンをクリック。
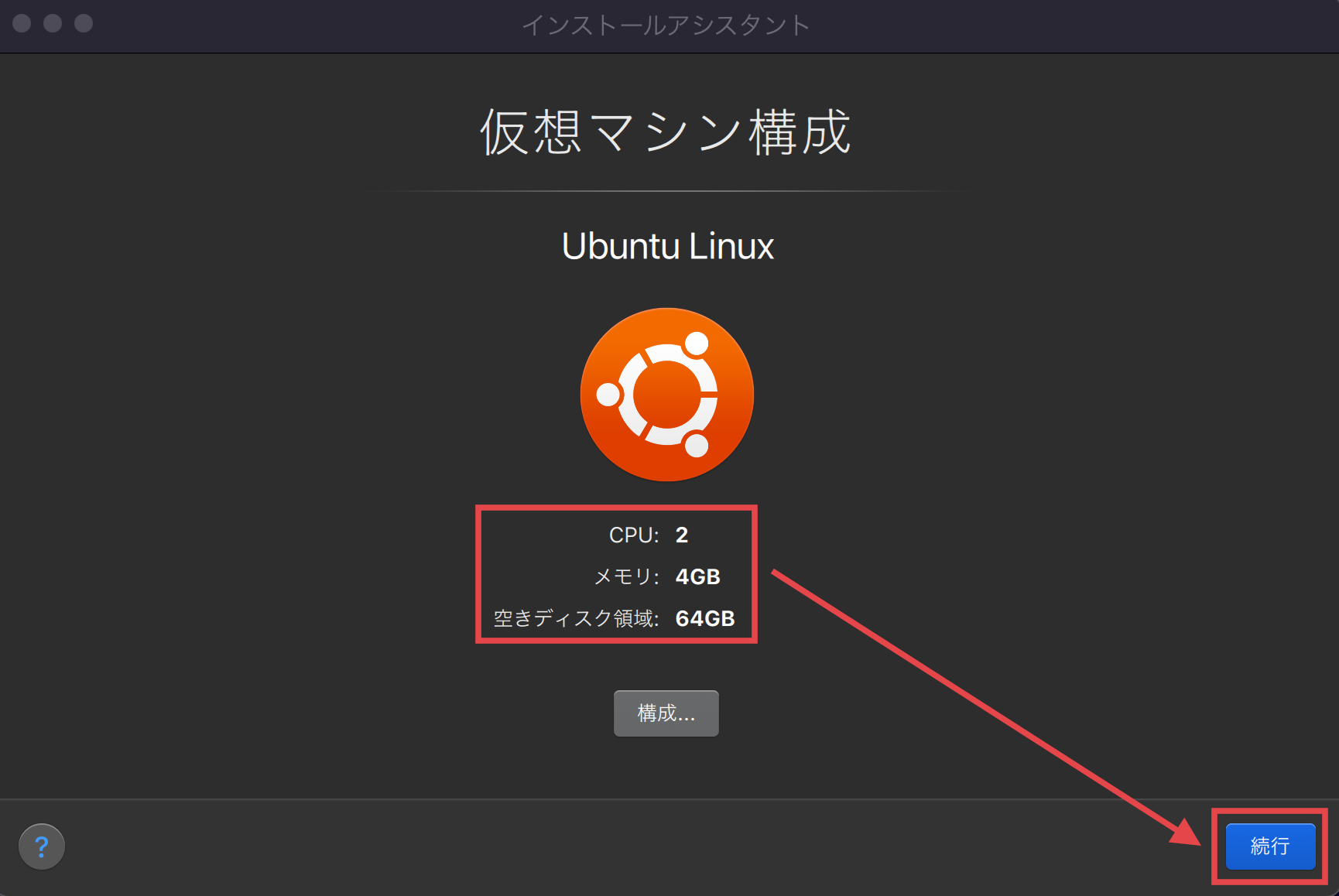
コントロールセンター画面に仮想マシンが新たにリストされれば、仮想マシンの作成は成功です。
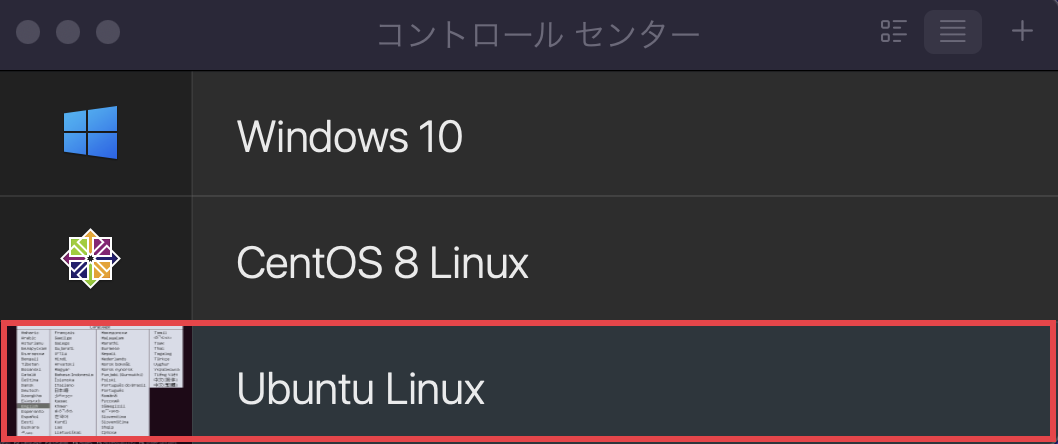
このまま引き続き、Ubuntuのインストールをしていきます。
Ubuntu Desktopのインストール
前述の手順からの続きです。
コントロールセンター画面に仮想マシンが作成されると同時に、下記画面も表示されているはず。
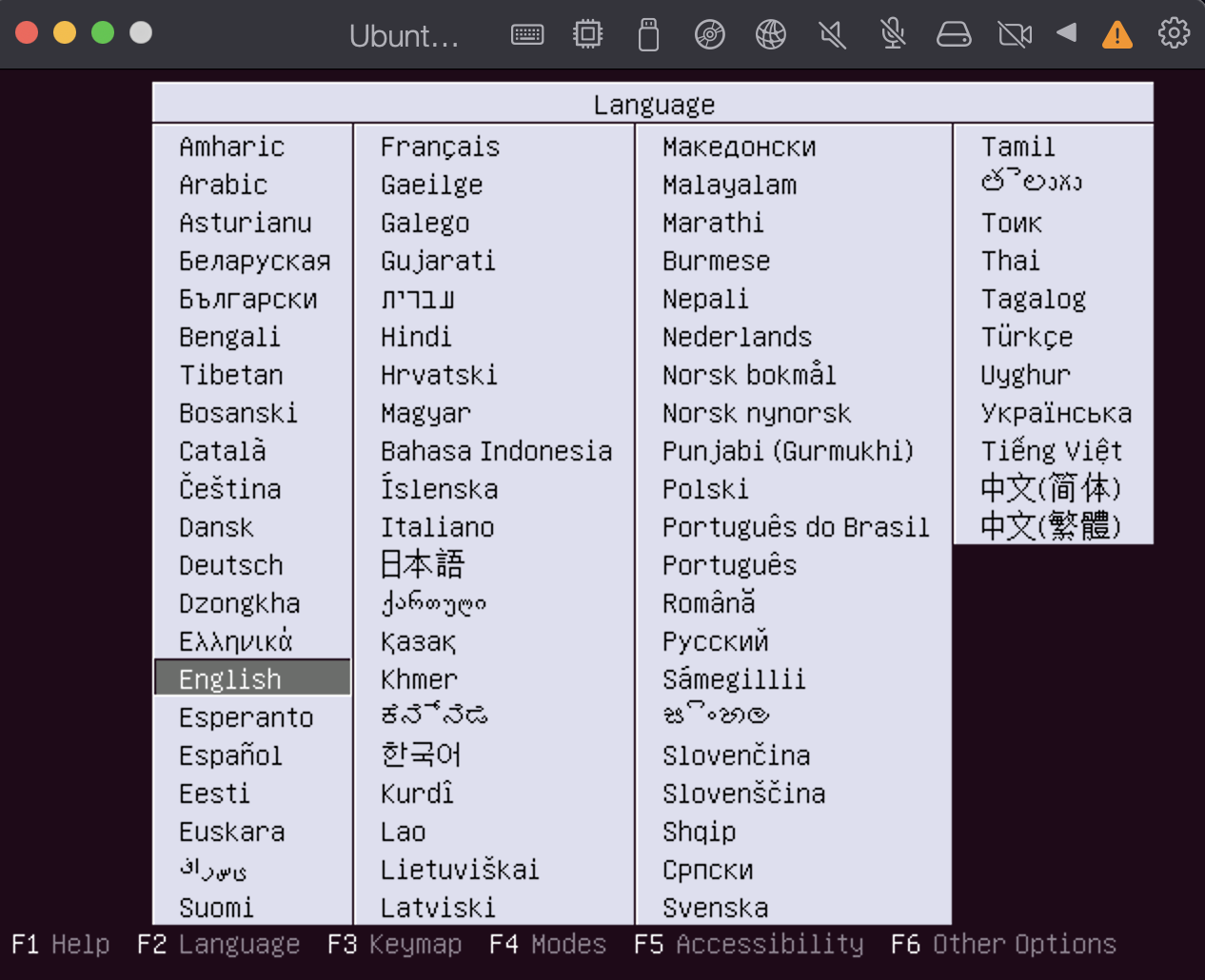
このBIOSチックな画面ではマウス操作が効かないので、キーボードの矢印キーとEnterキーで操作していく。
補足だが、途中で仮想マシン側からフォーカスアウトしてホストマシン側でマウス操作したくなった場合は、[control]+[option]キーで戻れる。
[日本語]を選択し、[Enter]キーを押す。

[Ubuntuをインストール]を選択し、[Enter]キーを押す。
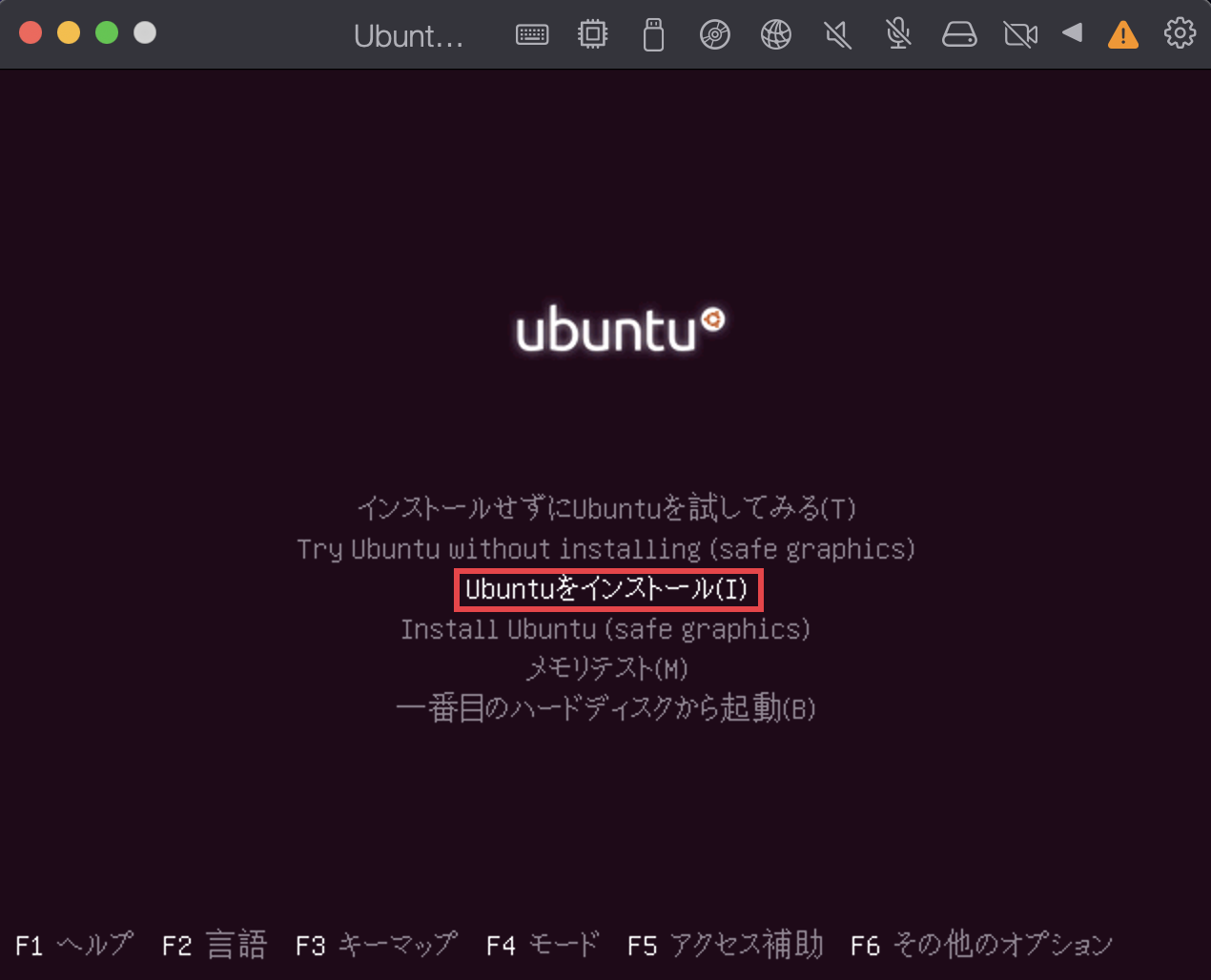
Ubuntuのデスクトップが表示され、ようこそ画面が表示されるので、[続ける]ボタンをクリック。
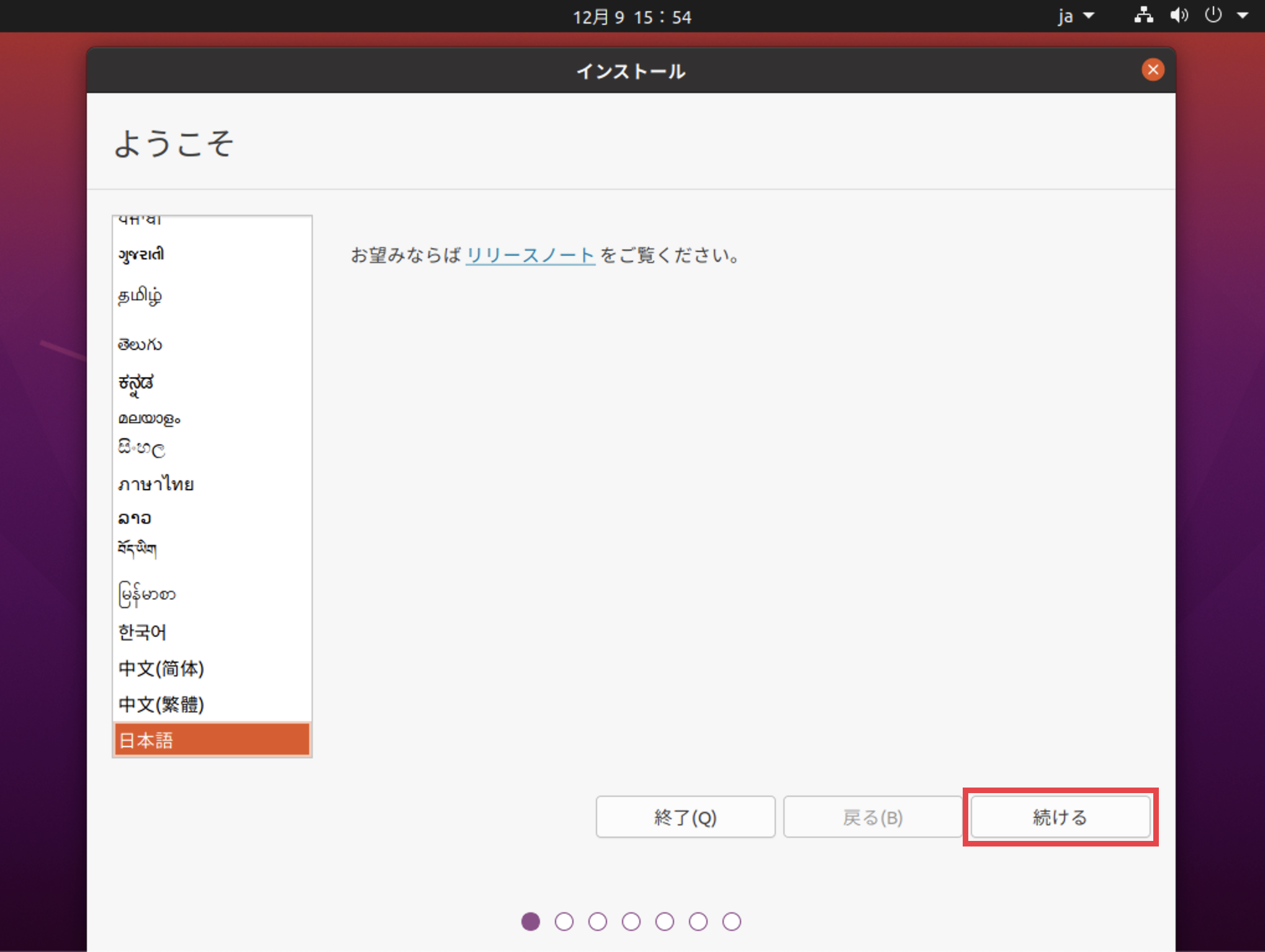
キーボードレイアウト画面が表示されるので、[続ける]をボタンをクリック。

アップデートと他のソフトウェア画面が表示されるので、[最小インストール]を選択し、[続ける]ボタンをクリック。
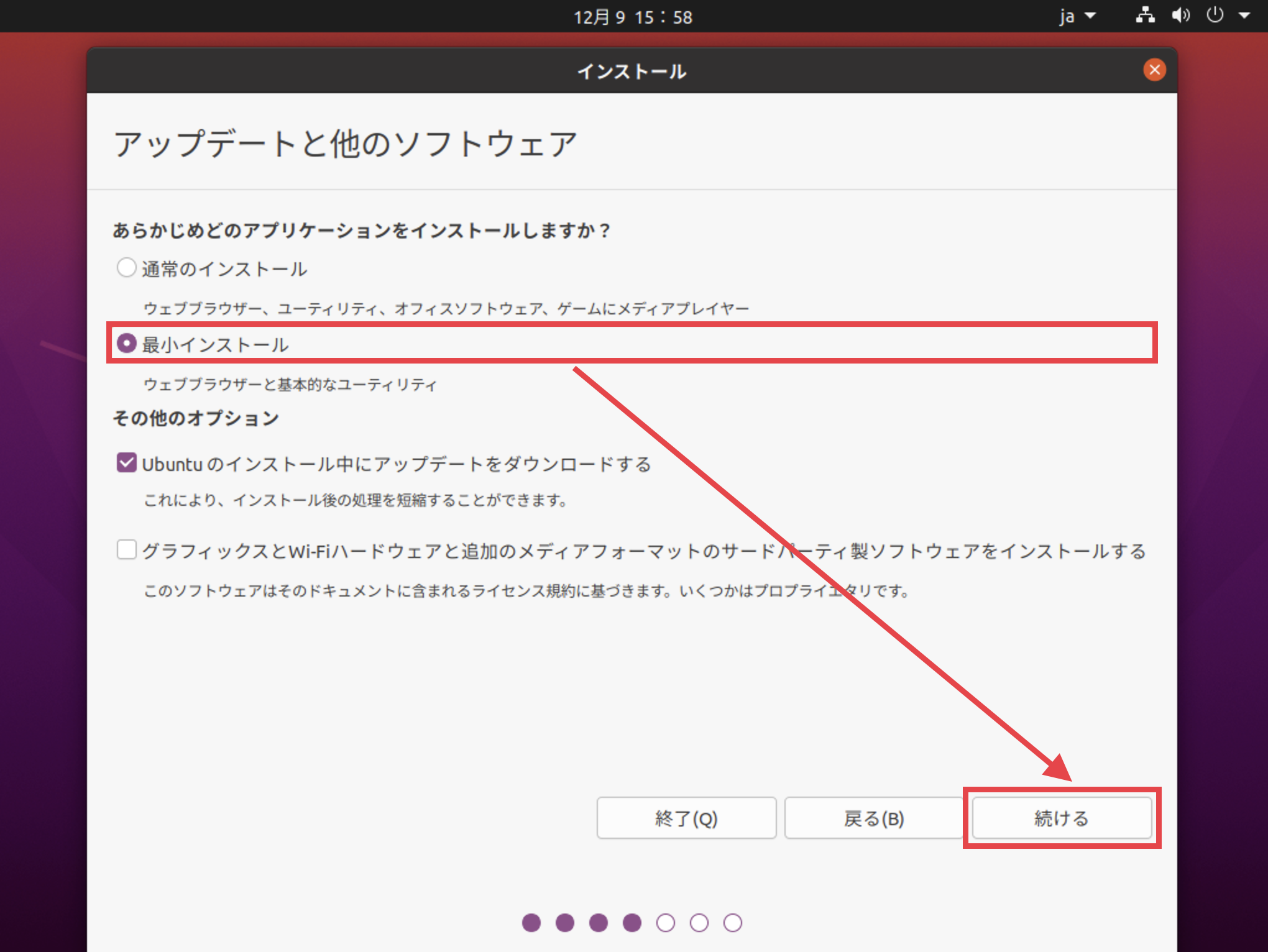
ここでは[最小インストール]を選択したが、[通常インストール]でも構わない。私の場合、Ubuntu Desktop上にDockerをインストールし、Docker上で色々なコンテナを構築する事を目的としている為、Ubuntu Desktopはなるべく最小限の構成にしたかった。
インストールの種類画面が表示されるので、[インストール]ボタンをクリック。

デフォルトで[ディスクを削除してUbuntuをインストール]が選択されているので、一瞬ホストOS側(私の場合はmacOS側)のディスクが削除されてしまうと心配になるかもしれない(私は少しドキドキしてしまった)。しかし、これは前述した手順で作成した仮想マシンの内部に閉じた世界の話である為、このままで問題ない。
しつこい様だが、今回の手順はあくまでもParallels仮想環境内にUbuntu Desktopを仮想マシンとしてインストールする場合の話なので、その前提と異なる環境下でのインストール時はご注意を!
ディスクに変更を書き込みますか?画面が表示されるので、[続ける]ボタンをクリック。
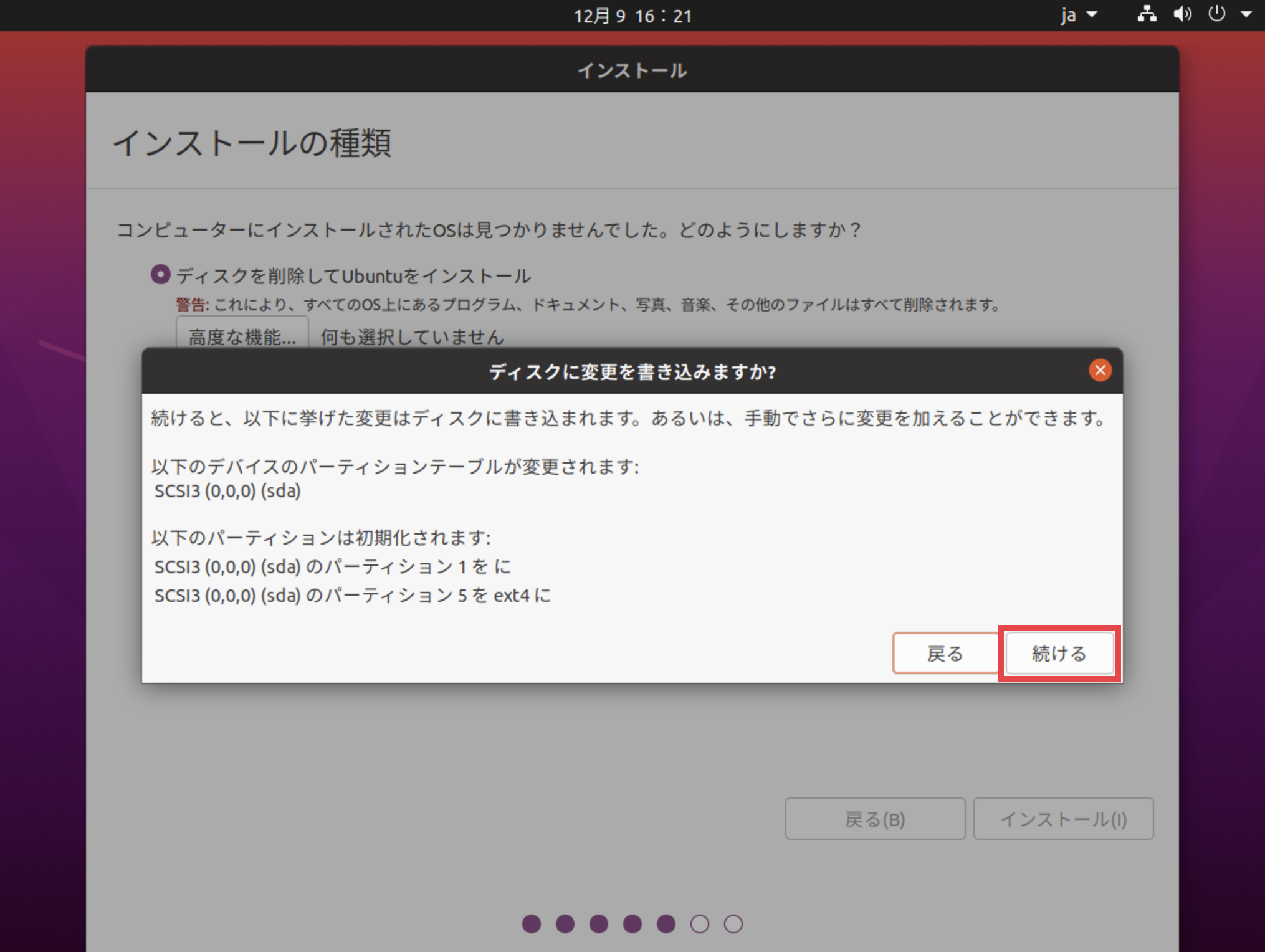
どこに住んでいますか?画面が表示されるので、[続ける]ボタンをクリック。

あなたの情報を入力してください画面が表示されるので、[あなたの名前]、[コンピューターの名前]、[ユーザー名]、[パスワード]を入力し、[続ける]ボタンをクリック。インストールが始まるので少し待つ。
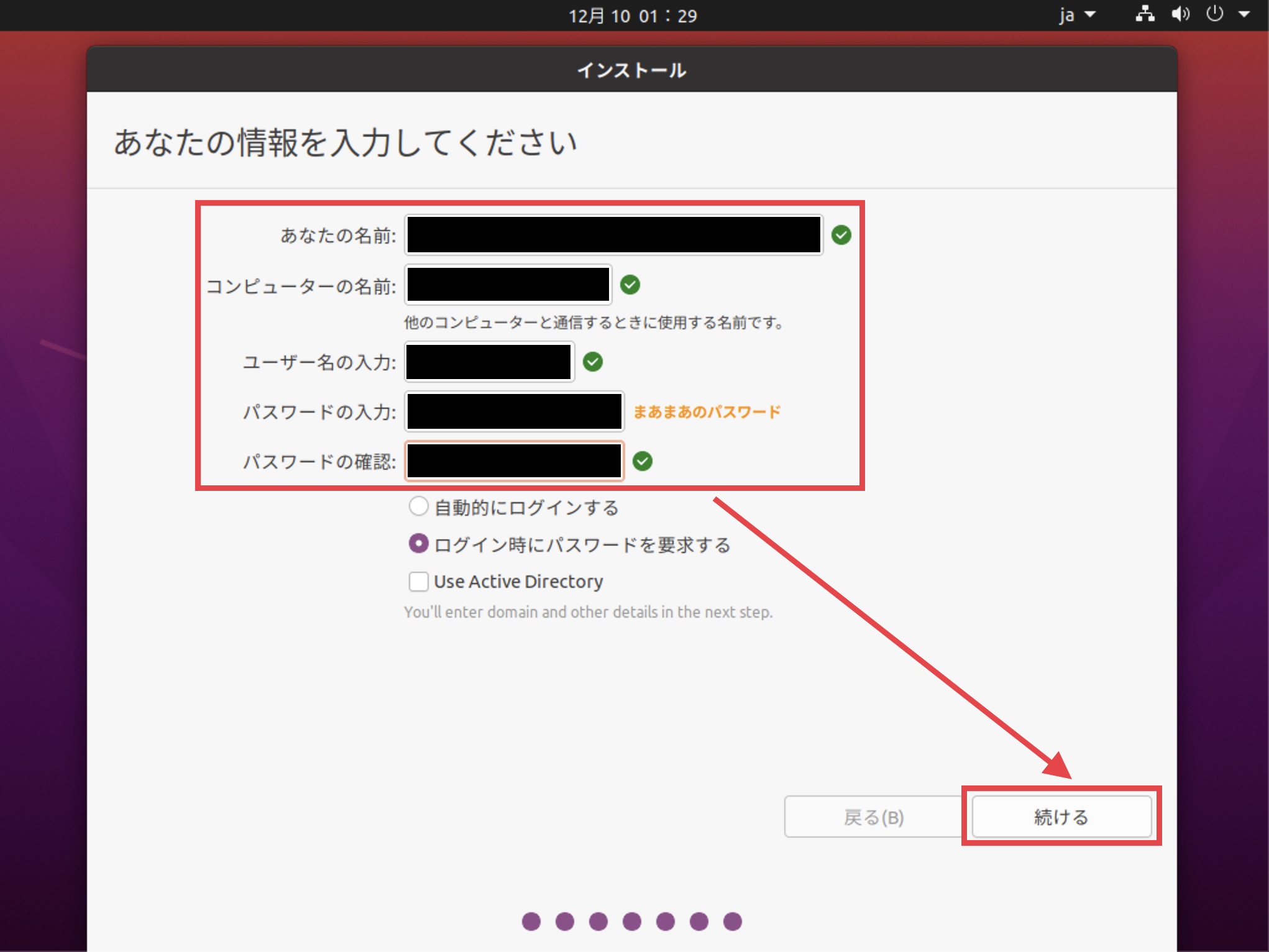
インストールが終わると再起動を要求されるので、[今すぐ再起動する]ボタンをクリック。

起動画面で"インストールメディアを除去後、[Enter]キーを押す"ように促されるので、Parallels Desktop画面右上の[CD/DVD]メニューの[切断]が選択されている事を確認し、[Enter]キーを押す。

Ubuntu Desktopのデスクトップ画面が表示されたら、ユーザーアカウント名をクリックし、表示されたパスワード欄にパスワードを入力して、[Enter]キーを押す。

無事ログインできたら、オンラインアカウントへの接続画面が表示されるが、私の場合は特に接続する必要がないので、[スキップ]ボタンをクリック。

Livepatch画面が表示されるが、私の場合はこれも特に必要ないので、[次へ]ボタンをクリック。

Ubuntuの改善を支援する画面が表示されるので、情報の送信に関しては好きな方を選んで[次へ]ボタンをクリック。
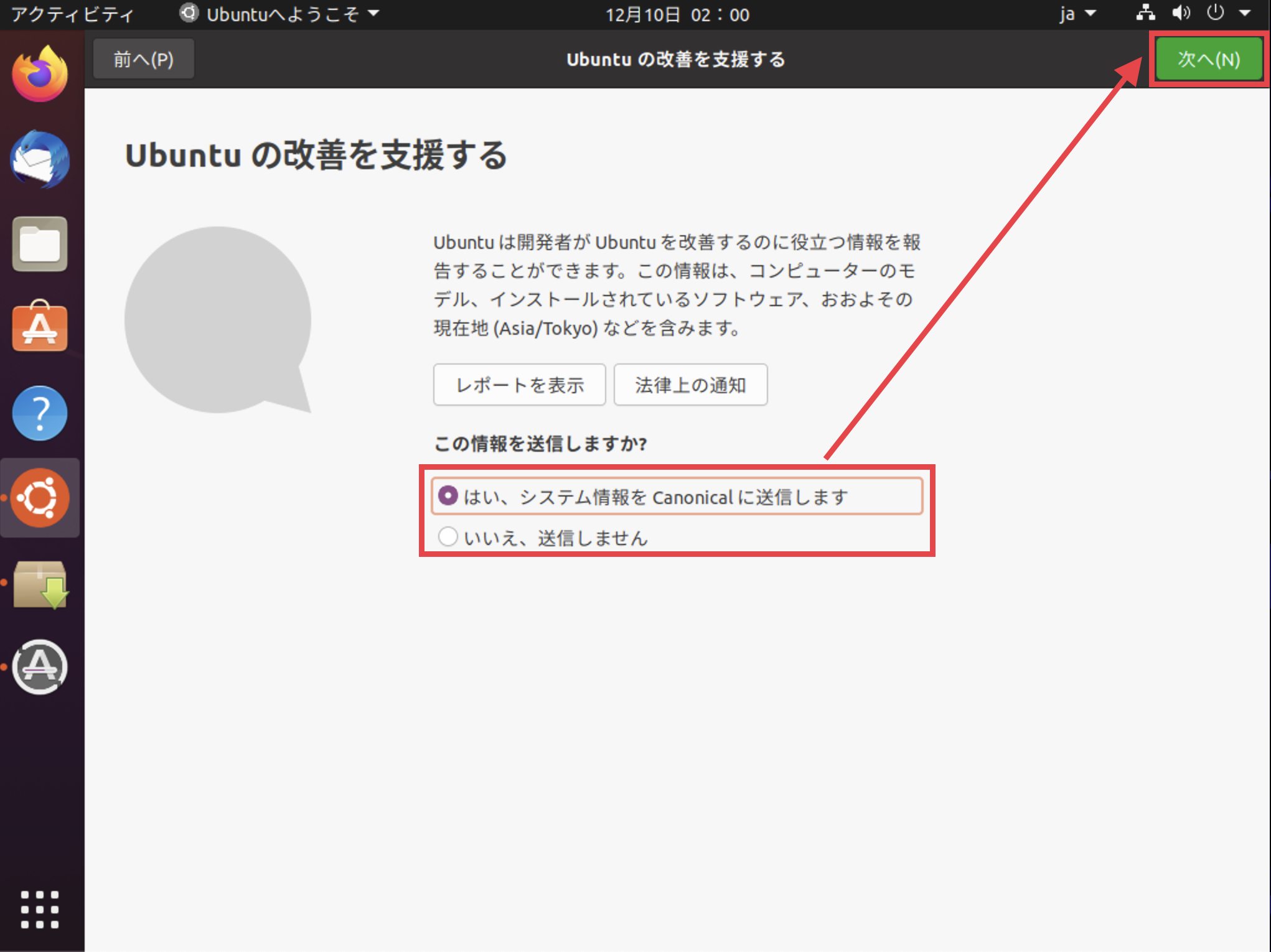
プライバシー画面が表示されるので、位置情報サービスに関してはON/OFF好きな方に切り替えて[次へ]ボタンをクリック。

準備が完了しました!画面が表示されるので、[完了]ボタンをクリック。
ここでアプリをインストールしたい方はやってもいいが、後でもできると思うし、自分の好きなようにどうぞ。私は特に必要なかったので、何もインストールしなかった。

その他にも、不完全な言語サポート(今の状態だと日本語が正しく入力できるように構成されていないよ〜)とか、ソフトウェアの更新(色々なソフトウェアのアップデートがあるよ〜)とか表示されるので、私の場合は画面の指示に従って全部実施した。
その他にも、設定アプリでOSの各種設定を一通り確認して自分好みに変更した。
みなさんも自分の好きな設定にカスタマイズしてみて下さい。
それではお疲れ様でした!