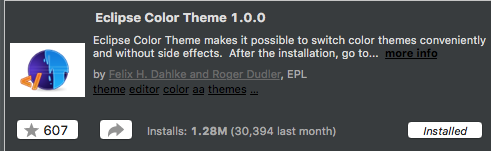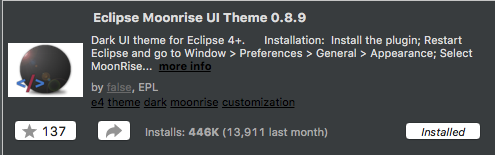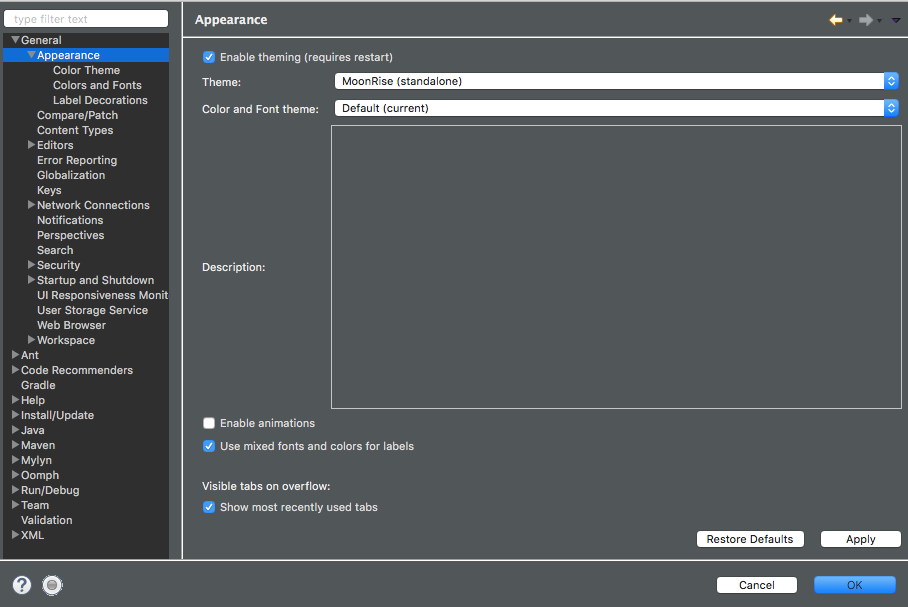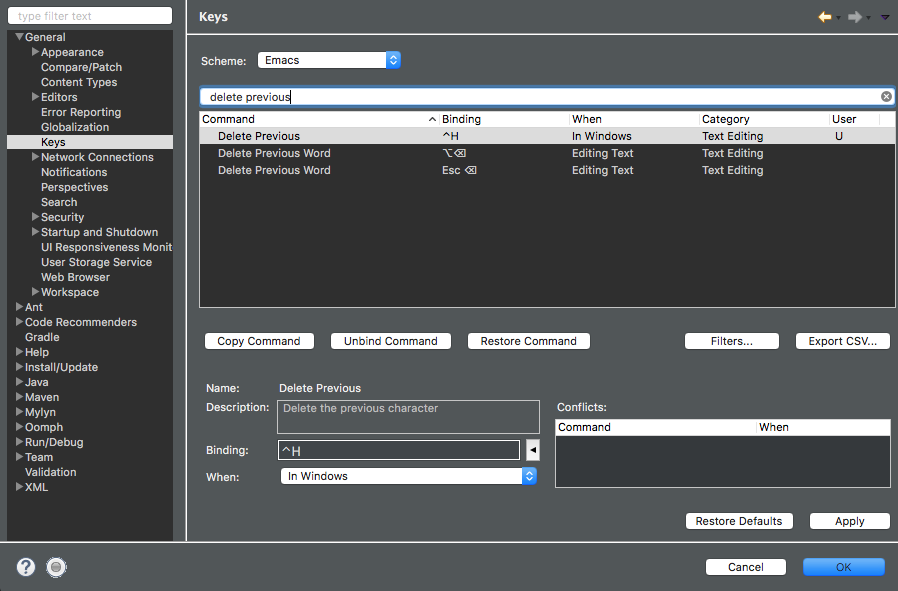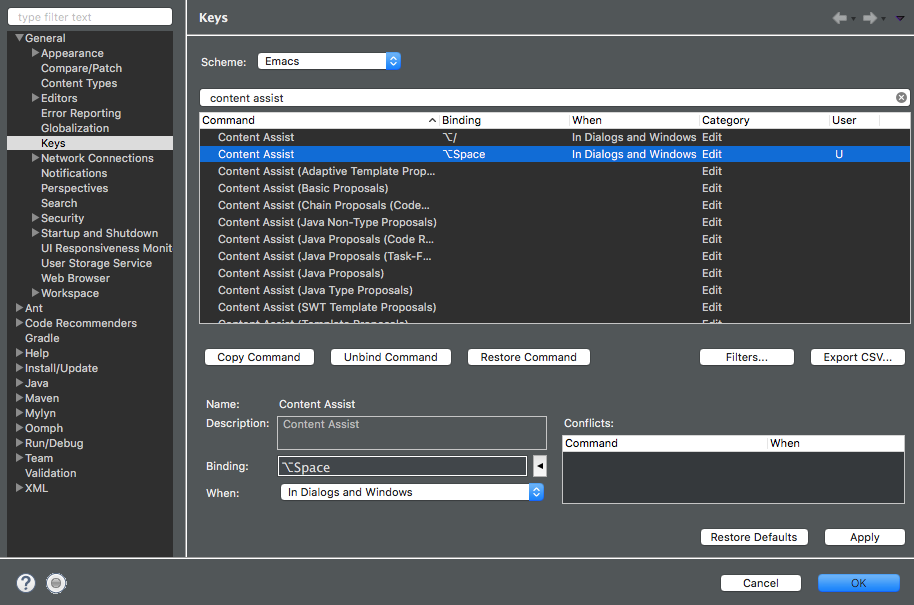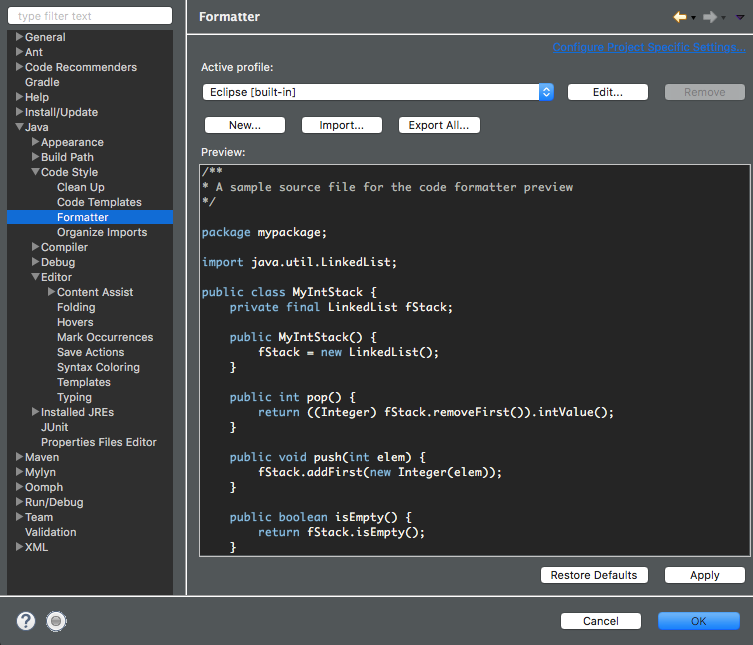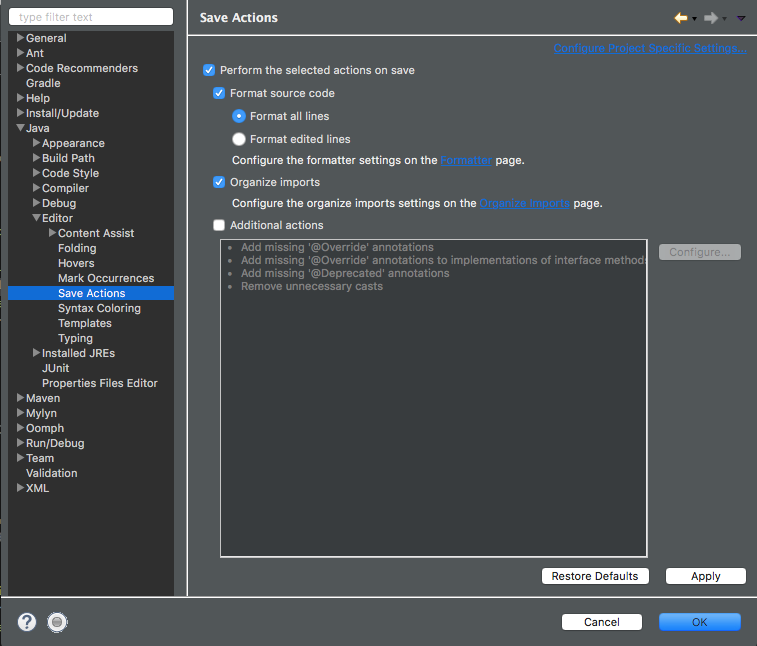Mac で Eclipse
こんにちは。7cocoです。いろいろありまして Java を書くことになり、それに伴って Mac に Eclipse をインストールしました。
Eclipse というものには初めて触れたのですが、聞くところによると Eclipse は Mac との相性があまりよくなく、Windows での設定とは違った設定をしなければならない局面が多々あるとか。
そんなこんなで実際に Eclipse のセットアップをしてみて躓いた点についてまとめます。
黒くしたい
まずプラグインのインストール。
( 参考 : Eclipse を黒くする )
- [Help] -> [Eclipse Marketplace...] を選択
- Eclipse Color Theme や Eclipse Moonrise UI Theme (黒くなります) をインストール
ここまではいいのですが、この後の設定が Mac だとわかりづらいです。
Mac には [Window] -> [Preferences] がない!
上記の理由から、インストールしたものをどこから反映すればいいのか探すのにかなり時間を割きましたw
Mac の場合は
- [環境設定] -> [General] -> [Appearance] を開き
- theme から 好きなテーマ ( 私の場合は Moonrise(standalone) ) を選択
- さらに [Appearance] -> [Color theme] から好きなものを選べます。
Emacs キーバインド使いたい
^H は別途設定が必要!
Emacs キーバインドが使いたい場合、
- [環境設定] -> [General] -> [keys] を開き、
- Scheme を Emacs に変更する
とだいたいいい感じになります。
ただ、いくつか別途設定が必要です。
中でも私が困ったのは ^H が一文字削除に割り当てられていないこと。そこで、
- [環境設定] -> [General] -> [keys] を開き、
- "Open Serch Dialog" で検索
- "Open Serch Dialog" に 下の方にある Binding で別のショートカットを割り当て
- "Delete Previous" で検索
- 下の方にある Binding で
^Hを入力
補完機能を使いたい
Macの初期設定では ⌘Space や ^Space でできないかも。
Eclipse には強力な補完機能がありますが、Mac の Eclipse の初期設定状態ではどうやって補完するのかわからない時があります。
補完機能のショートカットキーの割り当ては、
- [環境設定] -> [General] -> [Keys] を開き、
- "Content Assist" で検索
- 下の方にある Binding で好きなショートカットキーを入力
フォーマッタ機能を使おう
Eclipse には強力なフォーマッタ機能があります。ただ、これも設定をする必要がある場合があります。
- [環境設定] -> [Java] -> [Code Style] -> [Formatter] を開き
- 好きなようにフォーマットできるように設定。
- ([環境設定] -> [Java] -> [Editor] -> [Save Actions] でセーブのたびにフォーマットするように設定すると便利です。)
今後もカスタマイズしていく中で躓いた点があれば追記するつもりです。