Cisco Packet Tracer 7.2.1 on Ubuntu 18.10
Cisco Packet Tracer 7.2.1 をUbuntu 18.10 で動かす手順です。
あまりバージョンアップが活発ではないと思っていたらいつのまにか7.2.1になっていたので、18.10 への対応を期待したのですが、やはり16.04向けという扱いのようで、インストール後そのまま起動しようとしてもライブラリのバージョンが合わずエラーになって起動できませんので、このあたりのWorkaround を書いておきたいと思います。
$ cd ~/PT
$ ./install
-
さっそく、「/opt/pt/bin」に移って起動させてみるが、「error while loading shared libraries: libpng12.so.0: cannot open shared object file: No such file or directory」となる。7.2.1 になって、7.1 の時よりはエラーが少なくなってる感じはする。

-
対応として、おとなしく16.04にインストールして使う、という手もあると思いますが、それは特にひっかかるところなくインストールできるので、ここでは、あえて18.10 でなんとかする方法を。「libpng12 ubuntu」でググると、Debian とかUbuntu のパッケージダウンロードサイトとかがあるようなので、そこからなるべく良さげ(抽象的)なのをダウンロードします。私は
https://packages.ubuntu.com/xenial/libpng12-0
からダウンロードしました。


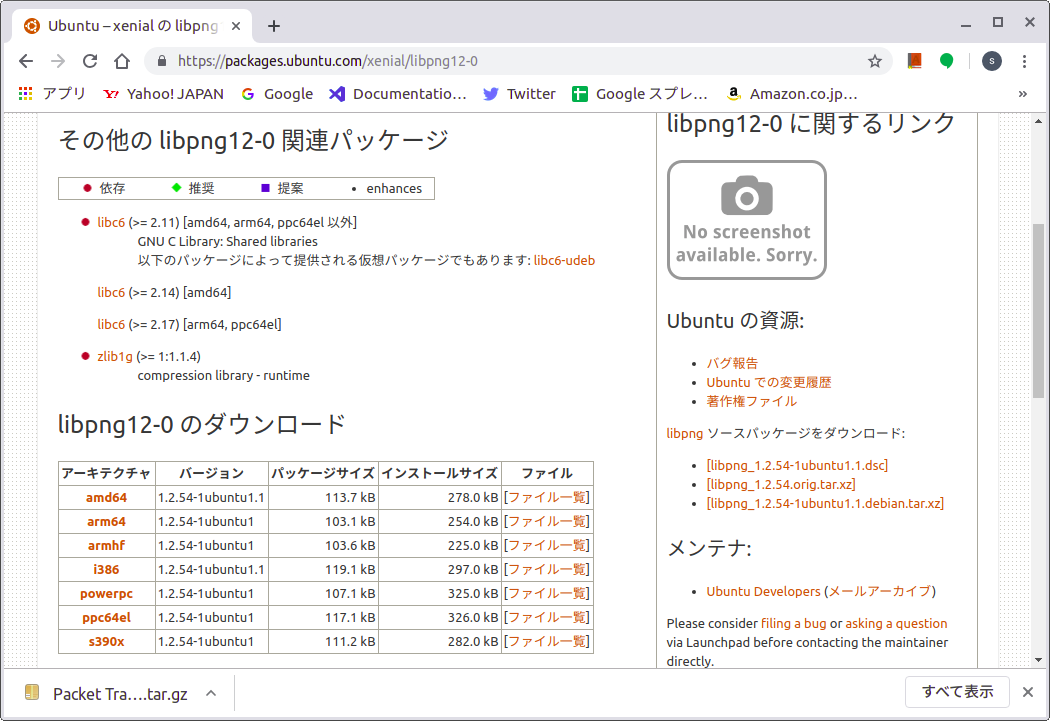

-
改めてPacketTracer を起動してみると、今度はうまくいきそうです。「初回起動なんで、ユーザーファイルを/home/hogehoge/pt 配下に保存しますよ。」と言われます。

-
次に、「Cisco Networking Academy」のアカウントでのログインを求められます。これをせずに「Guest Login」することもできますが、その場合はファイル保存ができないなど利用が限定されてしまいます。アカウントはサイトで無料で作成できます。

-
「/opt/pt/bin」にある「Cisco-PacketTracer.desktop」を「~/デスクトップ」にコピーして、一部を書き換えます。
$ cd /opt/pt/bin
$ cp Cisco-PacketTracer.desktop ~/デスクトップ
$ gedit ~/デスクトップ/Cisco-PacketTracer.desktop
14.「Exec=packettracer」のパスを「Exec=/opt/pt/packettracer」に直します。

- ファイルに実行権を付与します。
$ chmod +x ~/デスクトップ/Cisco-PacketTracer.desktop
- さらにこのアイコンを、アプリボタンを押下したときにも出てくるようにします。
$ cp ~/デスクトップ/Cisco-PacketTracer.desktop /usr/share/applications/
以上です。enjoy!













