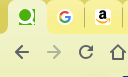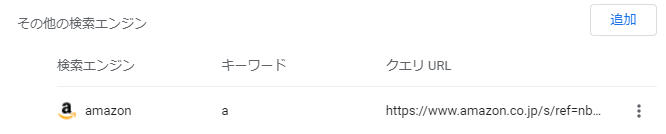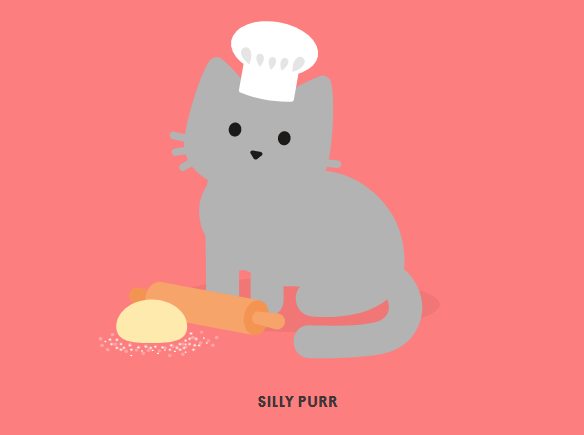はじめに
こんにちは、こんばんは。
Livesense not engineers Advent Calendar 2018、16日目を担当いたします、7404と申すものです。
Qiitaで非エンジニアたちがアドベントカレンダーを行うという…「うにたこかに」な感じです。
ゆるーっと書こうと思いますので、どうぞお手柔らかにお願いします。
▽ テーマは「専門職じゃない人間が自分の仕事環境を整える」
みなさん、めんどくさいのは好きですか?
私は嫌いです ![]()
![]()
特に仕事は出来るだけ楽して楽しく結果を出したいもんですよね?ね!
ということで、今回は、コミニュケーション能力を全部犠牲にして、事務スキルに能力値を極振りした人間が、自分の仕事環境のめんどくさいをやっつけた方法を一部ご紹介したいと思います。
今更なことも多々あると思いますが、ドラえもんのあたたかい目で見ていただけると幸いです。
▽ めんどくさがりのお仕事環境
業務環境をちょこっと載せます。
この環境でやってる~という前提でみていただけるとありがたいです。
- 私
- 数年前にIT業界にノコノコやってきた一般職
- OS
- Windows7 …年内10に移行予定
- ブラウザ
- メイン:Google Chrome
- 拡張機能バリバリ入ってる
- 今回のメインで紹介します。
- 拡張機能バリバリ入ってる
- サブ:Firefox
- アドオンバリバリ入ってる。
- Chromeではできないコトがあった場合に使用。
- (個人的にはFirefoxのデベロッパーツールのほうがすき。)
- アドオンバリバリ入ってる。
- メイン:Google Chrome
▽ めんどくさがりと就業開始
職種問わず、就業開始時に開くものはだいたい固定化されてるかな?と思います。
私は、Chrome、slack、テキストエディタ(秀丸)、NAS上の自分の作業フォルダ、データベース接続ソフトがスタメンです。
毎朝これらのスタメンを毎回一人ずつ呼び出すのがめんどうなので、
bat実行で全員一気に招集できるように設定しております。
まずはその方法を書きたいと思います。![]()
![]()
「ファイル名を指定して実行」をショートカットで実行
設定方法は「ファイル名を指定して実行」を極めるで紹介されています。
▼ お呼出方法
- すぐ開きたいショートカットファイルを短めの名前に設定
- 「ファイル名を指定して実行」を極めるの方法で設定したフォルダに1のファイルを移動させる
- win+Rで「ファイル名を指定をして実行」を開く
- 1で設定したファイル名を入れてEnterで呼び出し完了
pathの設定さえクリアしたら、あとは、よく使うファイルやフォルダやアプリのショートカットを作ってフォルダにポイポイ入れるだけです。
ショートカット名は 覚えやすくて打ちやすいものがおすすめです ![]()
![]()
Chromeは、「gg」と打ち込んだら開くように設定しています。
…というより、入社したらすでにこれが設定してあったので今もこれを使ってます。
googleだからgg…なんでしょうか…。
batの作成
次は1で設定したものたちを一度に呼び出すための batの準備です。
start <batで呼び出したいもの> を改行区切りでお手元のテキストエディタに書き、
bat形式で保存、または、.txtで保存後、拡張子を.batに変えます。
ファイル名にスペースなど記号が入る場合は""で囲んでください。
(文字の種類問わず、囲んだほうがベターかもしれません)
start h
start gg --new-window "https://qiita.com/advent-calendar/2018/livesense-not-engineers" "https://www.amazon.co.jp/"
start gg --app="https://qiita.com/advent-calendar/2018/livesense-not-engineers"
hが秀丸、ggがChromeです。
ショートカットを利用してるとbatがすごくシンプルでよいですねぇ。
しかしなにかまざってますねぇ…。(茶番)
batでブラウザだけ呼び出したところで、使うサイトも固定化されてると思うので、
Chrome起動オプションで「複数サイトを同ブラウザで開く」、「アプリで呼び出す」の設定もしちゃいましょう。
Chromeの呼び出し方法を指定
-
start chrome.exeの場所 --new-window "URL1" "URL2"- Chromeを新規ブラウザで開き、指定したURLを開く
-
-start chrome.exeの場所 -app="URL"- 指定したURLをアプリで開く
chrome.exeの場所は、Chromeアイコンの上で右クリック→プロパティ→ショートカットタブ→リンク先で調べられます。
先程のコマンドは、
Chromeを新規ブラウザで開き、Livesense not engineers Advent Calendar 2018とAmazonを開く。
続いて、アプリ版でLivesense not engineers Advent Calendar 2018を開く
となっています。
Chromeを1でショートカット設定していればショートカット名で問題ありません。
例ではアドベントカレンダーをアプリ化してますが、実際はslackをアプリ化して使用しています ![]()
![]()
bat実行
私の筆がおそすぎるせいで
スタメンのみなさんが2時間前からスタンバってらっしゃいますので、登場してもらいましょう。
batのショートカット名をstartにし、ショートカットフォルダに入れたら実行です。
.batファイルダブルクリックでも大丈夫です。

みなさ~ん、出番ですよ~

こんなかんじでスタメンのみなさんが一度にやってきました。
(※ 秀丸も一緒に起動してるのですが、設定したマクロ名を映すのが恥ずかしいので、そっと移動していただきました…)
bat にしないとできないの?
そんなことはありません。
本当に私が使っている例でしかないのです。
batにしなくても、スタートアップフォルダに入れるだけでPC起動時に自動で起動させる、Chromeの設定の起動メニューから「特定のページまたはページセットで開く」など、
いろいろ方法はあるので、お好みのものを見つけてください ![]()
参考
※ Windows10でももちろんできます。
▽ めんどくさがりとChrome
Chromeを開いてからも、どんどんめんどくさがっていきましょう。
ショートカットキーを使いこなす
Chromeに限らずなんですが、作業効率としてよく聞くのはショートカットキーかなーと思います。
私が所属するグループの入社研修資料にもあるくらい、まず覚えてほしいスキルの1つとして紹介されています。
意識して使っていくのが良いかなと思います。
タブを固定化する
復元できるとはいえ、タブをうっかり閉じちゃったりするのが一番めんどくさいので、
固定したいタブの上で右クリック→タブを固定
をクリックして、うっかり閉じないように対策しておきます。
固定化すると、左に小さく溜まっていくのでタブ開きすぎて何が何だか…という問題も一緒にクリアできます。
同時にタブを開きすぎないこともスムーズに作業を進める上では大切です。
ブックマークバーにはよくアクセスするものをアイコンで並べる

フォルダから探したりする時間が惜しいしちょっとめんどくさいので、
毎日よく見るサイトはアイコン化して並べ、頻度が中程度~少ないものは、カテゴリーごとにフォルダを作って迷わないようにします。
ちなみに、赤い「マッ」は、マッハバイトのマッです。かわいい。
検索バーを有効活用する
ブクマからサイトをさがしてサイト内検索して……が、めんどくさいので、
社内で使用しているConfluenceやGaroonなどのツール、マッハバイトの検索システムなど、
Chromeの検索バーから直接サイト内検索をできる状態にしています。
検索バーにキーワードを入力→半角スペースかタブキーを入力→検索したい文字列を入力しEnterで楽々検索できます。
スクショ例だと、a + tab + 検索したい文字列 + Enterで、Amazonの商品結果を表示できます。
![]() 注意
注意 ![]()
Chromeの場合、日本語を検索しようとすると文字化けが発生することがあります。
検索エンジンを追加したら検索ワードが文字化けして検索できない にて、
ご紹介されている方法で回避できますが、実行の際は自己責任でお願いいたします。
もちろん、Firefoxでも設定可能です。
参考:既定の検索エンジンを設定する - パソコン - Google Chrome ヘルプ
▽ めんどくさがりとChrome拡張機能
Chromeといえば拡張機能……と聞くので、いくつか便利だと思ったものを簡単にご紹介します。
The QR Code Extension

表示しているページのURLをQRコード化してくれる拡張機能です。
主にSPでの動作確認や気になるサイトのSPでの表示を知りたい時などで、ササッと使います。
デベロッパーツールでもSPサイズで見ることは出来ますが、実機の確認って大切ですよネ。
QRコードの飛び先はLivesense Advent Calendar 2018、リブセンスのエンジニアのみなさまの記事です。
pasty
コピーした複数のURLを一気に開くことができる拡張機能です。
間にURL以外の文字列が入ってても大丈夫です。
複数ページの表示チェックなどでタブを複数開き、Ctrl+Tabでタブ移動で高速チェックできます。
ただ、同時に大量に開いてしまうと、自分の環境だけではなく、諸々負荷や迷惑がかかることもあるので使い方にはご注意ください。
Web Developer

CSSを無効化したり、画像を非表示にしたり、そのページ内の見出しタグをチェックしたり、そのサイト内の外部リンクを目立たせたり、リンク一覧を取得したり…と、私が紹介するまでもないレベルで、
とても便利な拡張機能です。
キャプチャは、Livesense not engineers Advent Calendar 2018をview link informationを使用して抜き出したリンクたちです。
Tabby Cat
新規タブを開くたび、猫がランダムで出てくる拡張機能です。かわいい。
使っていくうちに猫に装備できるアイテムが増えます。かわいい。

組み合わせによっては子猫が出てきます。かわいい。
導入理由? かわいい。
まだまだChromeには(もちろん他のブラウザにも)便利な拡張機能がたくさんあります。
ご自分の環境にあった拡張機能を入れてお仕事環境を快適にしていってくださいませ。
さいごに
お付き合いくださりありがとうございました。
今日から実践できるものをご紹介したつもりです。
めんどくさがりすぎでは?むしろこれめんどくさくね?と思うところもあるかもしれませんが、
この記事が身の回りのめんどくさいのやっつけ方、環境改善キッカケになれば幸いです。
(でも作業効率を人に強制したらダメ。事務員との約束だよ!)
自分だけが楽をしたって 私の人生本当に楽しめない。
と、モーニング娘。’16も歌ってましたし、
みんなで情報共有しながら楽しくめんどくさくない環境を作っていきましょ~、それでは ![]()
![]()