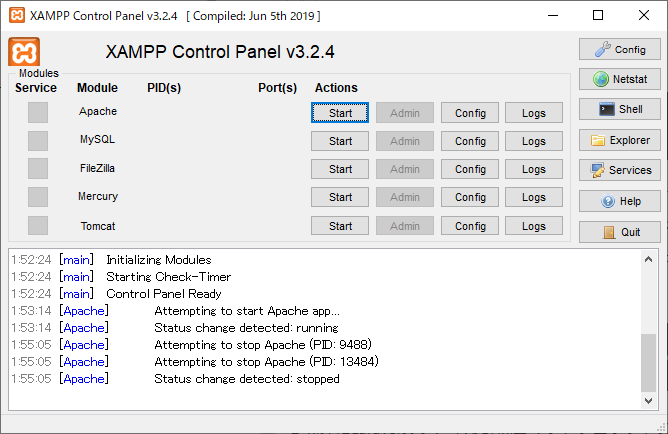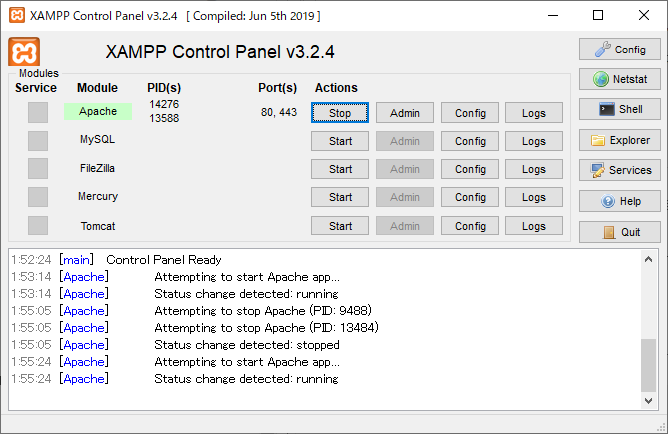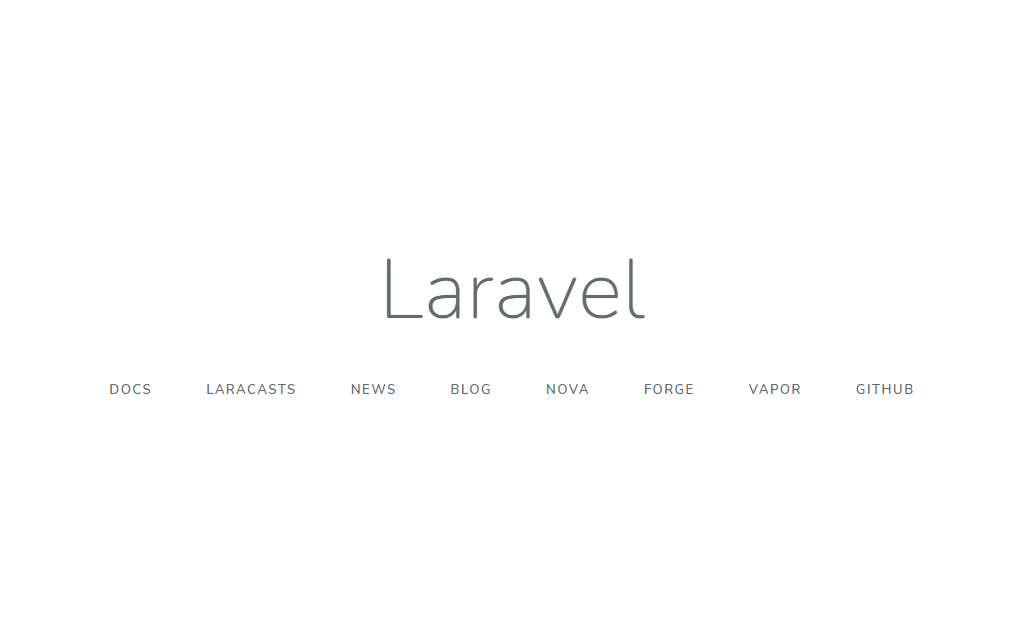この記事について
久しぶりにエンジニアとしてお仕事をし始めたので、ちょくちょく記事を投稿していきたいと思っています。
ここ1ヶ月ほどLaravelで遊んでいるので、備忘録として記事に残します。
今回はLaravelのセットアップまで。
環境
OS:Windows10 Home
Laravelのセットアップ
PHP環境のセットアップ
ローカル環境でさくっとPHP環境をセットアップするには「XAMPP」が楽ですよね。
ここからダウンロードします。
Windows版も8.0.2が最新版ですが、本記事では7.4.15をインストールすることにします。
インストール自体は特に悩むことはないので、割愛します。
インストールを完了しても、このままだとコマンドプロンプトでPHPが使えないので、
環境変数にXAMPPでインストールしたフォルダ群に含まれるPHPフォルダのPathを追加します。
僕の場合、CドライブのWorks→Dev→XAMPPというフォルダにインストールしたので、
「C:\Works\Dev\XAMPP\php」を追加することになります。
追加後、コマンドプロンプトでPHP -vを打って、バージョンが表示されればOKです。
Composerのセットアップ
LaravelはComposerからインストールをします。
LaravelはPHPのライブラリやパッケージを管理するためのツールで依存管理ツールと呼ばれています。
WindowsなのでComposerのインストールはここの「Composer-Setup.exe」をクリックしてインストーラーをダウンロードします。
Composerのインストールも特に悩むことはないです。
複数のPHPのバージョンをインストールしている場合はPHPのパスだけ間違えないように。
コマンドプロンプトでcomposer -vを打って、アスキーアートみたいな「Composer」の文字とバージョンが表示されればOKです。
Larravelのセットアップ
LaravelをComposerを使ってインストールします。
composer create-project laravel/laravel (プロジェクト名)
上記コマンドだとインストールしているPHPに依存するLaravelの最新版がインストールされます。
現在バージョンは8まで出てはいますが、LTSはバージョン6なので、個人的にはバージョン6がおすすめです。
バージョンを指定してLaravelをインストールしましょう。
※プロジェクト名はdemoにします。
composer create-project "laravel/laravel=6.*" demo
ちなみにLaravelのファイル群はコマンドプロンプトのカレントディレクトリにインストールされるので、必要に応じでカレントディレクトリを変更しておきましょう。
XAMPPのインストールでapacheもインストールされていて、httdocsがドキュメントルートになるので、httdocsフォルダ内にLaravelをインストールするのがいいのではないでしょうか。
Laravel起動
Laravelの関係ファイルはインストールできたので、早速起動してみましょう。
まず、XAMPP Control Panelからapacheを起動させます。
その後、コマンドプロンプトでカレントディレクトリをLaravelフォルダ(僕の場合、demoフォルダ)に変更し、以下のコマンドを打ちます。
php artisan serve
これでLaravelのサーバーが立ち上がったので、以下にアクセスしてみましょう。
http://127.0.0.1:8000/
この画面が表示されればOKです!
最後に
今回はLaravelのセットアップまでを記事にしました。
久しぶりに記事を書きましたが、やっぱり文章化することって難しいですね^^;
もし内容に誤りがありましたら、ご指摘をお願いします。
次の記事もよろしくお願いします。